以前このブログで「Gmailで通常のメールを使って送受信する方法ーXSERVER編」について書きました。このときは気づいていなかったのですが、他の方法でもっと手軽にXSERVERで作ったメールアドレスを送受信する方法がありましたので、それについて書きます。
Gmailで「メールソフトのように」メールを送受信する方法は、メールの受信が若干遅い
以前書いた記事の

この方法で、ずっとメールの送受信をしていました。この方法でメールを送受信していて一つ気になったのが「メールを送ってもらってすぐに見ても、メールが届いていないことが多い(しばらく経つと届いている)」ということでした。
改めて考えてみるとこの方法は、PCなどのメールソフトと同じように、WEBのGmailをメールソフトとして使う方法でした。WEBのGmailソフトはGmailのメールサーバーのチェックは頻繁に行いますがそれ以外のメールサーバーのチェックはGmailほど頻繁ではなく、おおよそ数分~50分に1回チェックするという感じでした。
この方法を使っていて、それでもすぐにメールを受け取りたい場合は、Gmailの設定で
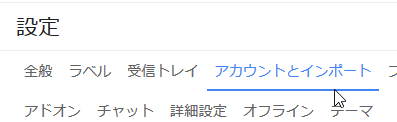
アカウントとインポートをクリックして、

他のアカウントでメールを確認:のところにある、受け取りたいメールアドレスの下のメールを今すぐ確認するをクリックすると、指定したメールサーバーの受信のチェックを行うので受け取ることができます。
しばらくの間これで受け取っていたのですが、やはり面倒だなと思ったのとiPhoneでの受信ではこの操作ができないことでなんとかならないかなと思っていました。
XSERVERで作った独自ドメインのメールアドレスをGmailに転送して、独自ドメインのメールアドレスから返信する
ある日、こうすればいいということがわかりました。XSERVERに作った独自ドメインのメールアドレスは自分のgmailアドレス宛に転送し、返信するときにそのメールアドレスから返信できれば受信も速くなるし、返信もそのメールアドレスから行えるので問題ありません。
XSERVERで作った独自ドメインのメールアドレスをGmailに転送する方法
XSERVERでメールアドレスを作って転送設定をします。
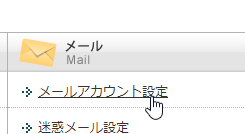
管理画面から、メール>メールアカウント設定をクリック

メールアドレスを作るドメインをクリック
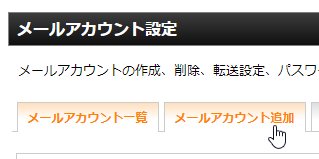
メールアカウント追加をクリック

メールアドレスやパスワードを入力して(後で必要ですのでパスワードはメモしておいて下さい)、メールアカウントの作成(確認)をクリック
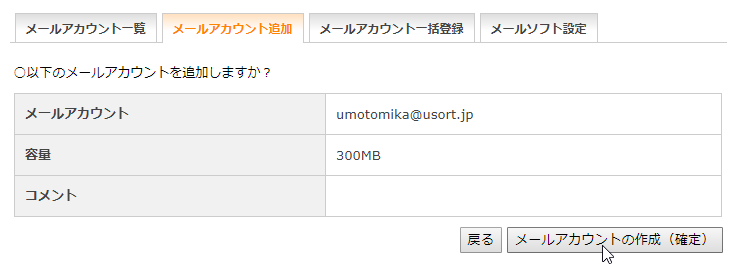
メールアカウントの作成(確定)をクリック

メールアカウント一覧をクリック

今作ったメールアドレスの行にある転送をクリック
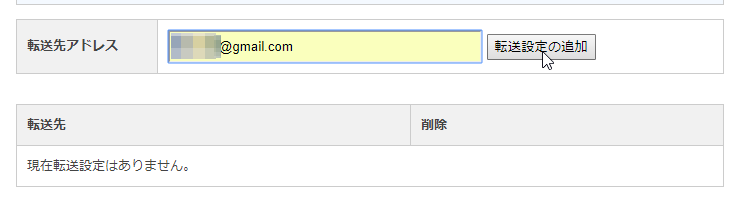
転送先のgmailアドレスを入力して、転送設定の追加をクリック

この画面が表示され、独自ドメインのメールアドレス追加とgmailアドレスへの転送設定が終わりました。
あとで設定に必要となるので、

メールソフト設定タブをクリックして
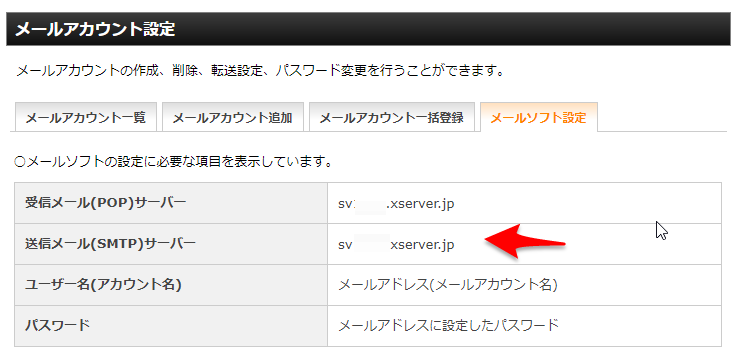
赤矢印の送信メール(SMTP)サーバーをメモしておいて下さい。
試しに異なるメールアドレスから今作ったメールアドレスにメールを送ってみます。
![]()
転送設定をした、gmailあてに、メールはちゃんと届きました!
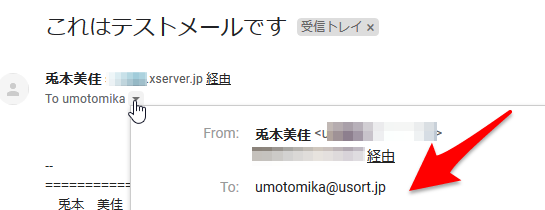
中を見るとあて先は今新しく作ったメールアドレスになっています。しかし、このメールに返信をすると
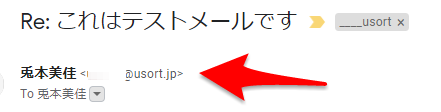
このように、受信したメールアドレスとは違うメールアドレスからの返信になってしまいます。
このままだと返信をもらった人が混乱すると思いますので、返信時も今作ったメールアドレスから
送れるようにします。
WEB版のGmailで転送受信した独自ドメインメールからの返信を独自ドメインメールに設定
返信時に独自ドメインメールからの返信となるように設定します。
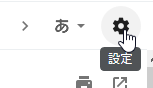
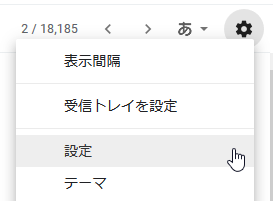
gmailの設定をクリック
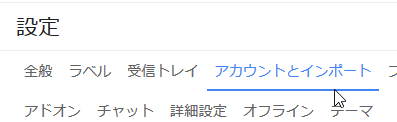
アカウントとインポートをクリックして、

名前:という項目の一番下で、2箇所のチェックとセットをします。
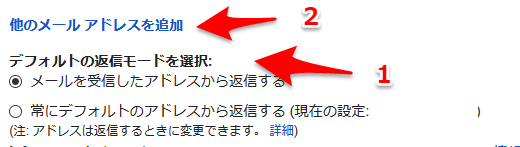
まずは1がこの画面のようにメールを受信したアドレスから返信するになるようにして下さい。
ご注意: 追加するメールが1つめの場合は 1 は表示されませんのでここは飛ばしてください。
次に2の他のメールアドレスを追加をクリックすると

この画面が表示されます。
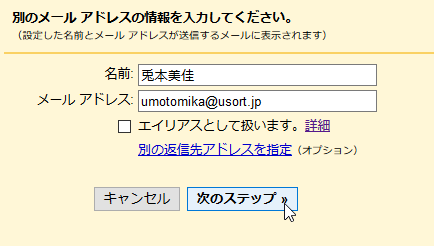
名前:メール送信時に表示したい名前
メールアドレス:作成したメールアドレス
このように入力して次のステップをクリック
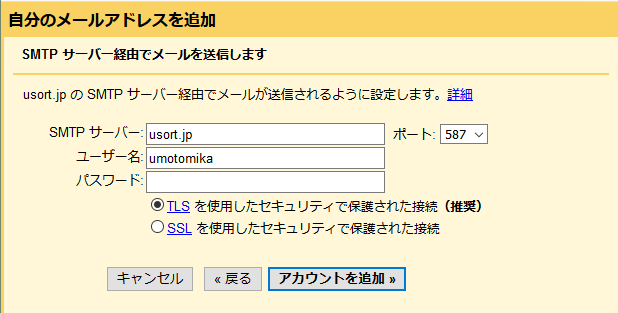
SMTPサーバー経由でメールを送信しますの画面が表示されます。
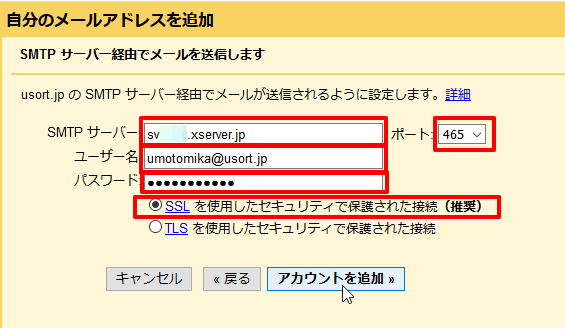
SMTP サーバー : 先ほどメモしておいた送信メール(SMTP)サーバー
ポート:465
ユーザー名:メールアドレス
パスワード:メールアドレスのパスワード
を入力してアカウントを追加をクリック
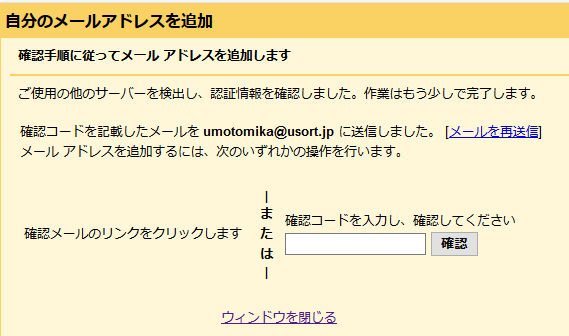
この画面が表示されます。
メールを確認します。
![]()
Gmail からのご確認というメールが届いていますので、
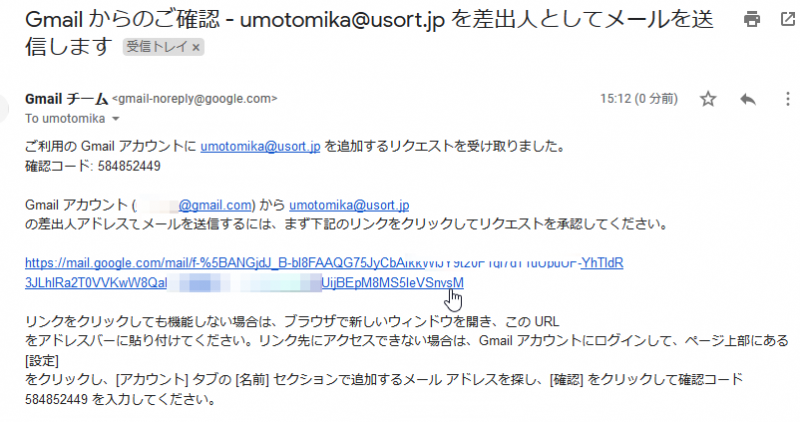
まず下記のリンクをクリックしてリクエストを承認してください。の下にあるURLをクリックします。
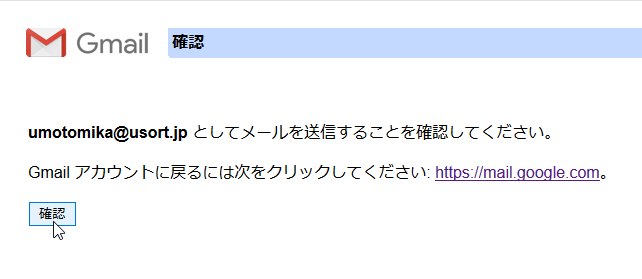
この画面が表示されるので、確認をクリック
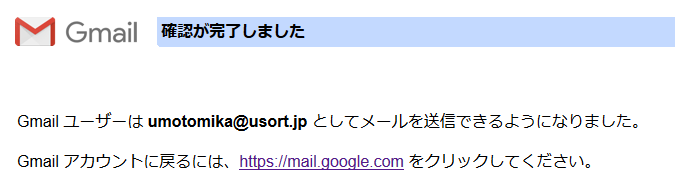
この画面が表示され、送信の設定も完了しました。
試しにもう一度メールを受けて、返信してみます。
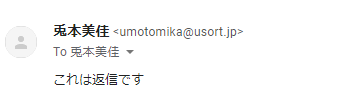
このように、あて先のメールアドレスからメールが返信できるようになりました。
おまけ:gmailに転送したときはフィルタ分けしてラベルを付けておくと便利
このように、別のメールアドレスをgmailで受け取るときはフィルタ分けしてラベルを付けておくと便利です。
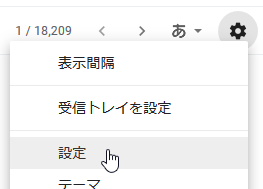
gmailの設定をクリック

フィルタとブロック中のアドレスをクリック

ページの一番下にある新しいフィルタを作成をクリック

Toに作成したメールアドレスを入力して、フィルタを作成をクリック

受信トレイをスキップ(アーカイブする)にチェック<これは好みですが、私はラベル分けした場合は受信トレイにない方が分かりやすいのでチェックしています
ラベルを付けるにチェックをして、新しいラベルをクリック
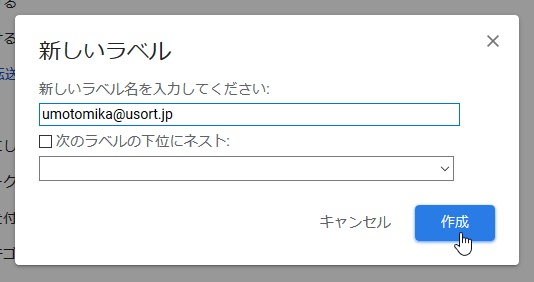
新しいラベル名を入力して下さいにメールアドレスを入力(分かりやすい名前なら何でも)
作成をクリック

既にメールを受け取っていたので、3 通の一致するメッセージにもフィルタを適用する。にチェックを入れて
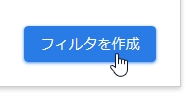
フィルタを作成をクリック
これで
![]()
新しいラベルが表示されて、

今まで受け取った、このメールアドレス宛のメールがラベル分けされました。
この設定以降、新しく届いたメールは
![]()
このようにラベル分けされますので、分かりやすくないます。




コメント