
みなさんはメーラー、何を使っていますか?私はここのところずっとGmailを使っています。理由としては、PCとiPhoneのどちらでも使えることや、Gmailのメールアドレス以外のメールが送受信できることです。Gmail以外のメールアドレスの設定について今回改めて調べ直してみましたので、レンタルサーバー会社別にブログを書こうと思います。
独自ドメインをXSERVERに登録してメールアドレスを作っている場合
XSERVERは使いやすく、信頼性も高いレンタルサーバーです。私の周りでも多くの方が使っています。
サーバーに独自ドメインを設定すると、Webサイトを作成できるだけでなく独自ドメインを使ったメールアドレスを作ることができます。このメールアドレスはいろいろなメーラーで送受信することができるのですが、Gmailでも送受信することができます。
XSERVERでメールアドレスの設定を確認しておく
XSERVERで作成済みのメールアドレスの設定を確認しておきます。
今回は仮に mailtest@usort.jp というメールアドレスをGmailで送受信できるように設定しようと思います。
サーバーパネルにログイン
https://www.xserver.ne.jp/login_server.php
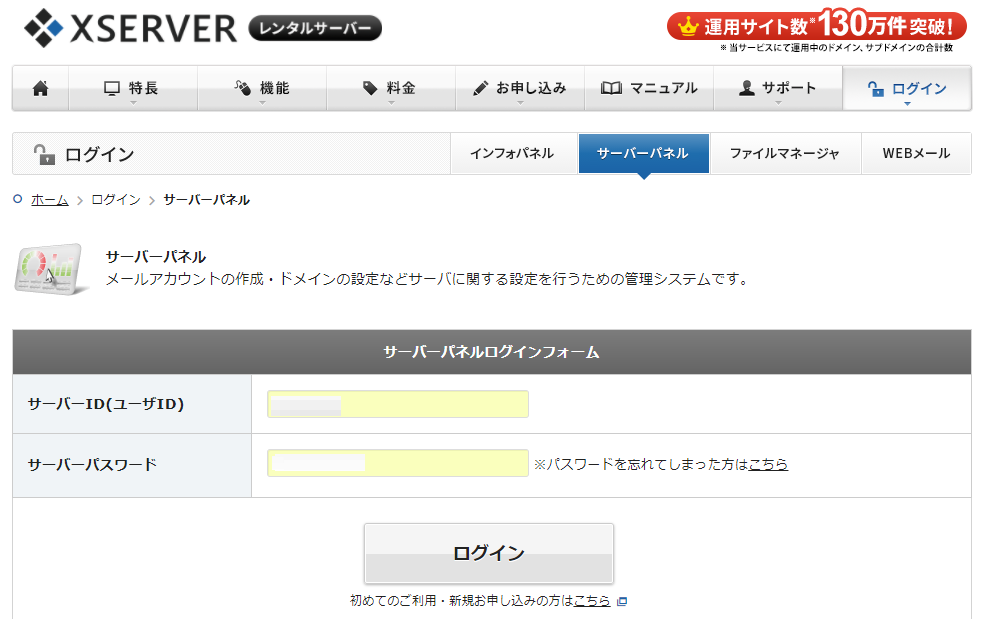
XSERVERのサーバーパネルでID、パスワードを入力してログインします
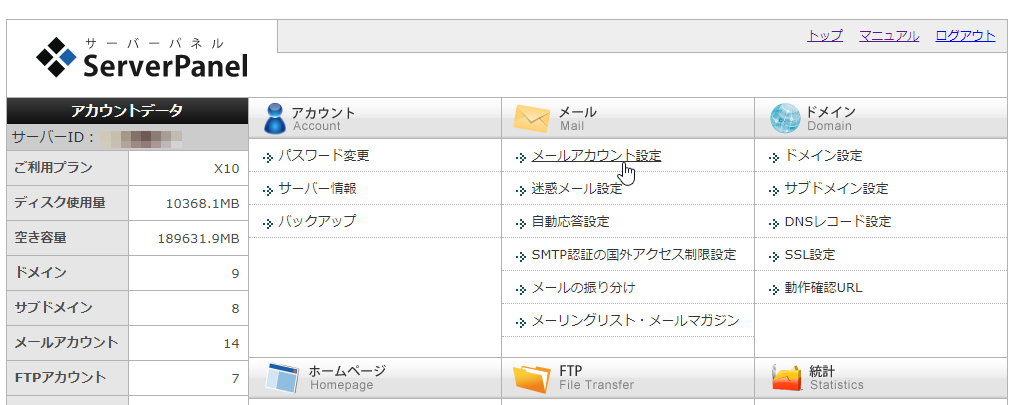
転送設定がされていないことを確認/転送設定を削除
メール>メールアカウント設定 をクリック
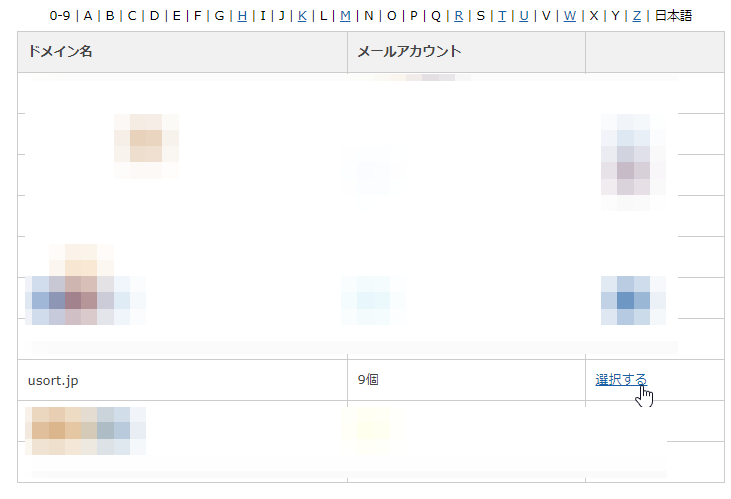
ドメインの一覧から、usort.jp を探し、その右にある 選択する をクリック
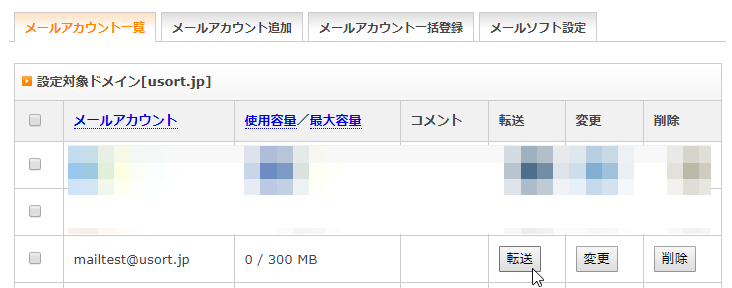
mailtest@usort.jpの右にある転送をクリック
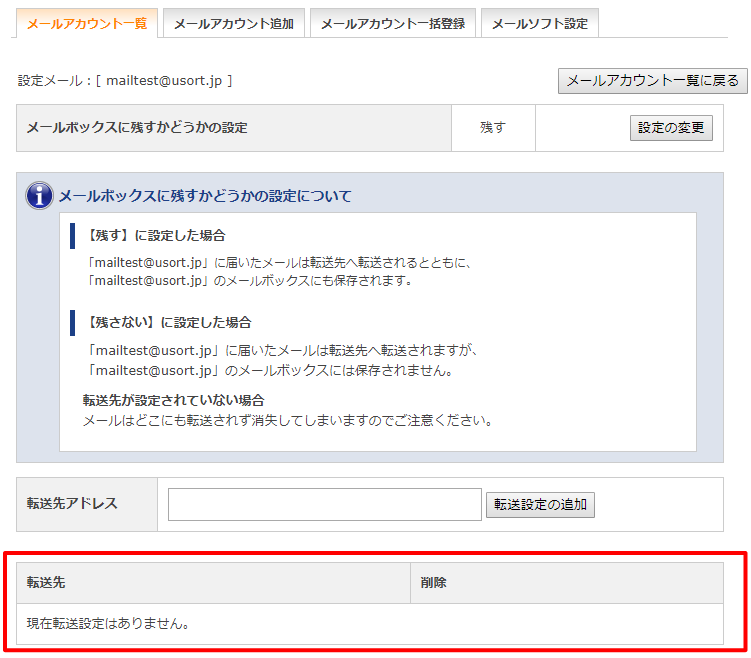
このように 現在転送設定はありません となっていればOKです。
上記のようではなく、

このようにメールアドレスが指定されていた場合は、すべて削除をクリックして、現在転送設定はありません と表示されるようにしてください。
メールアドレスのパスワードが分かれなければ再設定しておく
Gmailの設定でこのメールアドレスに対するパスワードが必要になります。もしも、パスワードがわからなかった場合は、

メールアカウント一覧 タブをクリック

変更 をクリックして、
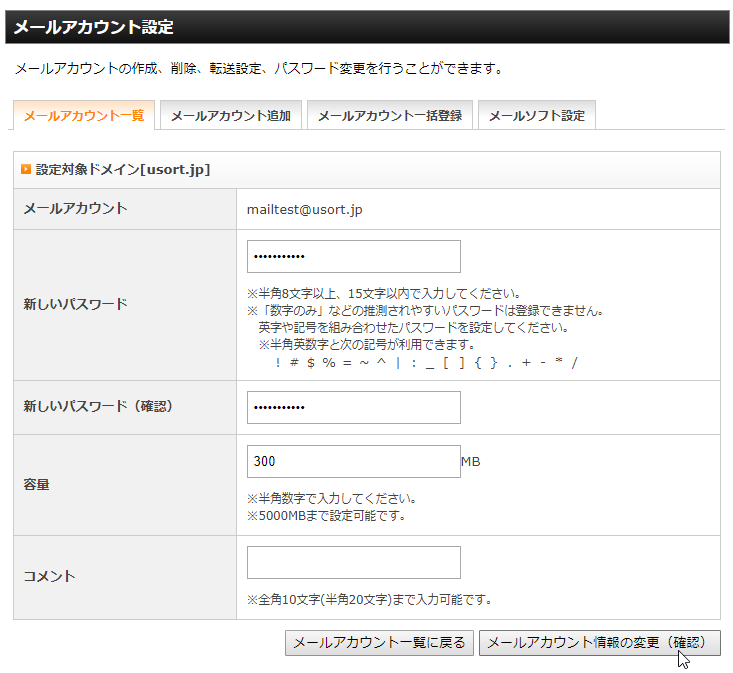
パスワードを入力して、メールアカウント情報の変更(確認)をクリック
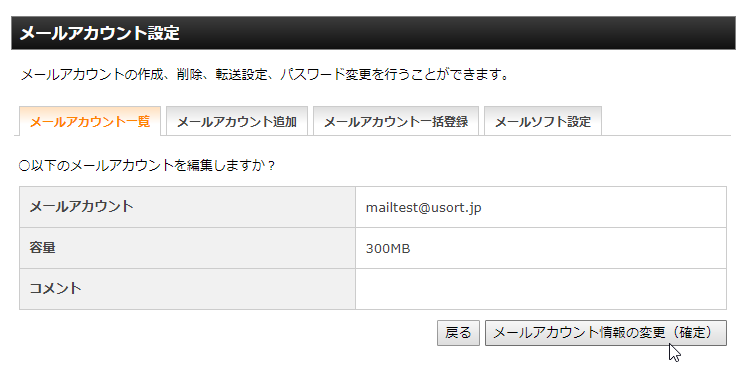
メールアカウント情報の変更(確定)をクリックして、パスワードを変更しておきます。
メールサーバーの情報を確認する
Gmailの設定に必要な情報を確認しておきます。
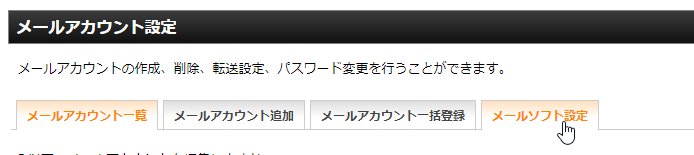
メールソフト設定タブをクリック
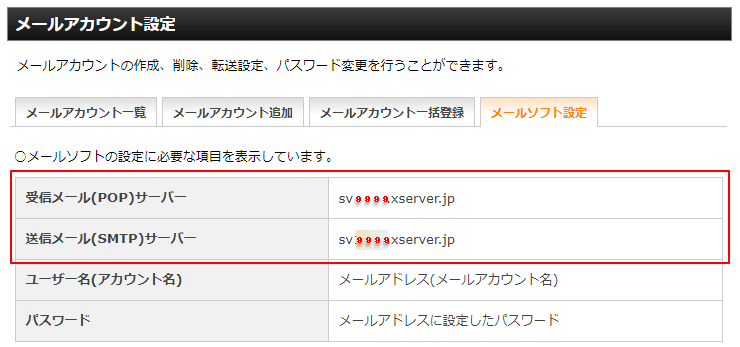
ここに表示される
受信メール(POP)サーバー sv9999.xserver.jp
送信メール(SMTP)サーバー sv9999.xserver.jp
この2つのサーバー情報をGmailの設定で使いますので、コピーしてどこかに保存しておくかこのページを表示したままにしておきます。
Gmailでの設定をする
Gmailでの設定をします。Gmailの画面を開いて、
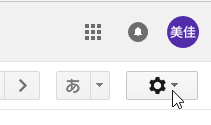
右上にある歯車のマークをクリック
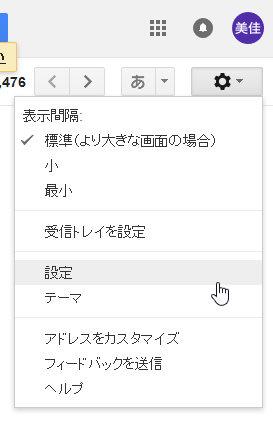
設定をクリック
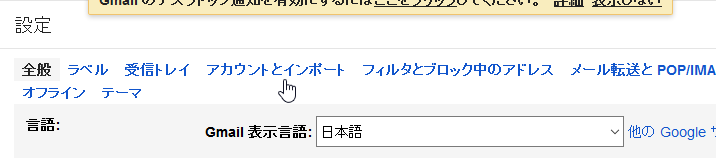
アカウントとインポートタブをクリック
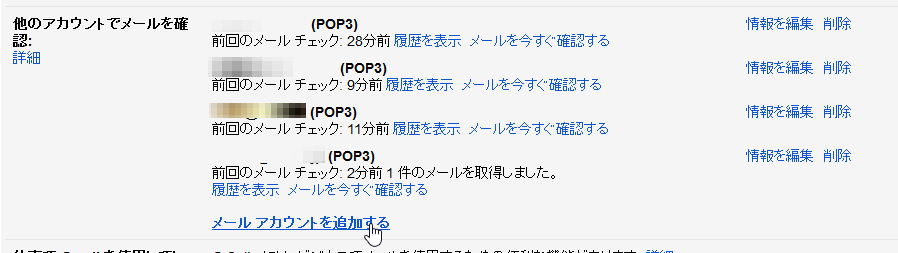
他のメールアカウントでメールを確認のところにあるメールアカウントを追加するをクリック
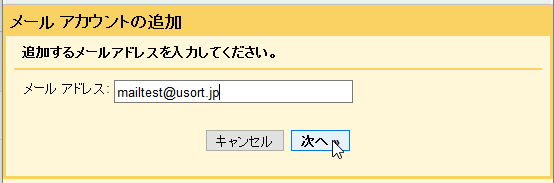
メールアドレスを入力して次へをクリック
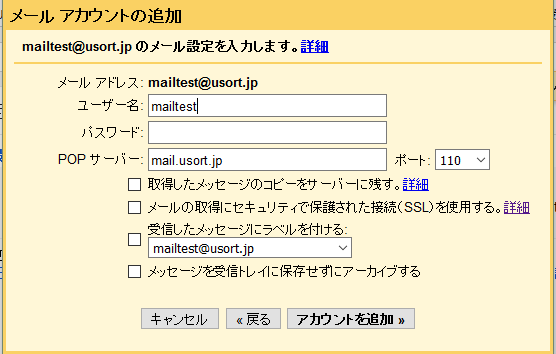
このような画面が表示されますが、
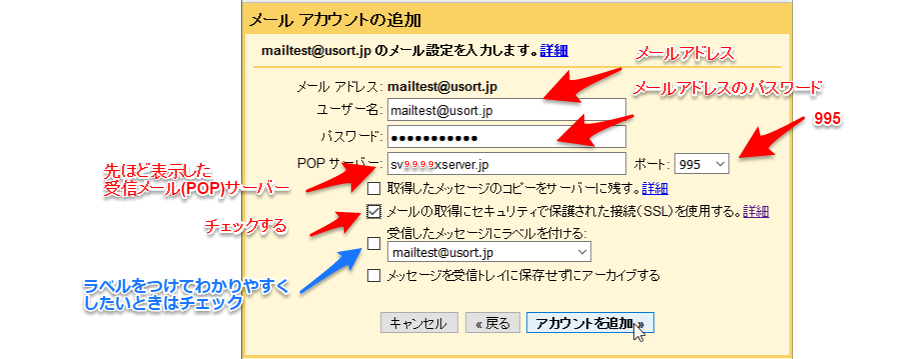
以下の項目をセットします。
ユーザー名:メールアドレス
パスワード:メールアドレスのパスワード
POPサーバー:先ほど表示した受信メール(POP)サーバー
ポート:995 を選びます
メールの取得にセキュリティで保護された接続(SSL)を使用する。:チェックする
また任意で、このメールアドレスに来たメールをラベルをつけてわかりやすくしたい場合は受信したメッセージにラベルをつけるにチェックをします。
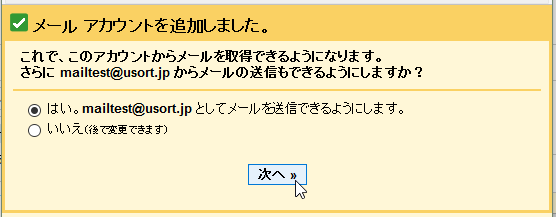
この画面が表示されます。送信もできるようにしたいのではいにチェックが入っていることを確認して、次へをクリック
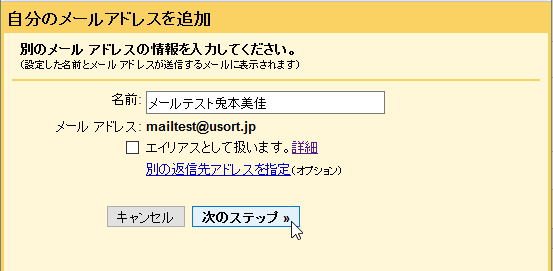
名前にメールをしたときに通知される名前を任意のものに設定します。
エイリアスとして扱います。のチェックを外して、次のステップをクリック
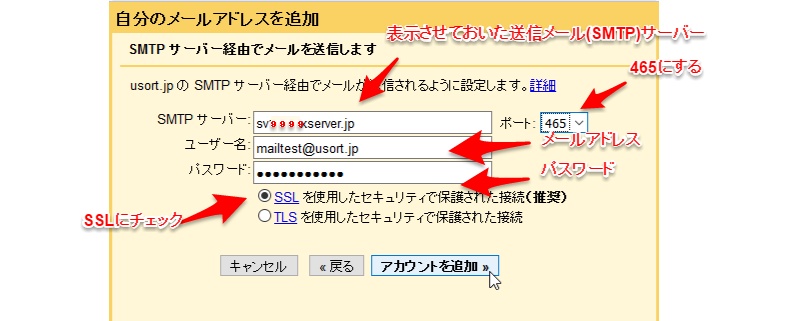
SMTPサーバー:先ほど表示した送信メール(SMTP)サーバー
ポート:465を選択
ユーザー名:メールアドレス
パスワード:メールアドレスのパスワード
SSLを使用したセキュリティで保護された接続:チェックする
のようにセットして、アカウントを追加をクリック
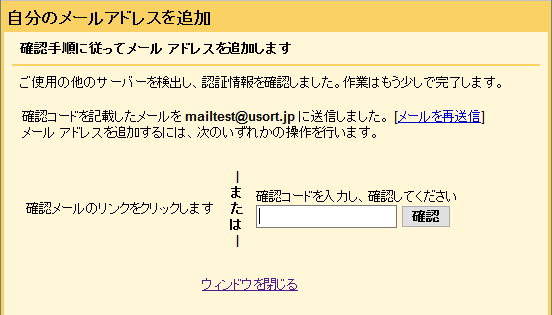
この画面が表示されます。最後の承認には2つの方法があり、どちらでも確認ができます。
まず、Gmailの画面を見ると
![]()
このようなメールが届いています。メールを見ると
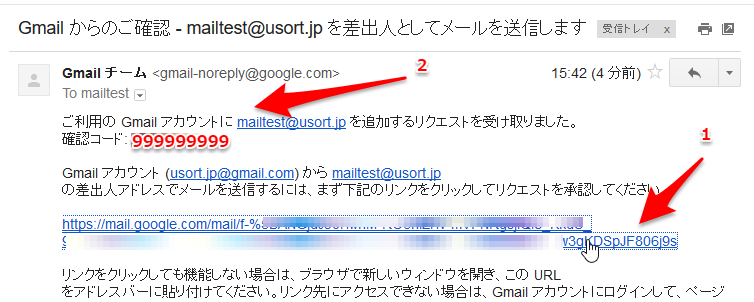
1つめの方法は、1のところにあるリンクをクリックします。
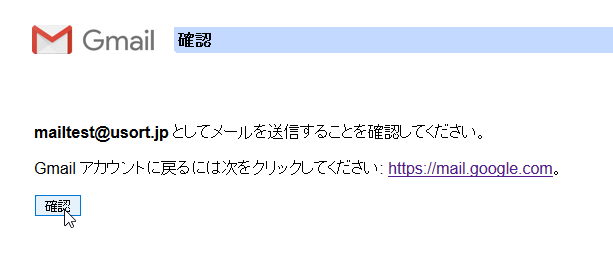
このような画面が表示されるので、確認をクリック
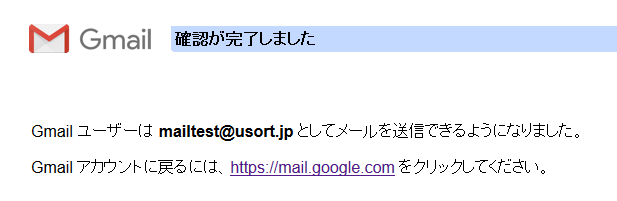
この画面が表示され、承認が完了しました。
2つめの方法は、メールの2にある数字をコピーして
先ほどポップアップで表示されていた画面に
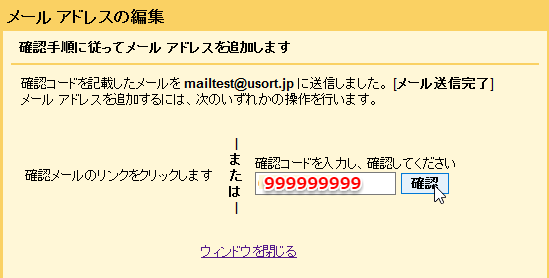
ペーストして、確認をクリックします。
どちらの方法でもいいのですが、これでGmailでの設定が終了しました。
メールが正しく送受信できるか確認する
Gmailで今設定したメールアドレスで正しく送受信できるかを確認します。
送信のテスト
Gmailで新規メールを送信してみます。
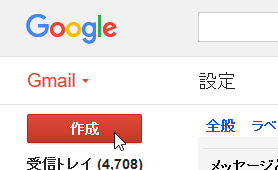
Gmailの画面で作成をクリック
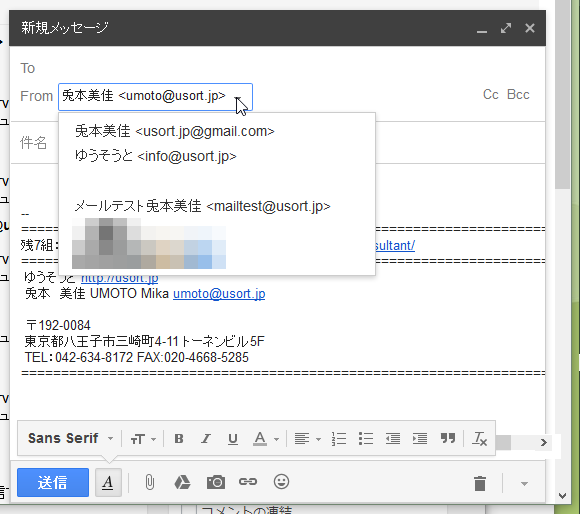
Fromの右側にある▼をクリックし、
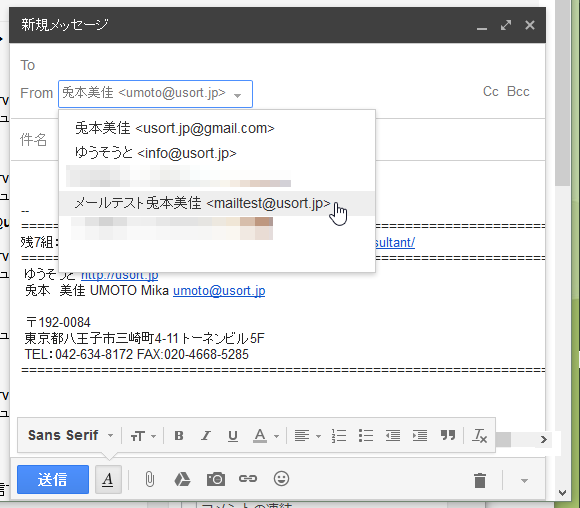
今追加したメールアドレスを選択して
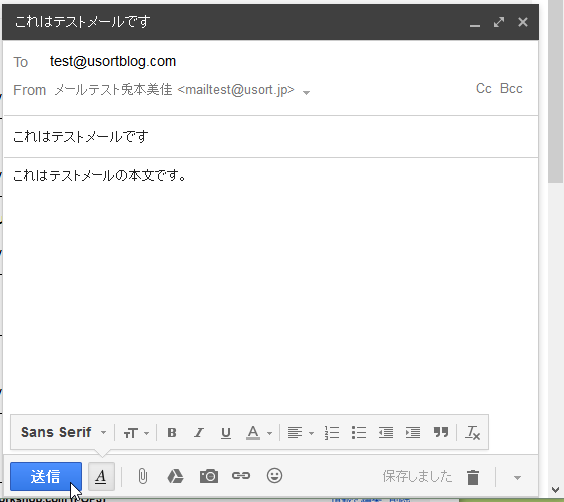
テストメールを送信します。
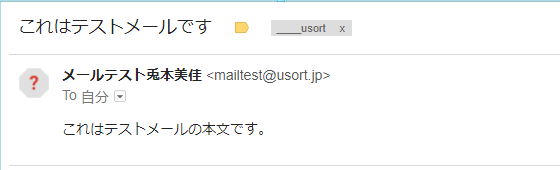
テストメールの送信先にメールが届いていることを確認します。送信元のメールアドレスや名前も今設定したものなので、これで送信ができていることが確認できました。
メール受信確認
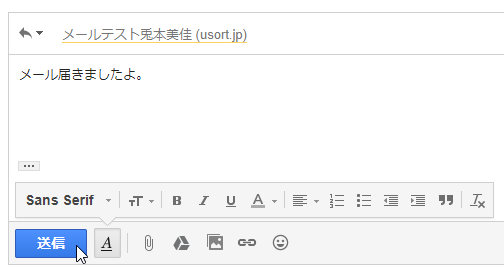
このメールに対して、返信をします。
先ほどメールアドレスを追加したGmailの画面で
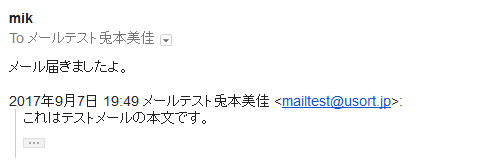
メールが来ていることを確認します。これで受信もできていることが確認できました。
追加したメールアドレスの受信が遅いとき
どのような仕組みでそうなるのかがわからないのですが、追加したメールアドレスの受信がなかなか行われないことがあります。
そのような場合は、Gmailの設定をクリックしてアカウントとインポートタブ**の
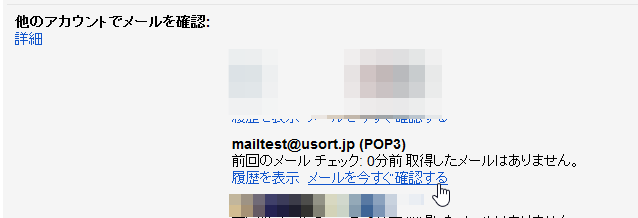
他のアカウントでメールを確認:の、mailtest@usort.jpのところにあるメールを今すぐ確認するをクリックします。

すると、このようにメールを受信することができます。
受信したメールから返信してみる
受信したメールの返信で
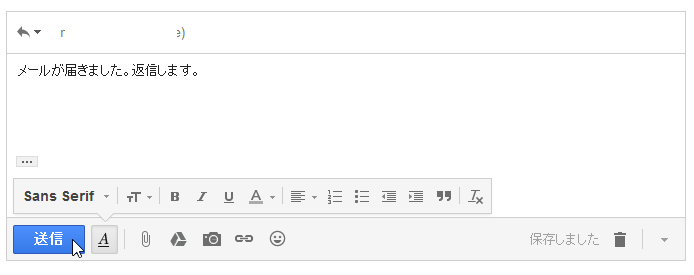
メールを送ります。
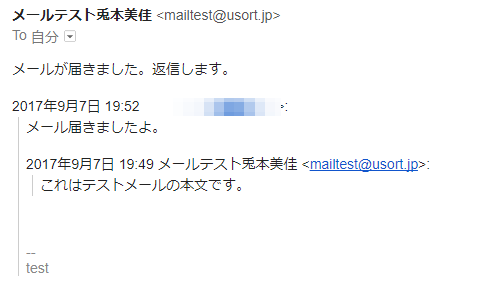
テストメールの送信先でメールを確認して、返信もmailtest@usort.jpから届いていることを確認します。
追加したメールアドレスの署名をつけておきましょう
追加したメールアドレスの署名をつけておきましょう。
Gmailの設定画面の

全般タブの
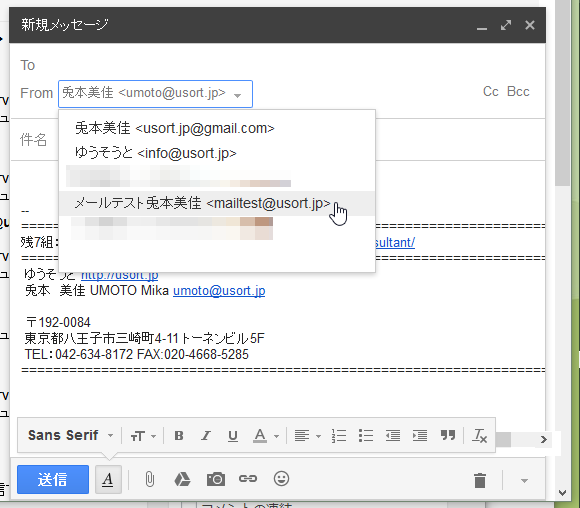
署名:のところにある、名前のリストから今設定したメールアドレスを選択します
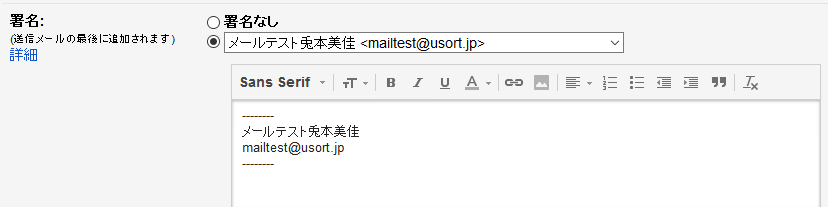
任意の署名を入力して、画面の下の方にある
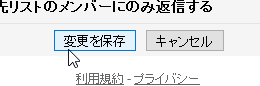
変更を保存をクリック。これでこのメールアドレスを使うときの署名が設定されました。
おまけ:Gmailで他のメールアドレスを送受信するのは便利ですが、上限数があるようでした
このメール設定のテストをしていて初めてわかったことがあるのですが、Gmailで他のメールアドレスを送受信できるように設定できる上限数があるようでした。
他のメールアドレスを5つ設定した状態で、新しくメールアドレスを設定しようとすると
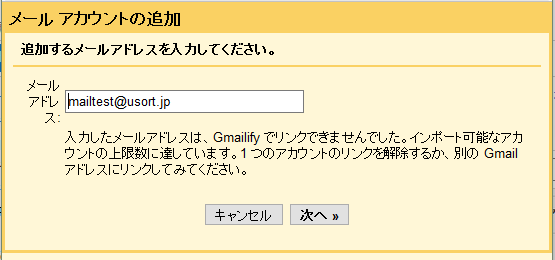
入力したメールアドレスが、Gmailifyでリンクできませんでした。インポート可能なアカウントの上限数に達しています。1つのアカウントのリンクを解除するか、別の Gmailアカウントにリンクしてみてください。
というエラーメッセージが表示されて、追加することができませんでした。
ここに書いてあるように設定済みのメールアドレスで使わないものを削除してから今回のメールアドレスを追加しました。
他のメールアドレスで送受信できる上限数は5つまでのようでした。




コメント