
Windows10に乗り換えてほぼそれまでのWindows7よりも使いやすいなぁ~と満足しています。しかし、これは…ということが少しだけあり、その中の一つが画像を右クリックしてプレビューするという機能がなくなってしまったことです。
検索してこれだ!というサイトを見つけて無事に解決しましたのでそれについて書きたいと思います。
Windows10の右クリックに「プレビュー」が出ていない状況
Windows10で画像を右クリックしたとき、

Windows7では出ていた プレビュー が見当たりません。検索してみるとどうやらWindows10にはプレビューがないようでした。
あぅ…、このプレビューは写真をたくさん撮ったときにどの写真がいいか選んだりするときや、画像名だけだとよくわからないときなどしょっちゅう使っていました。
少しの間、我慢をしていたのですがやはり、ないと不便です。
検索してWindows10に「プレビュー」を追加できる情報を見つけました
ということで「プレビュー」を追加する方法を検索してみました。最終的に、
Windows 10でWindows フォト ビューアーを使う方法2

こちらに書いてあるやり方でうまくいきました(^^)/。moshimore Knowledgeさん、大変助かりましたありがとうございますm(_ _)m
検索したときに、タイトルの フォトビューアーを使う方法 を見て、「フォトビューアー??そうじゃなくてプレビュー…」と思ったのですが、そもそもWindows7でプレビューで動いていたソフトが フォトビューアー というWindowsに付属している画像のビューアーだったようなのです。
Windows10で画像を右クリックしたときに「プレビュー」を追加する方法 ドジな人用、解説
あくまでも自己責任でお願いします!
実は参照させていただいたサイトは少し前にも見ていたのですが「難しそう…」と思って少しの間試していませんでした。Windowsのregedit(レジストリエディター)をいじるので、変な事をしてしまうと致命的なことになる可能性もあるし…と。
しかし、今日どうしてももういいかげんに…プレビューがほしい!と限界が来たのでやってみることにしました。
regeditをいじるのは慣れていないので、書いてあることが良くわからず ??? どこ?どこにあるの?と探したりしたので私と同じようにドジな人用、に画像をたくさん使って解説してみようと思います。
1. regeditを立ち上げる
Windowsキー+R を押して、

regedit と入力し OK をクリックします。
このアプリがPCに変更を加えることを許可しますか? という画面で、はい をクリック

こんな画面が表示されます。私はまずここでフォルダーの絵のようなものが見えなくて焦りました。画面の左下に横スクロールバーがあるので、それを左に移動するとこの画面になると思います。
2. HKEY_CLASSES_ROOT\SystemFileAssociations\image\shell まで移動する

HKEY_CLASSES_ROOTの下にあるSystemFileAssociationsまで移動します。左にあるツリーをひたすら下に移動します。すると、かなり下の方にSystemFileAssociationsがあります。

SystemFileAssociationsを開いて、imageまでツリーをさらに下に移動します。

やはり結構下の方にimageが見つかりました。このimageの下に

shellがありました。
3. shellにopenwpvを追加する
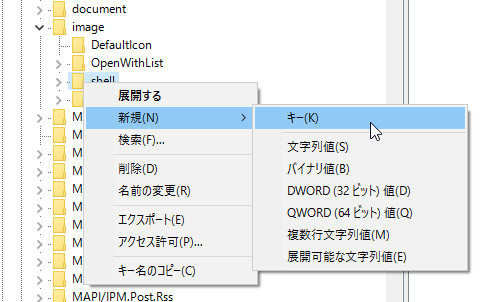
shellの上で右クリックし、新規>キー をクリック

キーが追加されたので、

openwpvという名前にします。

openwpvが選ばれているとき、右側に (規定) という行があるのでダブルクリックします。

このような画面がポップアップされるので、

プレビュー と入力して OK をクリック
* ここだけ参照先のサイトと違うのですが、私は右クリックしたときに従来と同じようにプレビューという文字をクリックしたかったのでこのようにしました
4. openwpvにcommandを追加する
次にこのopenwpvにcommandを追加します。

openwpvの上で右クリックし、新規>キー をクリック

command という名前にしておきます。

commandが選ばれているとき、右側に (規定) という行があるのでダブルクリックします。
値のデータに
%SystemRoot%\System32\rundll32.exe "%ProgramFiles%\Windows Photo Viewer\PhotoViewer.dll", ImageView_Fullscreen %1
と入力して、

OK をクリック。

5. openwpvにDropTargetを追加する
次にopenwpvにDropTargetを追加します。

次にopenwpvの上で右クリックし、新規>キー をクリック

DropTargetという名前にします。

DropTargetの上で右クリックして、新規>文字列値 をクリック

画面右側にこのように追加されるので、

CLSID という名前にします。

CLSID をダブルクリックし、値のデータに
{FFE2A43C-56B9-4bf5-9A79-CC6D4285608A}
を入力して、

OK をクリック。
長かったですが、これで設定が終了です(^^)/
プレビューが出るかどうか確認してみる
先ほどと同じ画像ファイルで右クリックをしてみました

プレビューが出ました(^^)/ プレビューをクリックすると、

Windows7で使っていたのと同じように画像がプレビューできました♪
まとめ:入力した値や手順など参考にさせていただきました!
私のようなドジな人でなければ、
Windows 10でWindows フォト ビューアーを使う方法2
こちらの方法で充分できるとおもいます。私自身、入力方法や値などこちらに書いてあることをその通り行って(かなりつまづいてしまいましたが(^_^;)、ようやくプレビューができました。ありがとうございます。
自分がつまづいてしまったり、見つからなかったところについて画像を撮って説明させていただきました。
[amazon_searchlink search=”windows10″]




コメント
コメント一覧 (12件)
たいへん判りやすくて参考になり、助かりました。ありがとうございました。
KSさん、こんにちは!コメントありがとうございます。お役に立てたようでうれしいです(^^)/
先日Win10を導入した者ですが、主に画像をいじる人なので大変参考になりました、ありがとうございました。
値をコピペできるのがとても良いですね。
おはようございます、化け猫さん。参考にしていただき、ありがとうございます(^^)/
私も困っていたのでお役に立てたと聞けてうれしいです。
できましたー!
ありがとう!
とまさん、おはようございます。お役に立ったようで良かったです~(^^)/
Windows10にしてプレビューがなくなり不便だなと思ってました。
なにか方法はないのかとググって出てきたのがこのブログ。
書かれている通りにやったら、”プレビュー”出てきました!
ありがとうございました!!!
Hiro34さん、おはようございます。プレビューないの不便ですよね。私もそう思って探して、できるようになったのですがいまいち難しかったので簡単にできるよう記事にしました。
お役に立ってなによりうれしいです(^^)/
兎本さま おはようございます。10へアップグレードした後、プレビューがないのずーーーっと不便だなぁと思っていたので、この記事に出会えてよかったです。ありがとうございます!
松田さん、こんにちは!私もプレビューがなくてしばらく我慢していたのですが一念発起してやってみました。私と同じ不便だった人が便利になったと聞けてうれしいです。コメントありがとうございました(^^)/
兎本さま
こんにちは。
WIN7からWIN10にアップグレードしていた前回のPCでは普通にプレビューできていたのですが
最近買い換えたWIN10標準装備のPCではプレビューができなくて、地味に困っていたところ
こちらの記事にたどり着きました。
見たこともない画面の操作ですが、事細かに書かれていてとても分かりやすかったです!
本当に助かりました。
ありがとうございます!^^
和泉さん、こんにちは。そうなんです~プレビューがなくなっちゃって本当に困りましたよね。次期OSにはまたプレビューがつくことを期待しますが、今時点ではかなりややこしいですがこれをやればなんとかなったので、記事を書いてみました。お役に立ったことを知らせていただきうれしく思います(^^)/