
数年使ってきたMacBookAirがWifiやカメラなどの不具合が起こってきて、新しいMacBookAirを手に入れました。3代目のMacBookAirですがいままではBootCampを使ってほぼWindowsのみを使ってきたのですが、いろいろな事情で「mac使いたい」という気持ちも高まってきたのでParallesというソフトでMac上にWindowsを共存させてみました。実際に使ったレポートを書きます!
なぜBootCampでWindowsを使い続けてきたか?
「なぜBootCampでWindowsを使いつづきてきたか?」という理由ですが、もともとWindowsで仕事(VBのころから)をしてきたし、秀丸や秀丸ファイラー、WinShotなどWindowsならではの使い勝手の良いソフトと同等のものがMacになかったから、です。
また、なぜBootCampにしたかということですが以前VMWareでMac内でWindowsを動かして仕事をしていたことがある(かれこれ10年ほど前)のですが動作が遅く(当時のmacのスペックも大いに関係してると思います)、メインでWindowsを使うには厳しかったからです。なので、MacとWindowsを別々に動作させるBootCampでWindowsのみを使い続けてきました。
なのになぜmacも使ってみたいと思ったのか?なのですが
- MampPro5.5だとWordPressのインストールからMampで行えるが、WindowsだとMampProのバージョンが4なのでそれができない
- Windowsのphpが32ビット版なので動作しないものがある
- iPhoneアプリの開発はmacでしかできない
- macにはlinuxが入っているらしい(?)のでいろいろできそう
ということが理由です。
Mac Book Air上でWindowsを動かすために行ったこと
Mac Book Air上でWindowsを動かすために行ったことは、
・Parallesをインストール
・Windows10をインストール
です。ParallelsとWindows10はどちらも試用や評価版がありますので、無料のまま試してみることもできます。
Parallelsのインストール
こちらの公式サイトに行き、
試用版を使いたい場合は
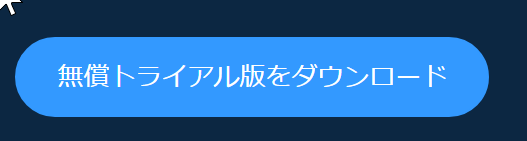
無償トライアル版をダウンロードをクリックします。
購入は
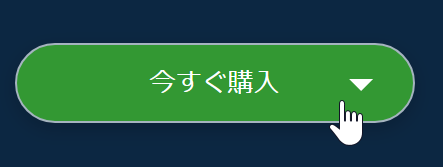
今すぐ購入をクリックします。
どちらの方法でもインストール用のファイルがダウンロードされるので、mac上でインストールします。
Windows10のインストール
macで動画や画像を撮るのにまだなれていなくて実際の画面を撮影できていないんですが、発売元にインストール時の動画がありました。
Parallelsをインストールした後にWindows10を入れる部分の動画です。ボタンをクリックしていくだけでWindows10の試用版がインストールされます。簡単です!
MacでParallelsを使ってWindowsを操作するのはとても簡単
MacからParallelsを使ってWindowsを操作するのはとても簡単です。
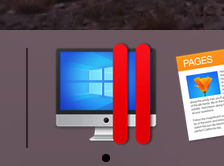
DocにあるParallelsのアイコンをクリック

サスペンド状態の時は、再生ボタンをクリックします。

するとこのようにMacの中にWindowsがアプリのように立ち上がります。

Mac上でWincowsのブラウザ表示確認も簡単に行えます。
また、Windowsなので、使い慣れているソフト

秀丸ファイラーを使ったり、

秀丸を使ったりすることもできます。

Mac側のファイルも普通にいじれますので、MacでインストールしたMamp Proに設定しているWordPressのテーマを Windows の秀丸で修正して保存なんてこともできます。
今まで「使いたいソフトが使えなくなるから」という理由でBootCampを使ってたのは一体なぜ?と自問自答したくなるような快適な使い勝手です
※ PCやソフトの進化で快適になったのだと思います!
コピーペーストもMacとWindowsの間で行えるので、Windows側でマウスポインター入りのハードコピーをとって、Mac側のEvernoteにペーストなども普通に行えます。今まさにその状態で書いています。
Parallelsを動かしているハード環境やソフトの購入場所など
Parallelsを動かしているハード環境は以下の通りです。
システム構成:
True Tone搭載Retinaディスプレイ
1.6GHzデュアルコア第8世代Intel Core i5プロセッサ(Turbo Boost使用時最大3.6GHz)
16GB 2,133MHz LPDDR3メモリ
1TB SSDストレージ
Intel UHD Graphics 617
このような構成です。Parallelsを使いたかったのでメモリは16Gと多めに積みました。
MacでWindows10を動かすために購入したのは
・Parallels15
購入場所:パラレル公式サイト![]()
購入金額:9,818円(税込)
・Windows10 Home
購入場所:Amazon
購入金額:17,926円(税込)
でした。痛い出費ではありましたが、毎日の仕事の効率化を考えるとこの金額はそれほど高くないものと感じられます。
MacもWindowsもシームレスに利用したい場合、【Parallels】![]() はおすすめです!
はおすすめです!
おまけ:Windows使いがMacを使うためにしたことや感想!
ParallelsのことというよりはほぼWindowsしか使ってこなかった人がぶつかった(ている)ことをいろいろ解決したり、感想をおまけで書きます。
スクロール方向
そもそもMacを使い慣れていなかったので、MacとWindowsのスクロールが逆という事象に悩まされました。そこで、Mac側の設定でスクロールをWindowsと同じにして解決しました。
mac スクロール方向 windowsと同じにする
のようなキーワードで検索するといくつも参考サイトが見つかりました。
F10キーで半角を有効にする
Windowsで漢字で英語を入力してもF10を押せば半角にしてくれるのでその機能を多用していました。Macではデフォルトではそのようにならないので調べてWindowsライクなFキーの使い方ができるように設定しました。

システム環境設定 の キーボードをクリックして
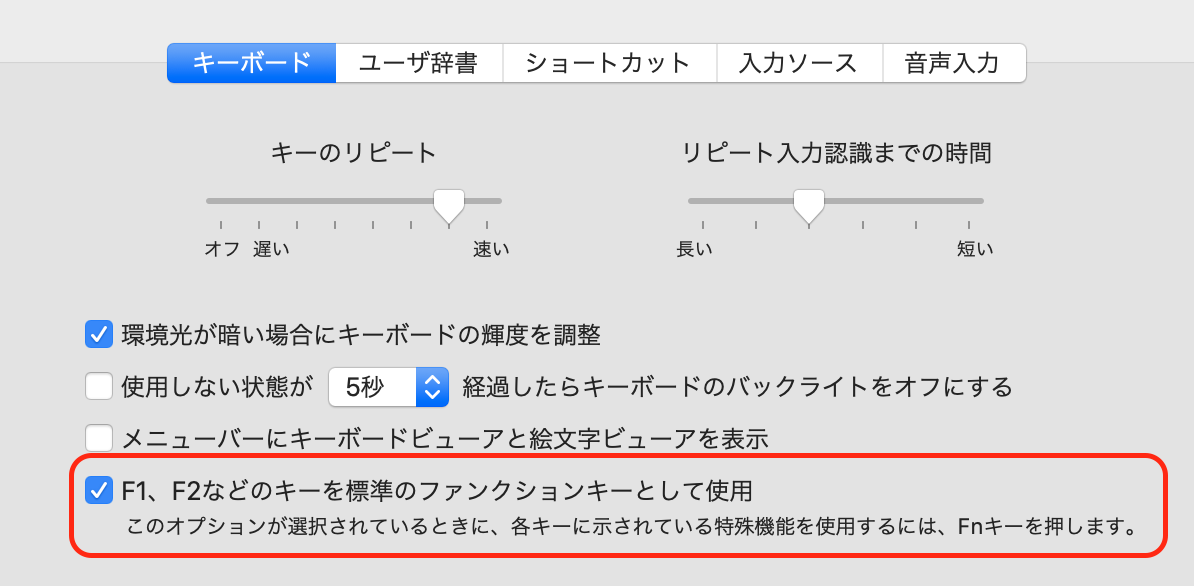
F1、F2などのキーを標準のファンクションキーとして使用 にチェックを入れました。これで、F10を押下するだけで半角になります。
コピーペーストについて
コピーペーストはMacでは command+c、command+v なのですがこれは変更せずに慣らしていこうと思っています。ParallelsのWindowsではコピーペーストはcrtl+c、ctrl+vのほかにcommand+c、command+vも使えるので混乱はなさそうです。
その他いろいろ設定しましたが
すべての設定を覚えていないのでくわしくはかけないのですが、Windows側で日本語を入力するために
- キーボードがなぜか英語キーボードだったので日本語キーボードに設定した
- 利用言語が英語となっていたのを日本語にした
- 漢字を入力するときのキーをMacで使っているキーと同じに設定した
などを行いました。これらについてはネットで検索してすぐに見つかりましたので探せばわかる!と思ってやってみてください。
MampPro5.5はとても良いです!
早速 MampPro5.5を購入して使っています。WordPressをコピーすることなく、ローカルにサイトを作れるのでとても快適です。今時点でなぜか

「ドイツ語のWordPressが入ってしまう問題」があるのですが(^^;、サポートに問い合わせ中なのできっとすぐに解決すると思います。(追記:2019/12/21新しいWordPressを入れたところ英語になってました。よかったっす)
MacBookAirについて
今回購入して同じサイズのはずなのにひとまわり小さい!ということに驚きました。みてみると画面の外側のフチの幅が狭まったおかげで小さくすることができたようです。
また、キータッチも軽く快適になりました。MacBookProを買うかどうか迷いましたがよく使うFキーがメニューバーというソフト的なものになっていることに不安を感じて(Macなれてない)Airにしましたが、とても満足してます!





コメント