前回、前々回と使い勝手を比較してきたphpMyAdminとMySQL Workbenchですが今回はデータベースの作成、インポート、エクスポートを試してみようと思います。
データベースを作成する
それぞれのツールを使って、localhostにデータベースを作成してみましょう。
phpMyAdminでのデータベース作成
localhostにあるphpMyAdminをブラウザで開き、
データベースタブをクリックします。
新しいデータベースの名前(ex.newdatabase)を入力し、文字コードは utf8_general_ci を選択して、作成ボタンをクリック
作成されました。
MySQL Workbenchでのデータベース作成
ホームでlocalhostをクリックします。
Nameに新しいデータベースの名前(ex.newdatabase2)を入力し、Collationは utf8 – utf8_general_ci を選択して、Applyをクリック
確認画面がポップアップされるので Apply をクリック。
作成されました。
使い勝手比較
いつも使っているphpMyAdminは慣れているのと、手順が少ないとうことで簡単でした。MySQL Workbenchは多少ステップが多くなりますが、UIが充実しているので慣れると楽そうだなと思いました。
データベースにバックアップデータからデータをインポートしてみる
BackWPup(参照)で毎日このサイトのバックアップを取っています。そのデータをインポートしてみましょう。
phpMyAdminでインポートしてみる
新しく作った newdatabase をクリック
インポートタブをクリック
ファイルを選択、からバックアップファイルを指定します。
指定したら 実行する ボタンをクリックします。
データがインポートされました。
MySQL Workbenchでインポートしてみる
メニューの Server > Data Import をクリックします。
Import from Self-Contained File テキストボックスの右にあるファイル参照ボタンをクリックします
ポップアップ画面で、インポートしたいファイルを選択して 開く をクリックします。
Default Target Schema で先ほど作った newdatabase2 を選択します。
Start Import をクリックします。
パスワードを要求するポップアップが開くのでパスワードを入力して OK をクリックします。
* Save password in vault にチェックを入れておくと次回から入力を省略できます
インポートされました。
インポートの使い勝手比較
インポートに関してはあまり違いを感じませんでした。
エクスポートしてみる
localhostのデータベースを丸ごと1つのSQL文にエクスポートしてみます。
phpMyAdminでエクスポートしてみる
エクスポートしたいデータベース(ex.wp381a)をクリックします
エクスポートタブをクリックします。
実行する ボタンをクリックします。
保存場所を指定して、名前を決めて 保存 をクリックするとエクスポートできます。
できあがったファイルを開くとこのようになっています。
CREATE TABLE IF NOT EXISTS `wp_commentmeta` ( …以下略…
「もしテーブルがなければそのテーブルを作成する」という処理をしたあとに、データをインポートするSQL文となっています。
MySQL Workbenchでエクスポートしてみる
ホームでlocalhostをクリックします。
メニューの Server > Data Export をクリックします。
表示された画面からエクスポートするデータベース(wp381a)をクリックします。
Export to Self-Contained File テキストボックスの右にあるファイル参照ボタンをクリックします
保存したい場所を選択して、ファイル名を入力し、保存 をクリックします。
Start Export をクリックします。
データがエクスポートされました。
エクスポートされたファイルを開くと、
DROP TABLE IF EXISTS `wp_commentmeta`; /*!40101 SET @saved_cs_client = @@character_set_client */; /*!40101 SET character_set_client = utf8 */; CREATE TABLE `wp_commentmeta` ( `meta_id` bigint(20) unsigned NOT NULL AUTO_INCREMENT,…以下略…
のようになっていて、「もしテーブルが存在していたらdrop(削除)してからテーブルを作成する」 という処理をしたあとに、データをインポートするSQL文となっています。
エクスポートの使い勝手比較
作られたSQL文はphpMyAdminではテーブルがなければ作成、MySQL Workbenchはテーブルを削除してから作成と違いがあります。
別の出力方法(個別テーブルからinsert文を作る)やオプション指定でどのようにもSQL文は作れるようなので、デフォルトの操作で行うとこうなっている、ということだけをちょっと記憶しておけばいいかと思いました。
phpMyAdmin使いの為のMySQL Workbench入門終了~
3回に渡って phpMyAdminでやっている「簡単なこと」は、MySQL Workbenchではどんな使い勝手になるか をとおしてMySQL Workbench入門という記事を書いてきました。
MySQL Workbenchは見慣れない画面で、英語で、文字は小さいので「なんか面倒くさそうだな」と思ったのですが、やってみると案外簡単でした♪ UIがちゃんとボタンで作られていたり、するので操作に慣れると楽かもしれません。
機能を見比べた結果、「メインのデータベースツールはMySQL Workbenchにする」ことにしましました。phpMyAdminをずっと使ってきた人なら簡単に移行できると思います。
おまけ:既存のDBからER図を書くときとっても便利そうです!
また、システム関係で良く用いられるER図ですが、MySQL Workbenchなら、Reverse Engineer Database というところから簡単に書けるような仕組みがあるようです。試しにWordPressのデータベースをこの機能にかけてみたところ、
こんな感じにあっという間に EERダイアグラム を作ってくれました。。今までDBツールとは別のソフトで苦労して作ってきたのが嘘のようです!



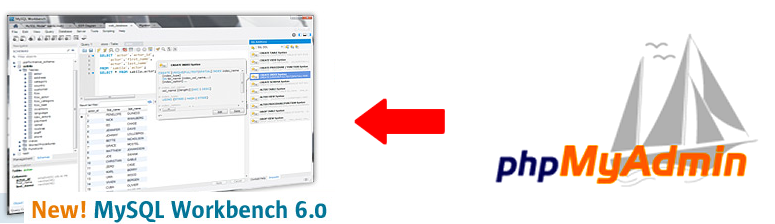
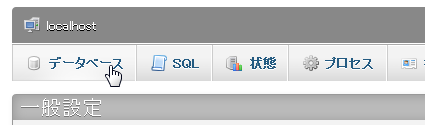
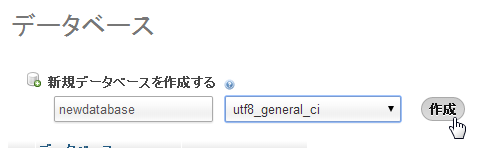
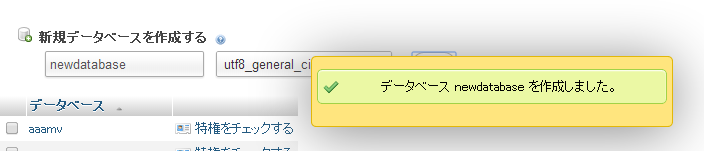
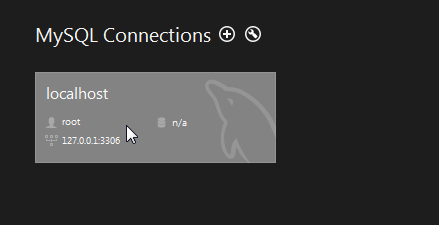


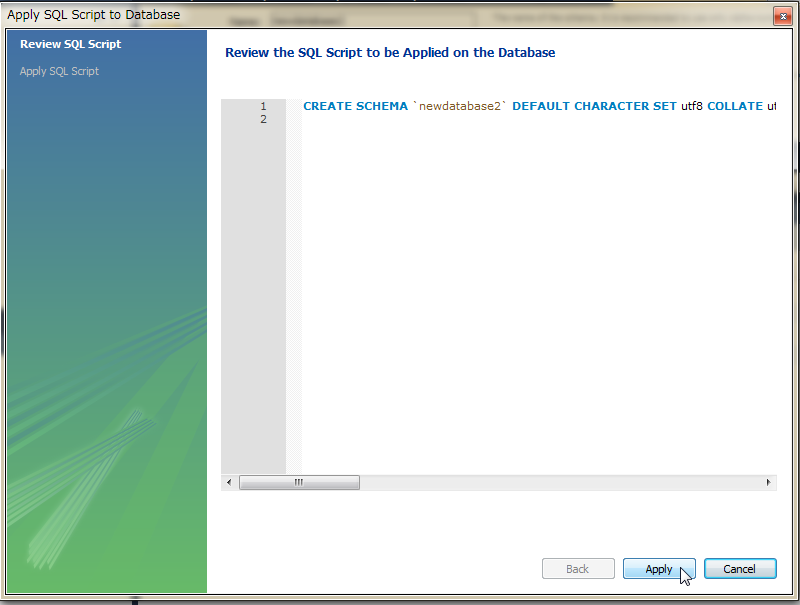
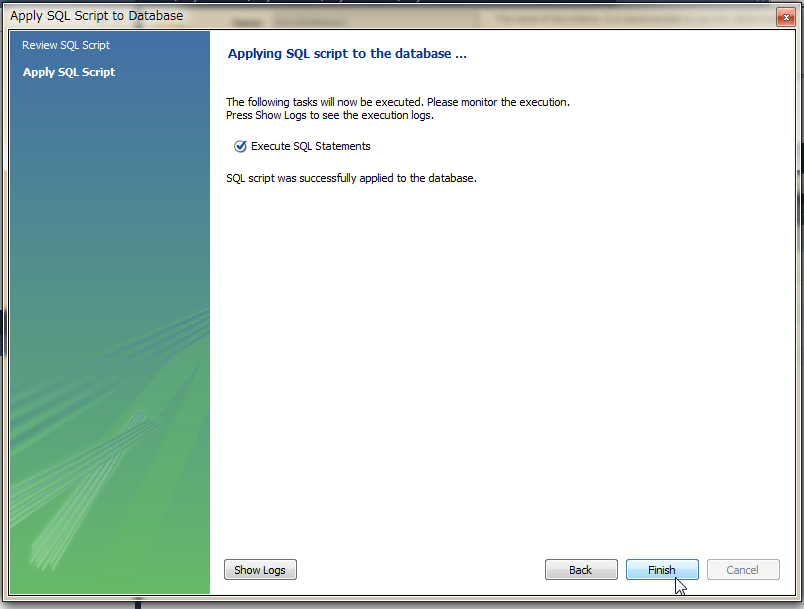
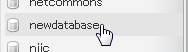

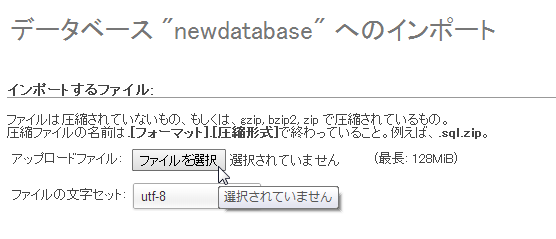

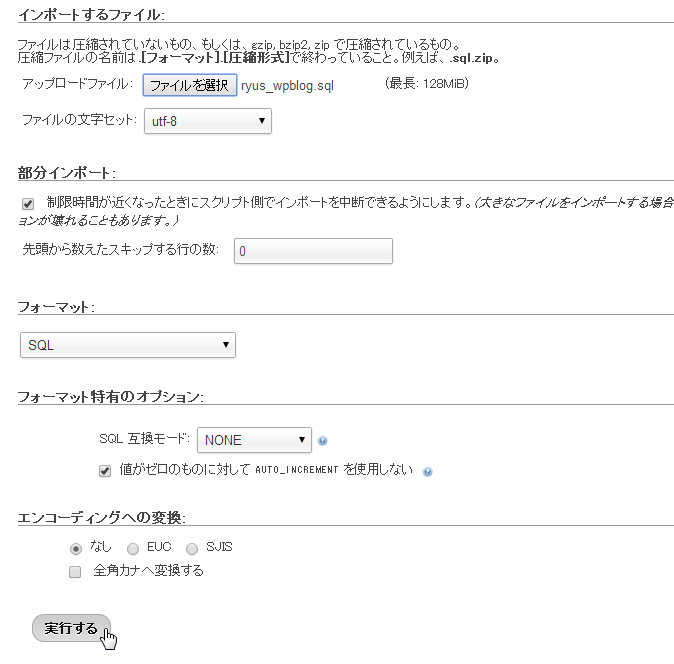
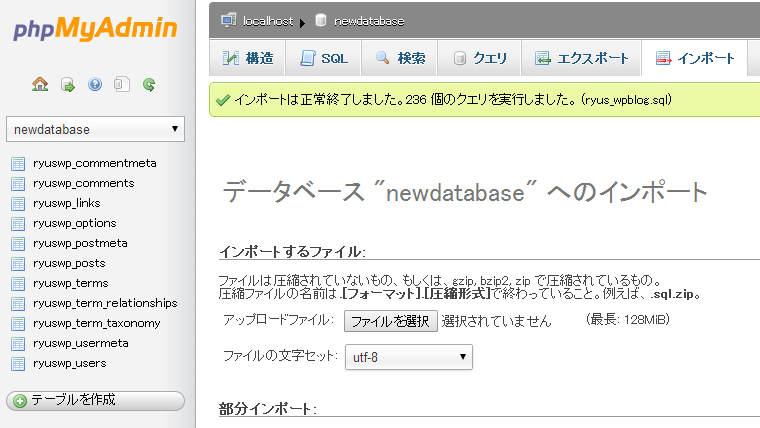
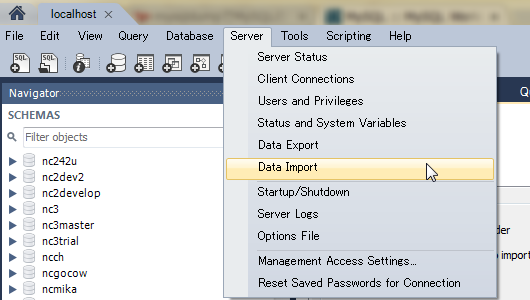

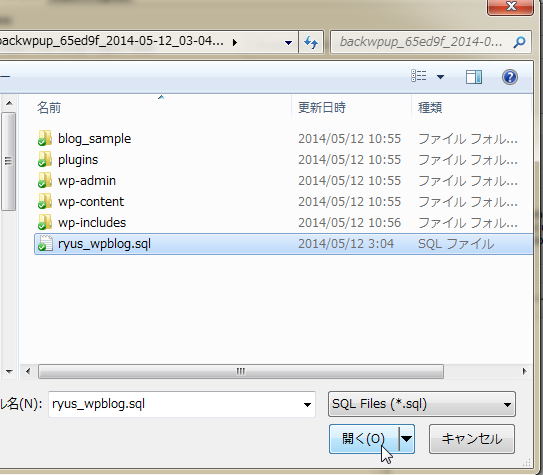
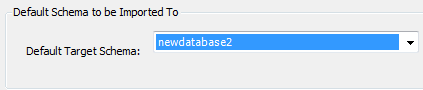
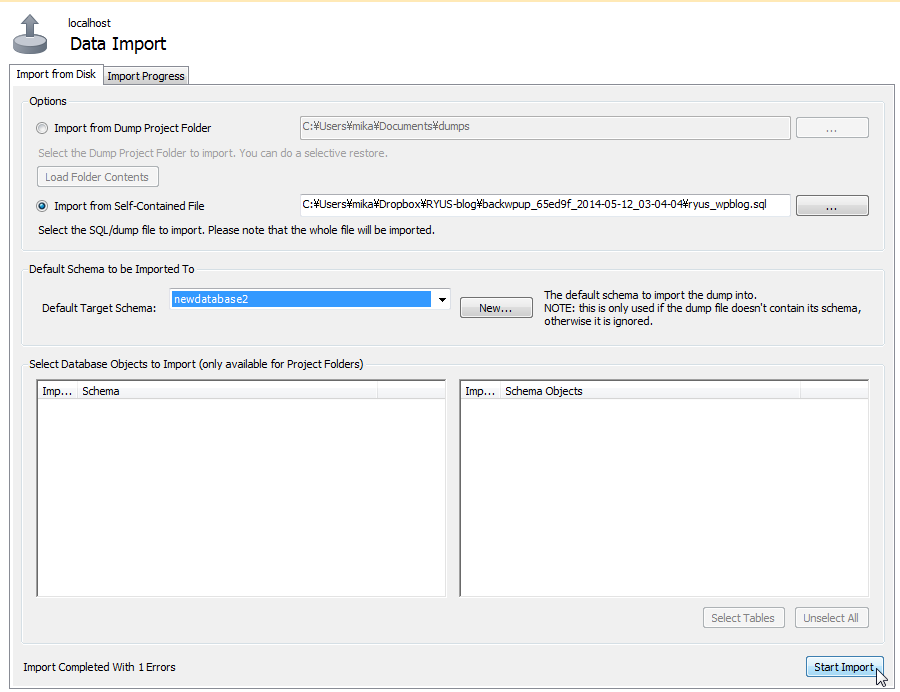
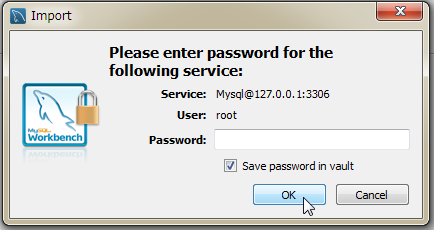
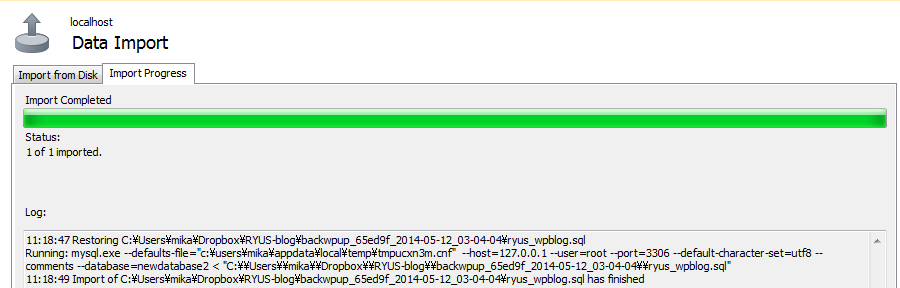

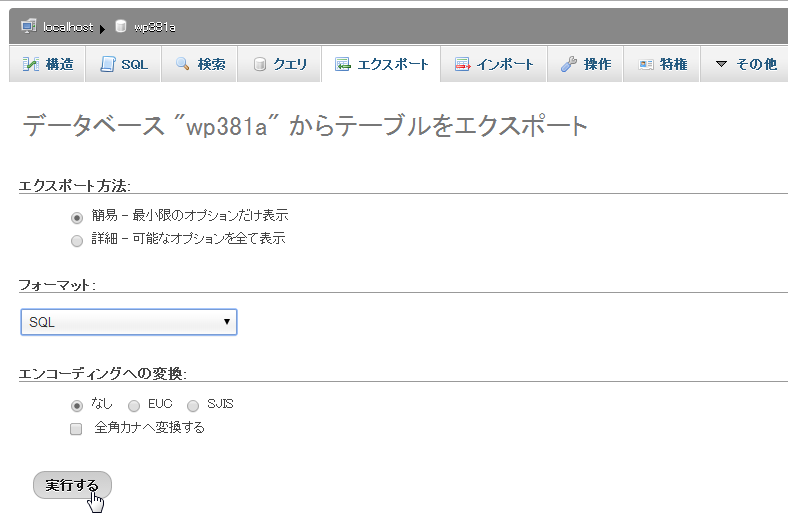
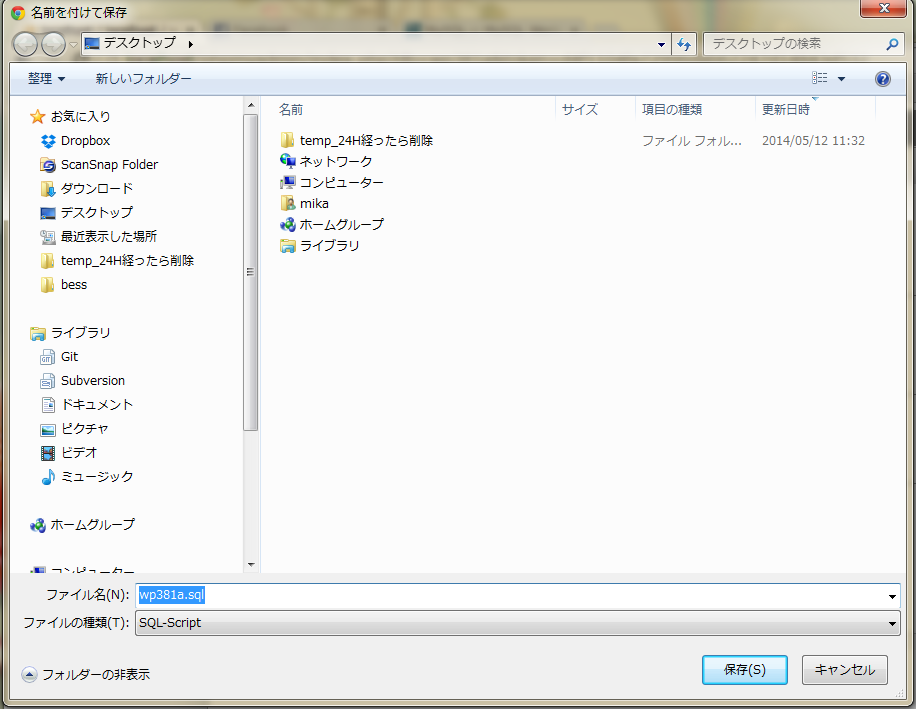
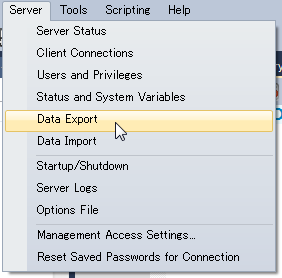
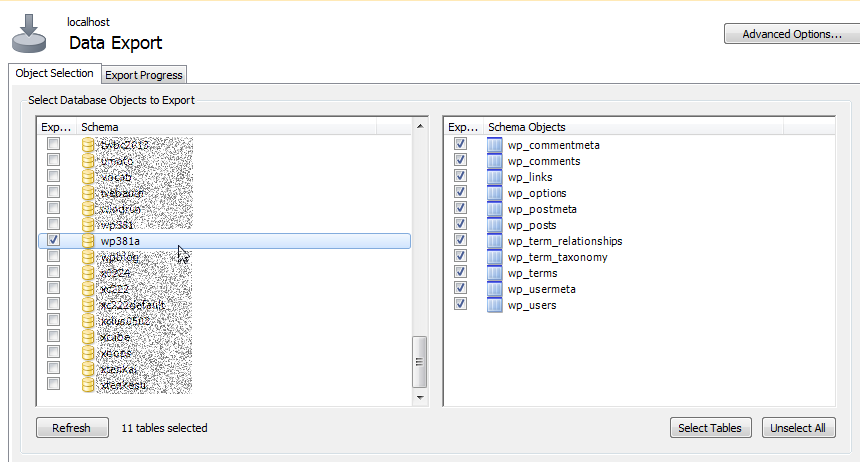

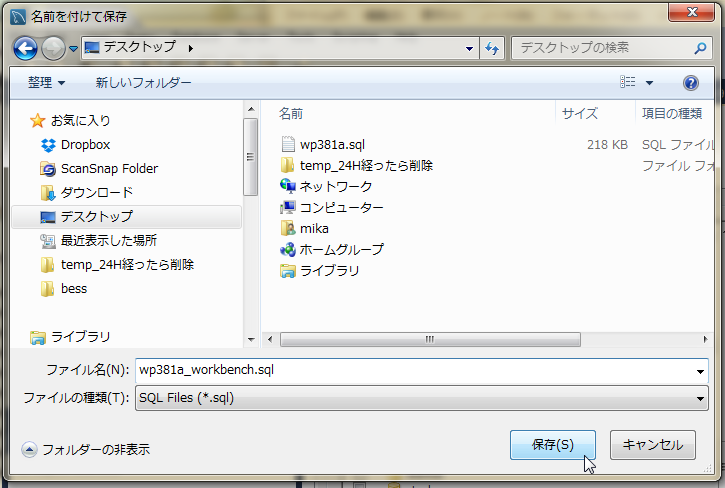
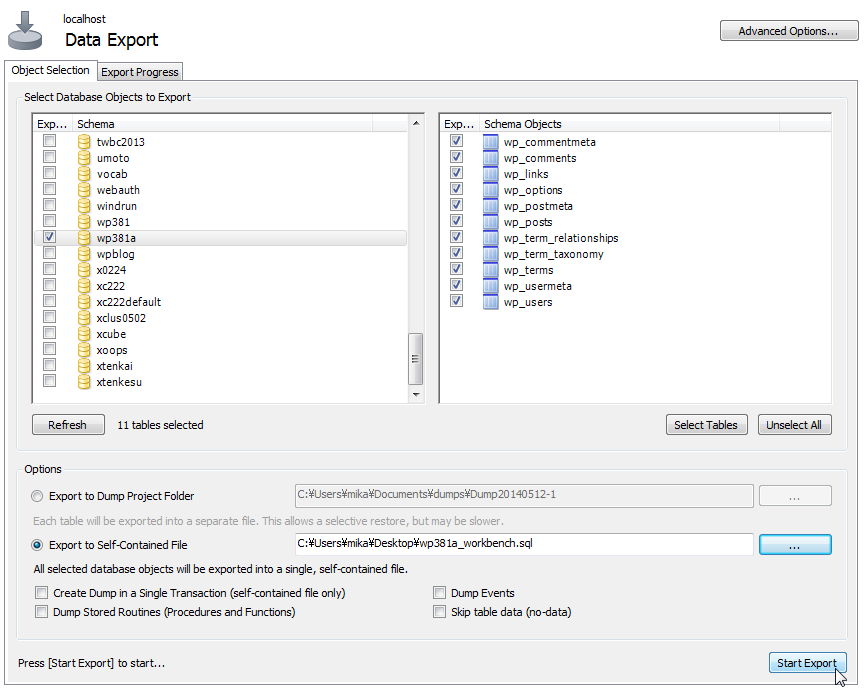
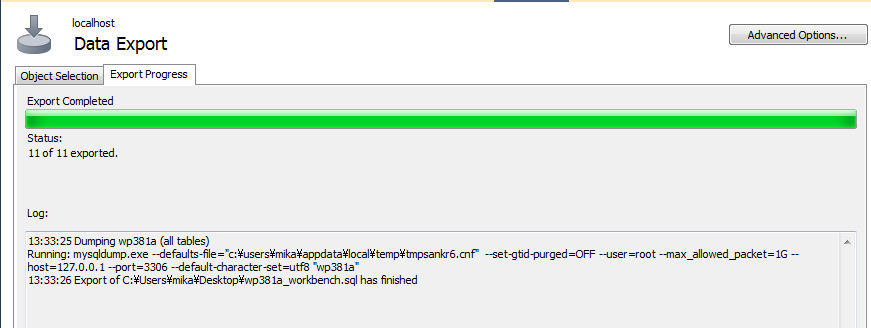
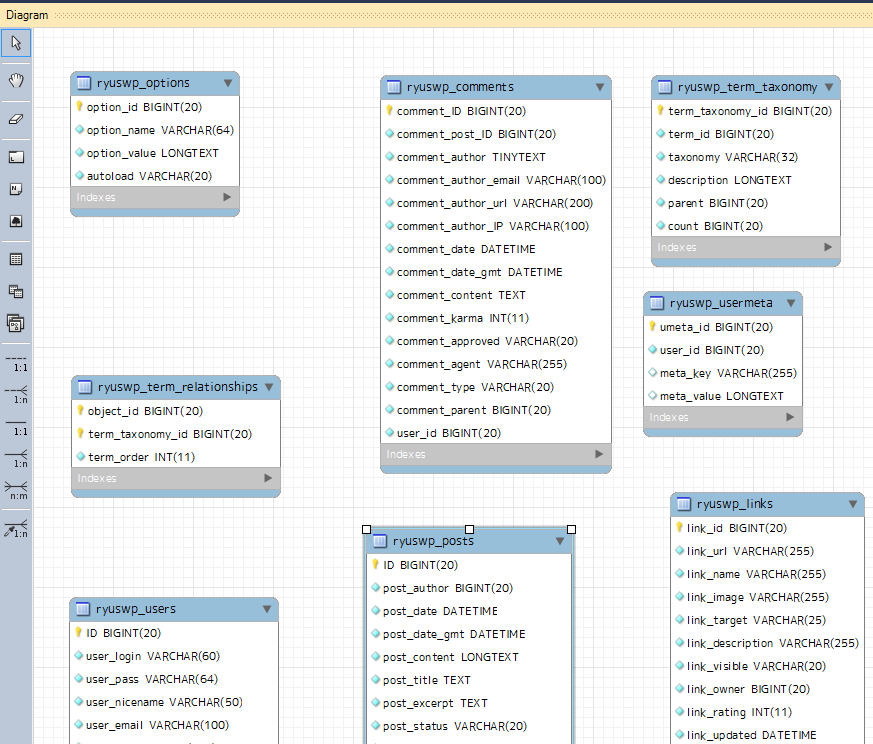

コメント