ここ1ヶ月ほど、営業日は毎日blogを書いています。blogの記事はevernoteで書いて、本番サーバの投稿欄に貼り付け色々修正してアップしています。サイト自体はローカルPCでも構築しているので大丈夫なのですが、本番サーバへアップしたblog記事は本番サーバにしか存在しません。
WEBサーバになにか問題が起こってデータが消えてしまったら?それよりWEBサーバの管理画面で誤ってデータベースを消してしまったら?…毎日書いているblogが消えてしまうのは悲しい、ということでバックアップをとるようにしてみました。
バックアップの対象は記事と画像
blogの記事は記事と画像でできてます。たまにバックアップするだけならデータベースのダンプをとって、画像をFTPでダウンロードすればいいと思うのですが、万一のことを考えるとできれば毎日バックアップを取りたいです。毎日だと、データベースのダンプを取ったり、FTPでダウンロードするのは面倒でやらなくなってしまいそうです。
ということは「毎日バックアップできる」「データベースと画像を保存してくれる」機能があるものがいいです。あと、可能なら直接dropboxに保存出来た方が、いざというときのバックアップとしてさらに安心です。
これらを満たすバックアップのプラグインを探しました。
BackWPup プラグインをインストールしてみる
色々なサイトを参照してBackWPupというプラグインが希望する機能のものだと思ったのでインストールしてみます。
ダッシュボード プラグイン>新規追加 で BackWPup を検索
プラグインを有効化をクリック
データベースとファイルをdropboxにバックアップするように設定してみる
ダッシュボードに BackWPup というメニューが出来たのでクリックします
何をどんな状態で、どのぐらいの頻度でバックアップするかというjobを決める
まずは job を作ります。何をどんな状態でどこに、どのぐらいの頻度でバックアップするのか という内容を指示する お仕事内容指示書 のようなものです。
Add new job をクリックします。
Generalで全体的な設定をする
Please name this job. にjobの名前をつけます。
Archive Format はいつも使っている Zip を選択して
Where should your backup file be stored? で Dropbox を選びます。
Save Changes をクリックして保存します。
Scheduleでバックアップのスケジュールを決める
デフォルトはこのようになっています。このままだと「手動」でしかバックアップを取りません。
with WordPress cron を選択すると、スケジュール指定部分が開きます。毎日午前3時にバックアップを取るためにこのように指定します。
指定し終わったら Save Changes をクリックします。
データベースとファイル、プラグインの指定はそのままにしました
DB Backupタブはこのようになっています
Filesはこのようになっています。
こちらも特に変えるところはなさそうです。そのうち容量が多くなりすぎたら必要が無さそうなものの Exclude(除く) チェックボックスをチェックしてはずすようにすればいいかなと思います。使ってないテーマとか、カスタマイズしていない部分ははずしてもいいのかもしれません。
プラグインはこのようになっています。
プラグインの内容がリストとして RYUS-blog.pluginlist.txt という名前で保存されるようです。特に変えるところがないのでこのままにしました。
Dropboxの指定は思いがけず簡単でした
バックアップ先にDropboxを指定するとできるタブ To:Dropbox をクリックします。
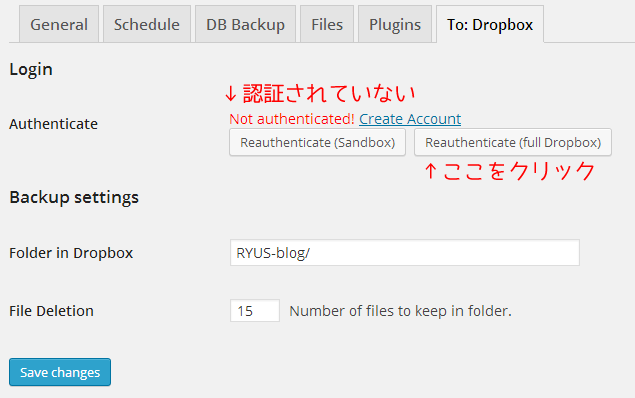
まずは自分のDropboxと連携するために認証をします。
*Dropboxのアカウントが無い場合はCreate Accountから作ることが出来るようです
Reauthenticate (full Dropbox) という所をクリックすると、Dropboxのログイン画面が出るのでログインします。すでにDropboxのWEBサイトにログインしているときはこの画面は出ません。
ログインすると、認証の画面が出るので 許可 をクリックします。
元の画面に戻り、認証された状態になっているのが分かります。
Folder in Dropbox の欄に RYUS-blog/ とあり、Dropbox直下のここにバックアップファイルを置くようです。特に変更の必要を感じなかったのでこのままにしました。フォルダは新たに作られるようです。
File Deletion のところはいくつまでファイルを保持するかということのようですので、1日に1回バックアップを取るので1週間分の 7 に変更しました。
Save changes をクリックして保存します。
これで設定は全部終わりました。ちょっと長くなってしまったので実際に実行してみた結果は明日書こうと思います。




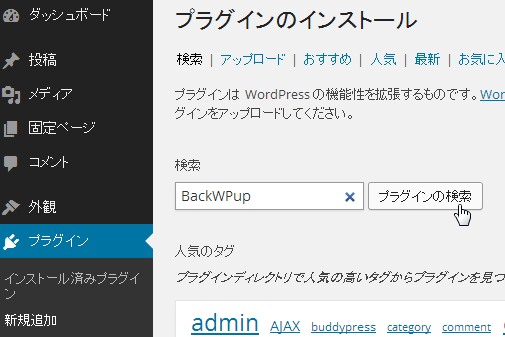
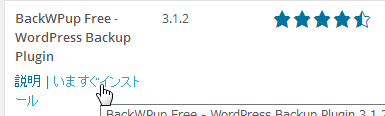
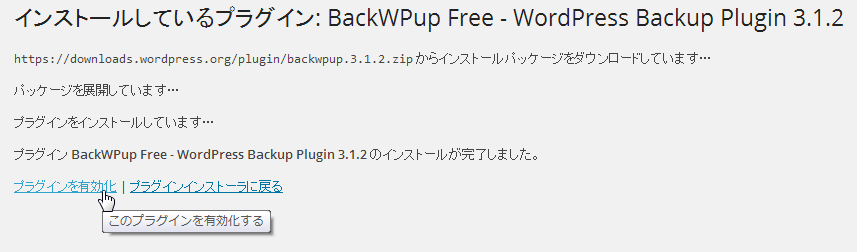
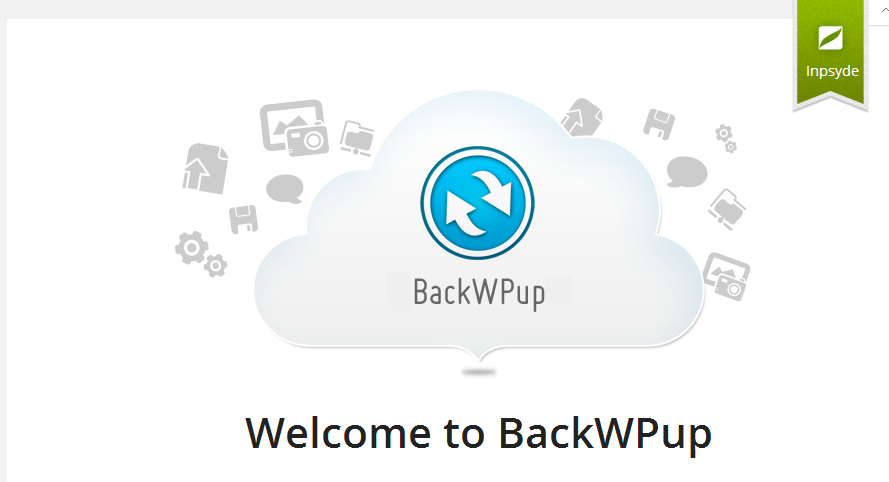
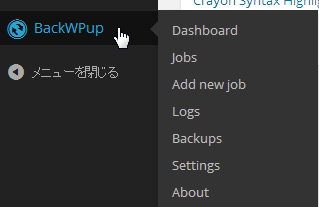
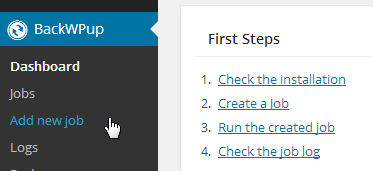
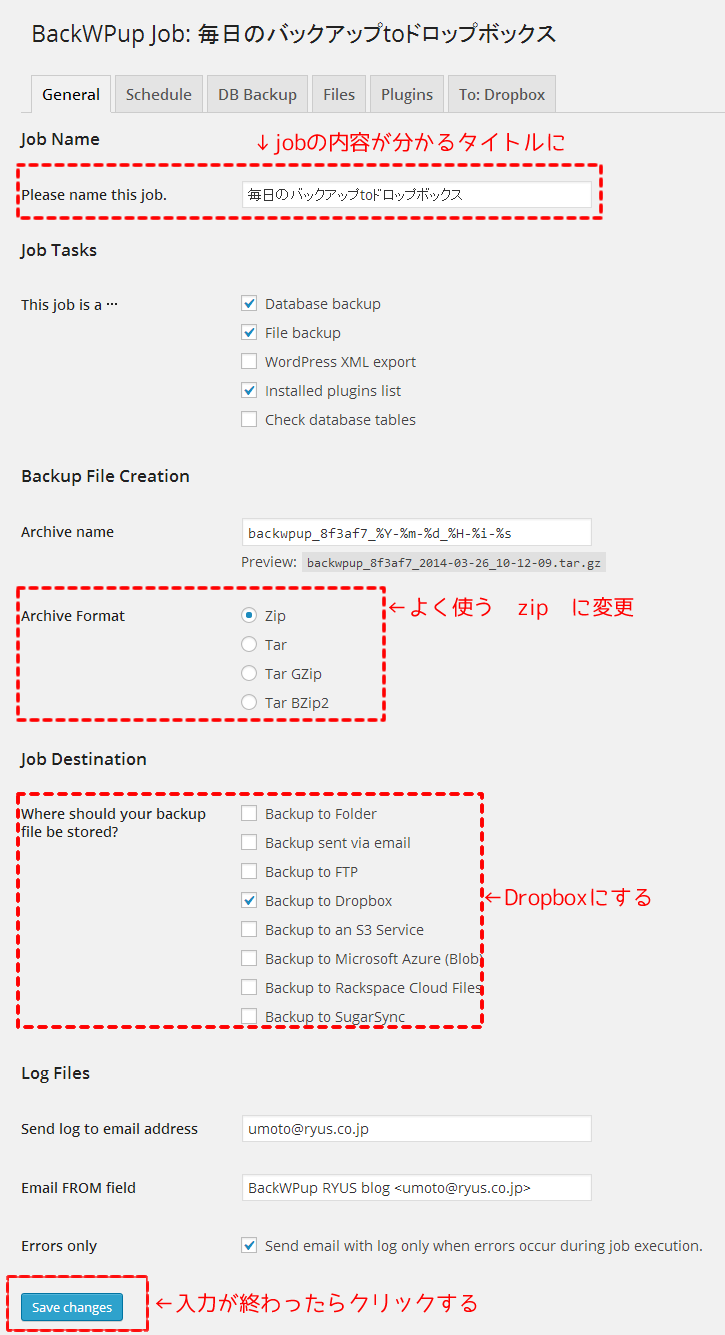
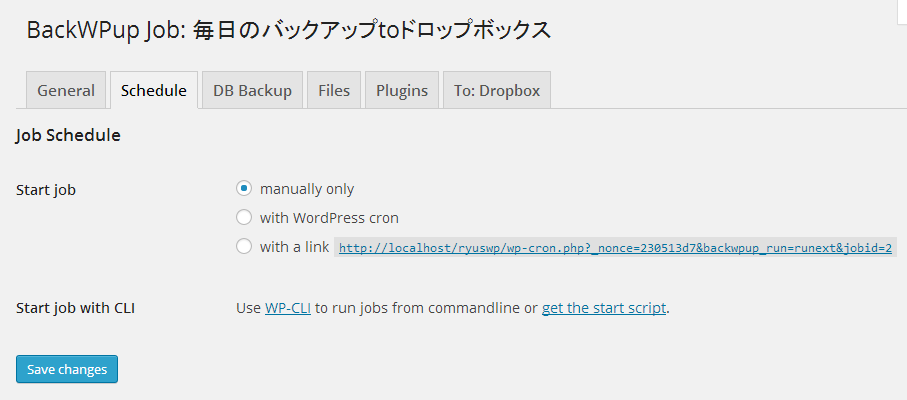
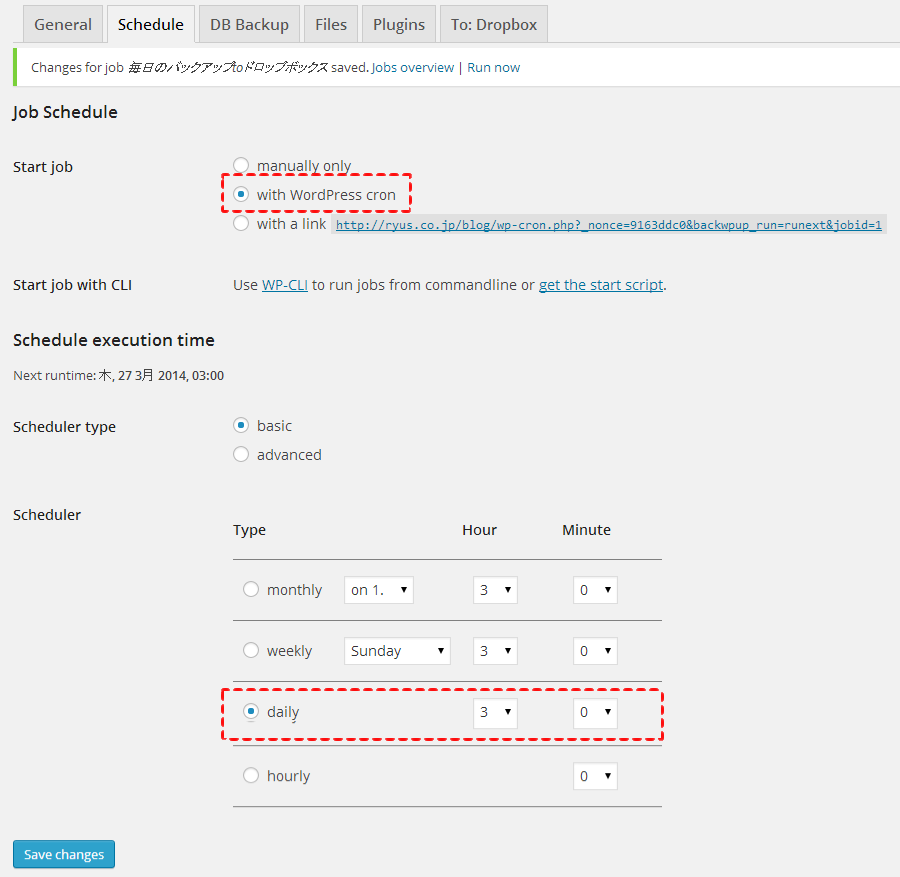
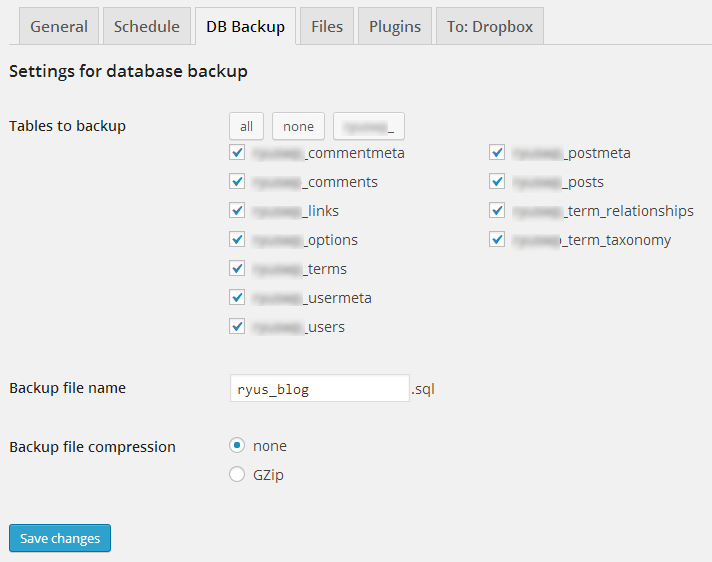
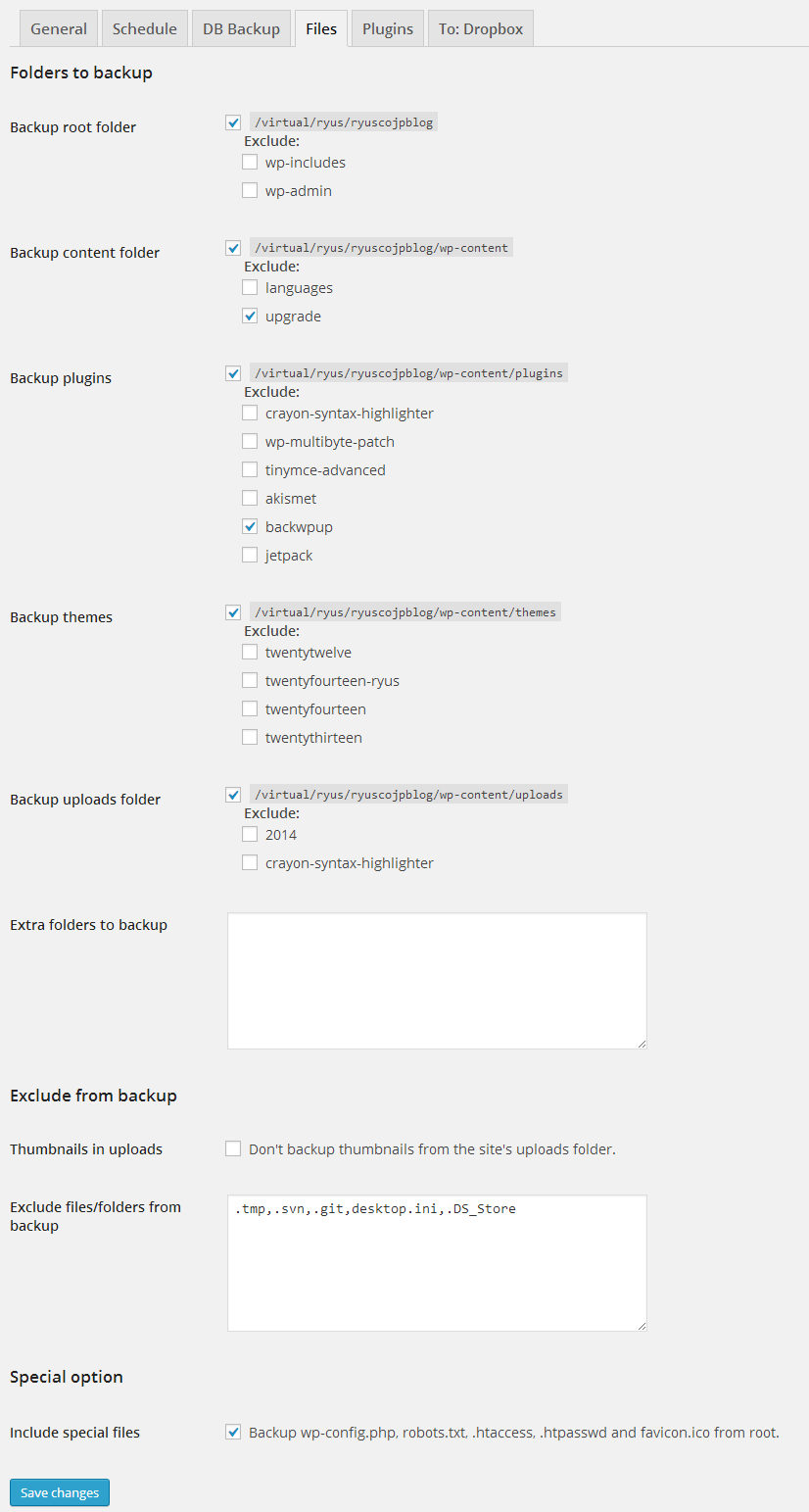
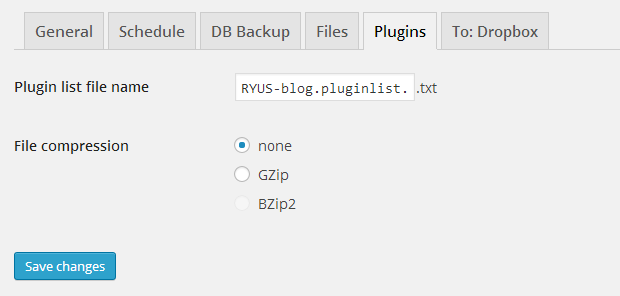
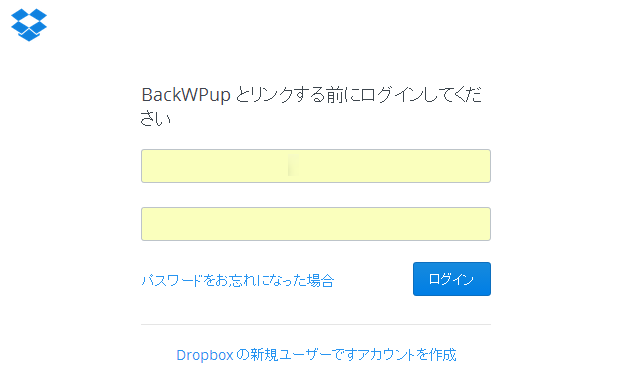
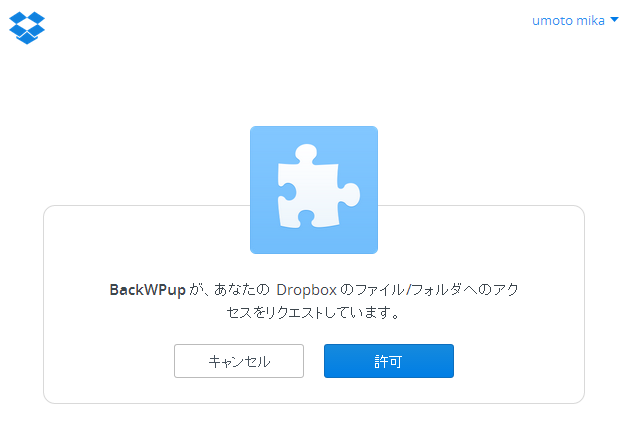

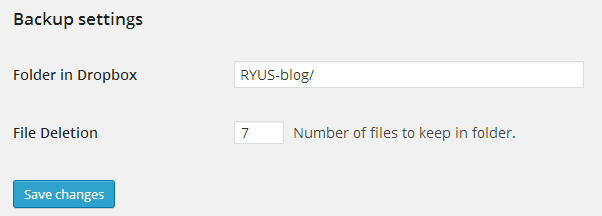

コメント