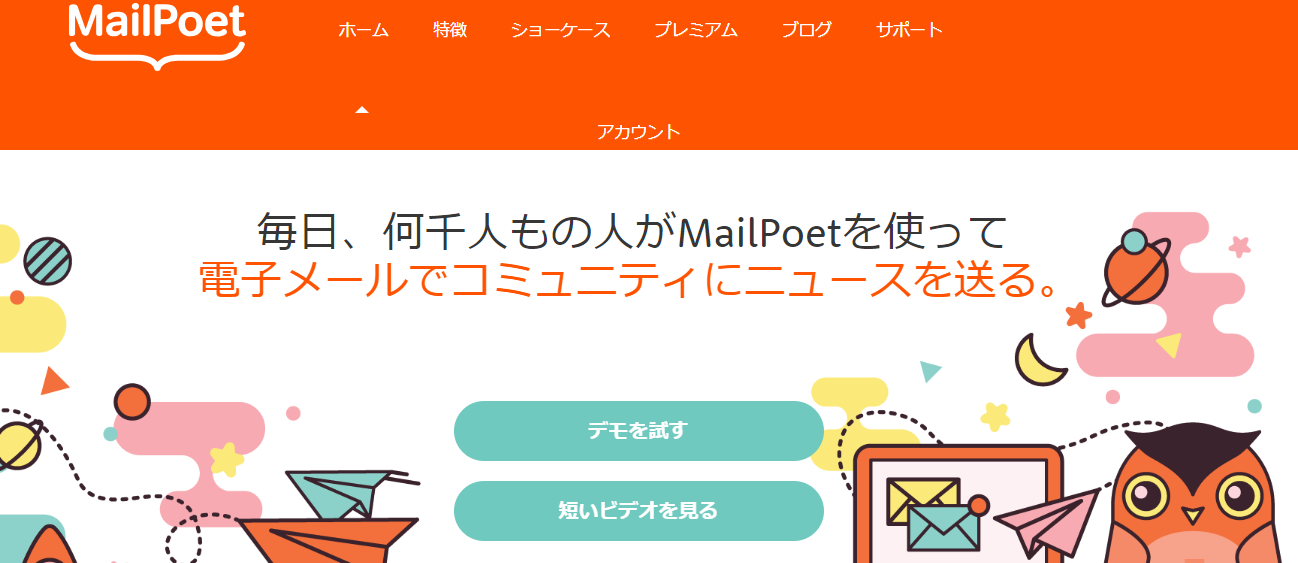
お客様から「毎日情報を見に行くのも面倒だし、新しい記事が投稿されたことをお知らせしてくれるようなメールが来れば読むんだけど」と言われました。新しい投稿だけを毎回とか、毎日とか週に1回とか月に1回とかメールマガジンのように送れたら便利だよなぁと思って、そのようなプラグインはないか探したところ、見つけました!MailPoet Newsletters (New) というプラグインです。長いので MailPoet 3と呼ばれることの方が多いようです。
使ってみたところとても素晴らしいプラグインで、久々に「これすごいー!」と興奮しました。とても長くなりますが、MailPoet 3を使ってメールマガジンを送れるようにするには?について書きたいと思います。
WordPressの更新をお知らせするメールを定期的に送りたい
以前ご紹介した、Jetpackの

の導入も考えたのですが、これだと「投稿」しかお知らせできない(カスタム投稿タイプの投稿もお知らせしたい)のと、メールを送るタイミングが記事が公開されるごとだったので、これだとちょっと煩雑かなと思いました。
理想的には「WordPressの記事の更新具合によって、週に1回とか、月に1回とかメールで更新情報を送りたい」と思いました。
そして、それらがかなえられたのがこの MailPoet Newsletters(New)※以降ははMailPoet 3と呼びます でした。
モデルケースとして
・ゆうそうと のホームページの更新情報を1ヶ月に1回、送る
・メールの送り先は「購読登録」をしてくれた方
ということをするには、どうすればいいか?について書きます。
MailPoet 3をインストールする

ダッシュボード プラグイン>新規追加 をクリック

mailpoet 3と入力
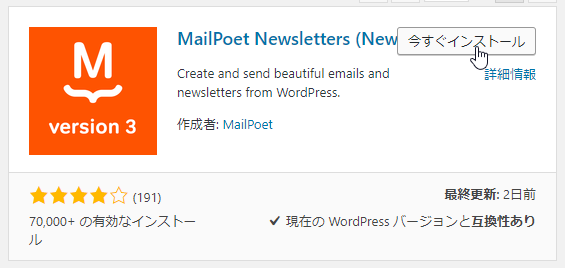
このプラグインが見つかりますので、今すぐインストールをクリック
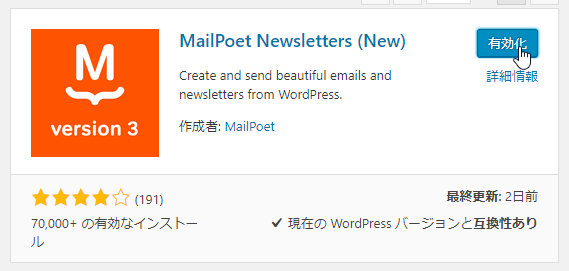
有効化をクリック。これでインストールが終了です。
ちょっと紛らわしいのですが、
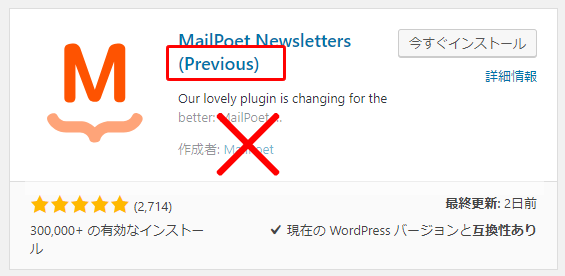
↑これは Previous(前)のバージョンなのでこちらではありません。
購読登録フォームを作る
まずは、購読したい人に登録をシテもらう購読登録フォームを作ります。
購読登録フォームで登録するリストを作る
購読者は「リスト」という単位でグループ分けをすることができます。のちのちになって、複数の
メールマガジンを発行するというようなことがあるかも、しれないので今回のメールマガジン(更新情報)用のリストを作っておきます。
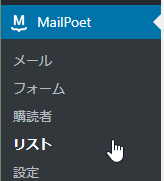
ダッシュボード MailPoet>リスト をクリック
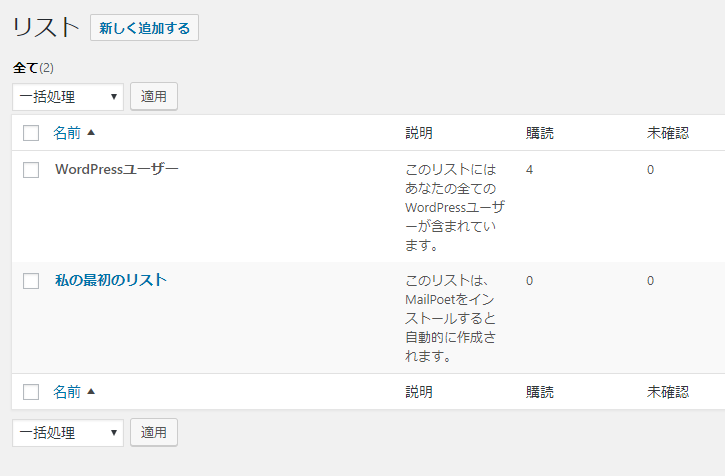
WordPressユーザーと私の最初のリストというリストがすでに存在しています。WordPressユーザーはWordPressのユーザーに登録してあるユーザーのことです。今回はフォームから登録をしてもらいたいので、私の最初のリストを使いたいと思います。リストは新しく追加するからいくつでも追加できるので、次に新しいリストを作りたいときは追加することもできます。
私の最初のリストのままだと分かりにくいので名前を変えます。

編集をクリック
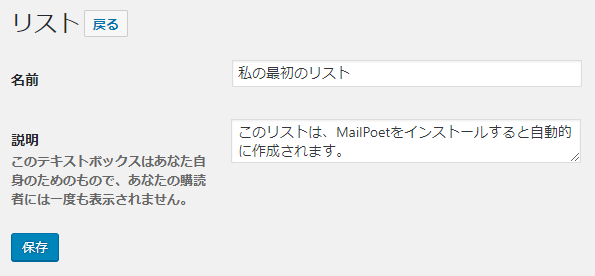
このようになっているので、
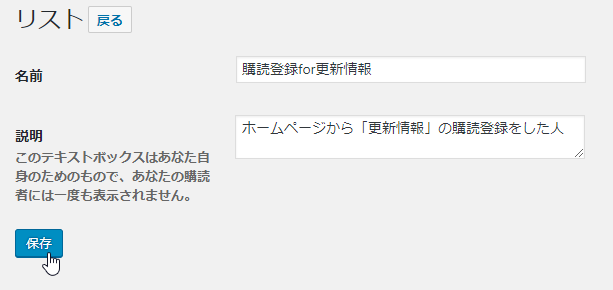
このように修正して保存をクリックします
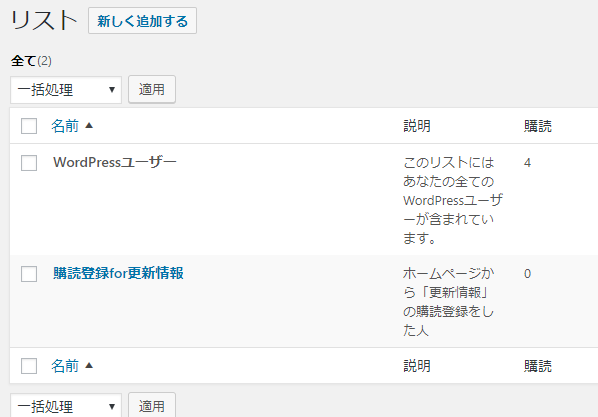
リストが更新されました。
購読登録フォームを作る
購読登録フォームを作ります。
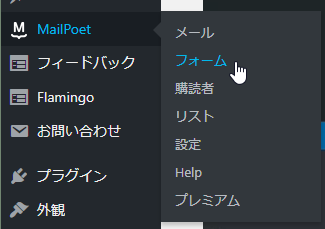
ダッシュボード MailPoet>フォーム をクリック
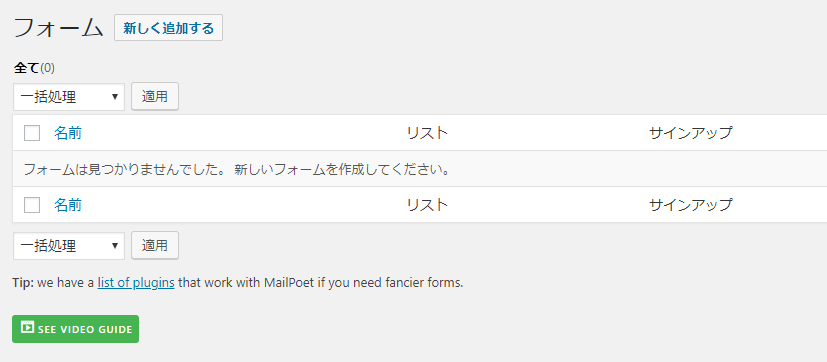
このような画面が表示されます。
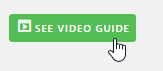
余談ですが、MailPoet 3にはこのようにビデオで方法を紹介してくれるものが沢山おいてあります。まずは一度ビデオを見ておくと後の作業がスムーズになると思いますので見ておくことをお勧めします。
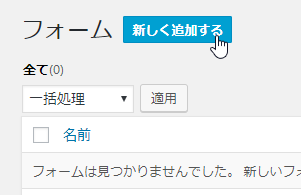
新しく追加するをクリック
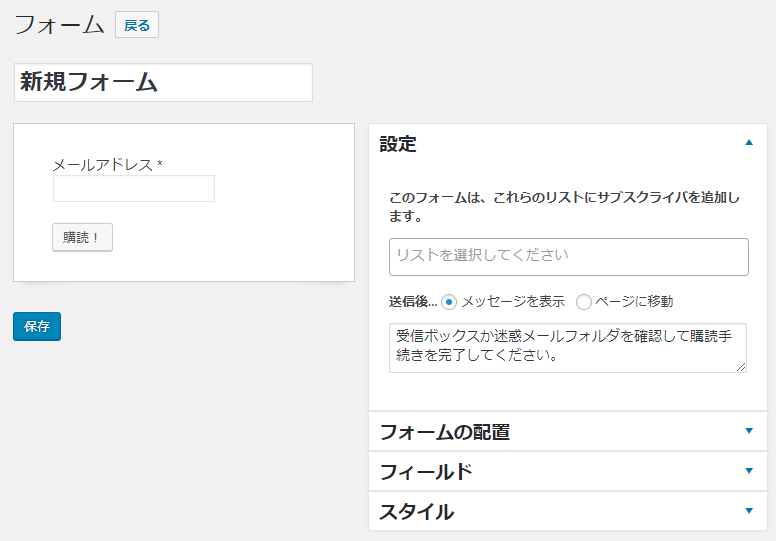
このような画面が表示されます。
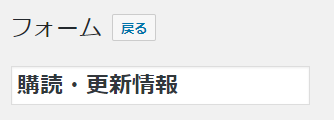
まず、タイトルを付けます。これはフォームの一覧で分かりやすいような名前にしておきます。
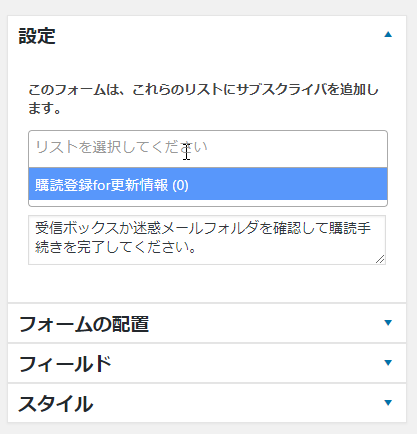
次にどのリストに追加するのか、を
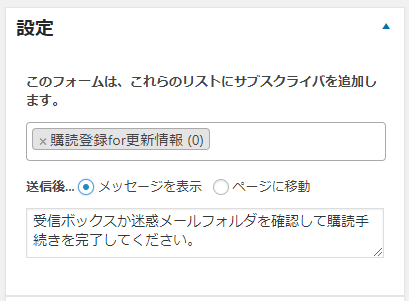
選択します。
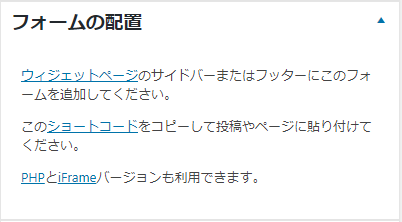
フォームはウィジェットで表示するほか、
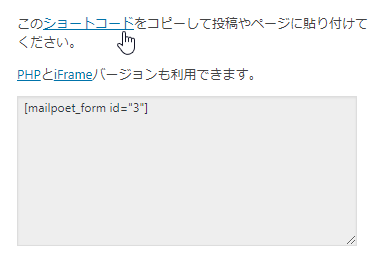
ショートコードをクリックしたときに表示されるコード(この場合は、[mailpoet_form id=”3″])を任意の場所に貼り付けて表示することができます。
メールアドレス以外に入力をして欲しい場合は、
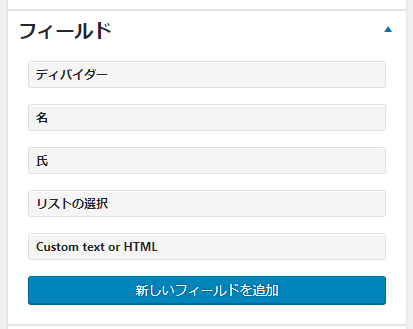
ここから新しいフィールドを追加することもできます。
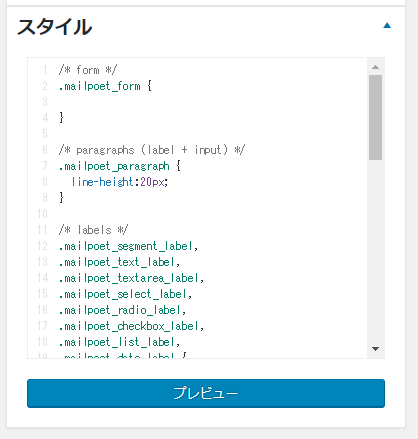
スタイル からはフォームに関するcssを指定することができます。
今回はメールアドレスだけを登録してもらうので、この画面ではリストを選択しただけで終わりにします。

保存をクリック。
購読登録フォームを表示する
作成した購読登録フォームを表示します。
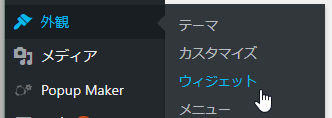
ダッシュボード 外観>ウィジェット をクリック
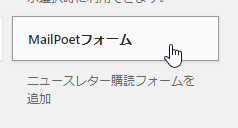
MailPoetフォームというウィジェットがあるのでクリックして、
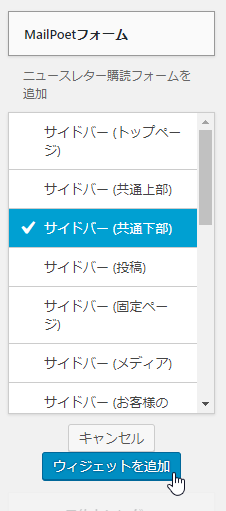
追加したいウィジェットエリアをクリックしてから、ウィジェットを追加をクリック
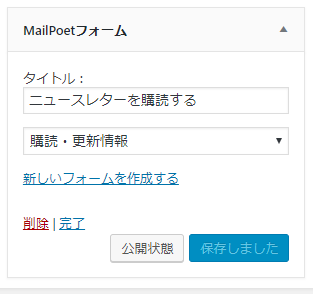
このように表示されます。今は購読・更新情報しかないのでそれが選択された状態です。複数あるときはどのフォームにするか選択します。
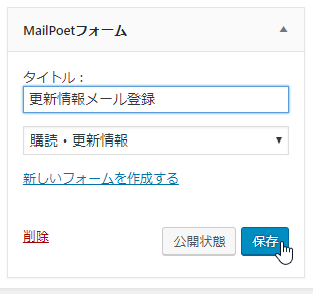
タイトルを変更して、保存をクリック
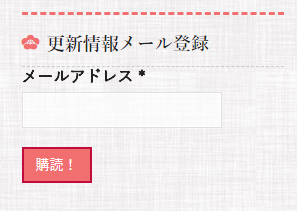
ホームページを確認すると、このように登録用のフォームが表示されました。
登録すると、どのような流れになるのかを確認
それでは、購読の登録をするとどのような流れになるのかを確認してみます。
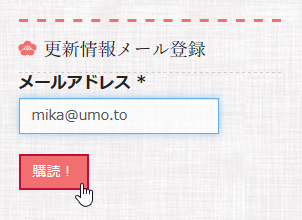
メールアドレスを入力して購読!をクリック
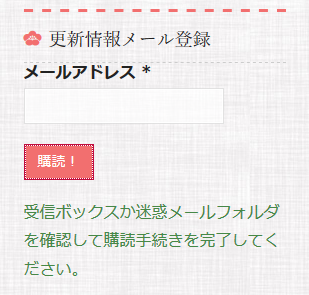
受信ボックスか迷惑メールフォルダを確認して購読手続きを完了して下さい。というメッセージが表示されます。
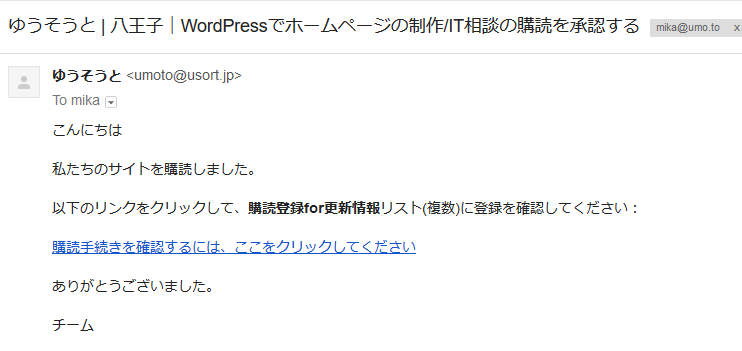
このようなメールが来ていました。メールの文章がちょっとおかしい気もしますが、この文面は変えることができます。後で説明しますね。

購読手続きを確認するには、ここをクリックして下さいをクリック
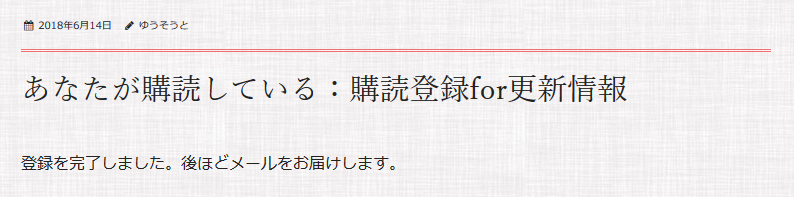
登録完了ページが表示されました。
ダッシュボードで
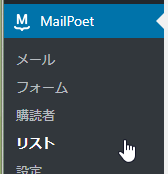
MailPoet>リストをクリックしてみてみると、
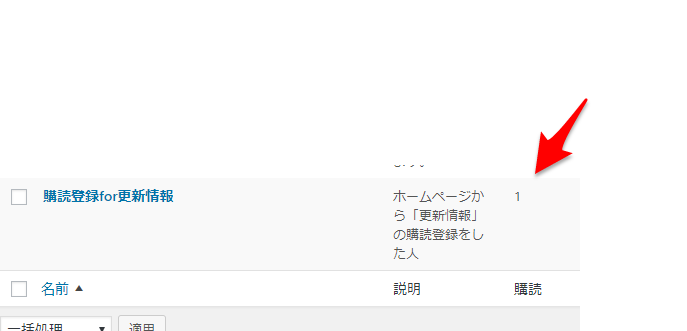
このようにリストの購読が1になっていることがわかります。これで購読の登録が完了しています。
メールの文章などを修正するには
このとき送られるメールは、
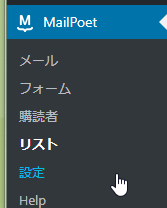
ダッシュボード MailPoet>設定 をクリックして
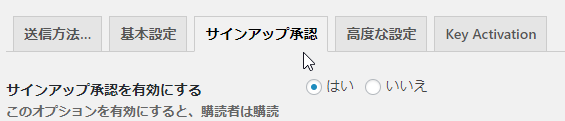
サインアップ承認タブをクリック
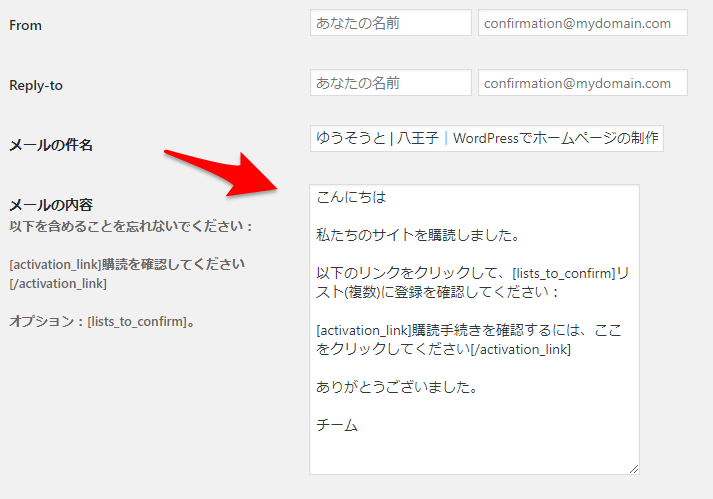
メールの内容にあるのが今回送られたメールです。[ と ] で囲まれている部分はシステム的に変数が表示されるのでそのままにしておき、文章で直したい部分を直します。
このほか、FromやReply-to、メールの件名も修正したければここで修正できます。FromやReply-toの指定がないときは、基本設定タブの
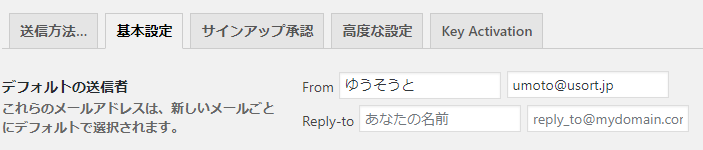
デフォルトの送信者が使われます。また、各メールもこのデフォルトの送信者が使われるので、修正したい場合はこの基本設定タブで修正しておきます。
内容を変更したら必ず
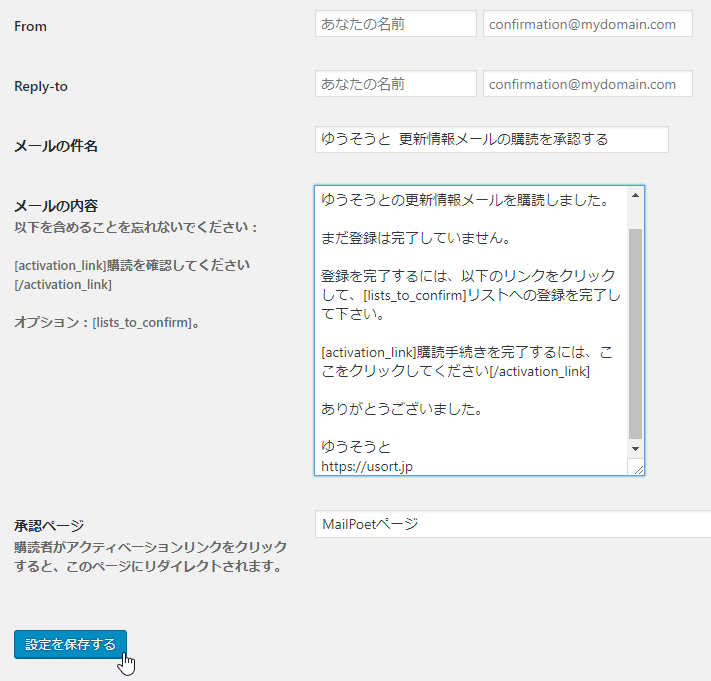
設定を保存するをクリックしておきます。
実際にこのように変更してから届いたメールは、
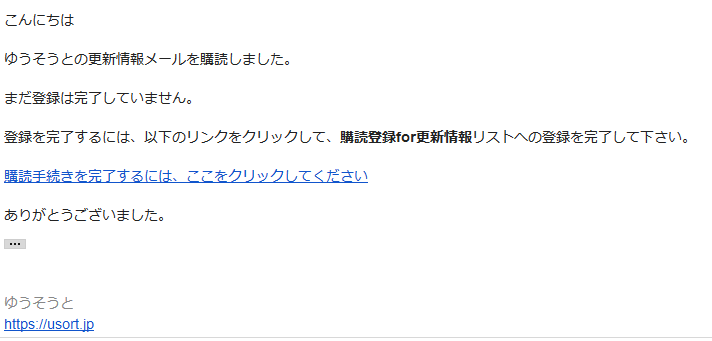
このように、変更されていました。
メールマガジンの中身を作る
ここからメールマガジンの中身を指定します。HTMLメールがとても簡単にきれいに作れてとても感動しました!
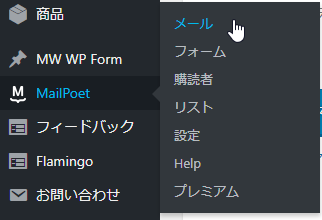
ダッシュボード MailPoet>メール をクリック
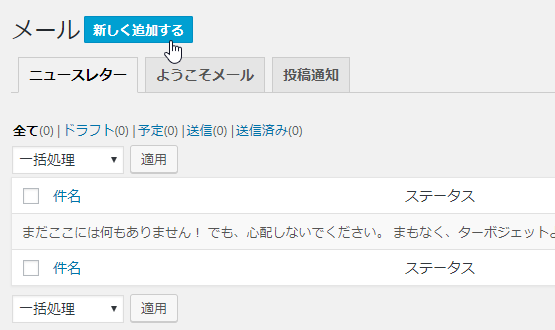
新しく追加するをクリック
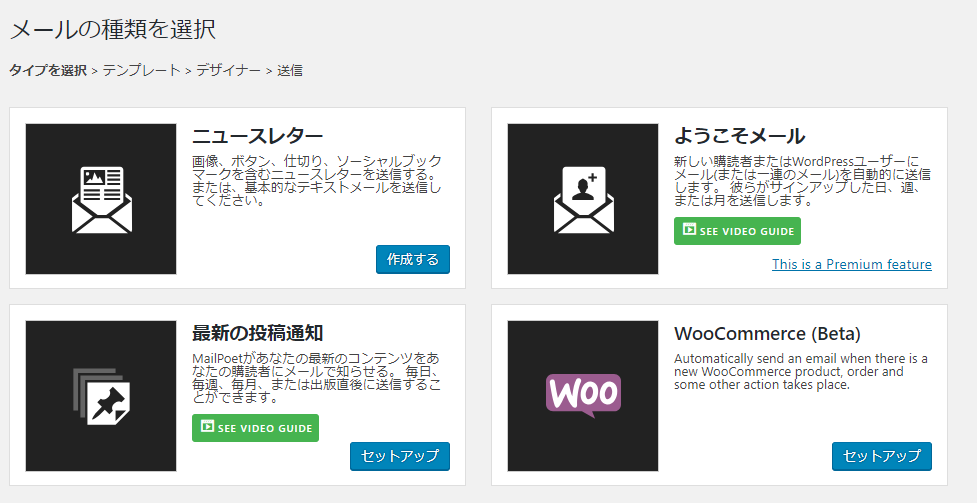
メールの種類を選択ページになります。今回は新しい投稿を通知するメールマガジンを作りたいので
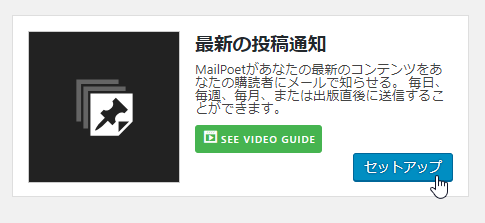
最新の投稿通知のセットアップをクリック
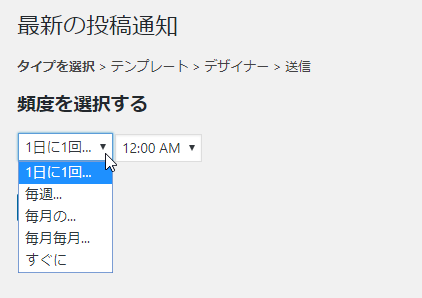
次に、メールマガジンを送信する頻度を決めます。今回は
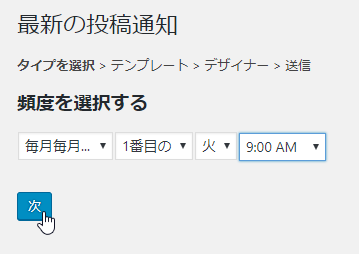
毎月毎月、1番目の、火曜日、午前9時 に送るようにしてみました。
更新頻度によってここは自由に設定すると良いと思われます。
次をクリック。
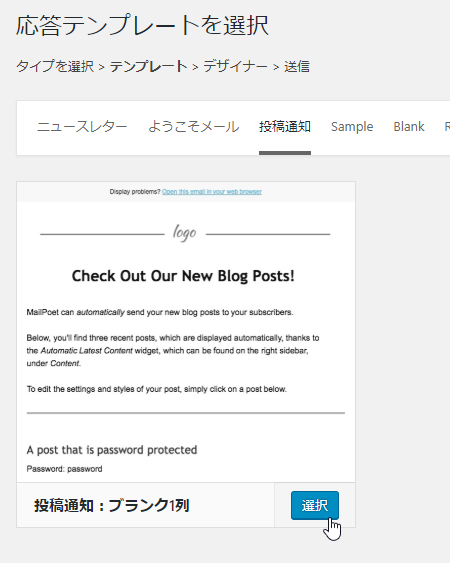
選択をクリック
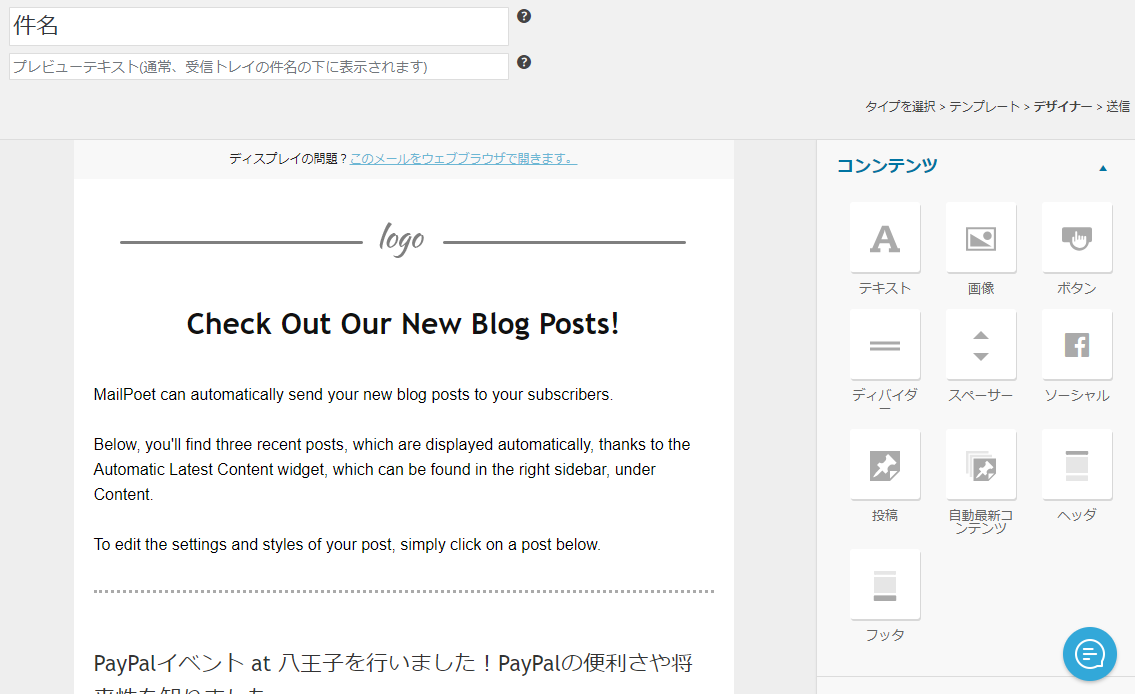
このようにメールマガジンのテンプレートが表示されました。
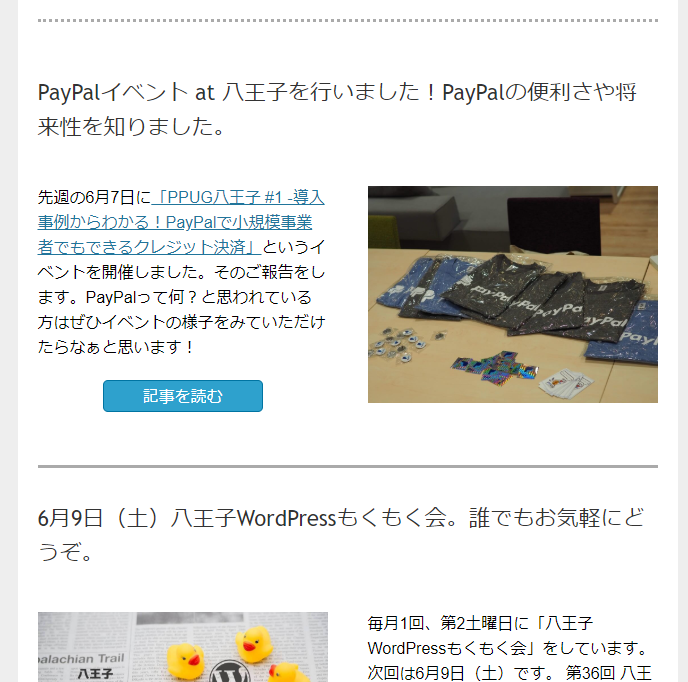
この部分にはすでに投稿の数記事が表示されています。
HTMLメールが!!!最新情報が自動的に!!!いい感じに!!!
こんなに簡単にできるとは!HTMLメールはとても手間がかかるので自分では送ったことがなかったのですが、ほんとに驚きました。
体裁を整える
ダミーで入っている画像や文章を自分のメールマガジンに合うように変更します。
まずは

ここを

このようにしてみました。
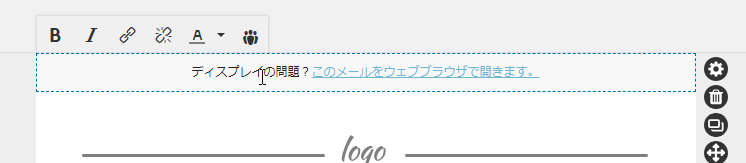
この部分はメールがちゃんと見えないときに、ブラウザで開けるようにしているみたいなのでちょっと文章を変えたいと思います。
ダブルクリックすると文章が編集できるようになるので

こんな風に変えてみました。

ロゴを変えます。全般的に編集するには、そのブロックの上にカーソルを持って行き、表示された歯車マーク(編集)をクリックします。
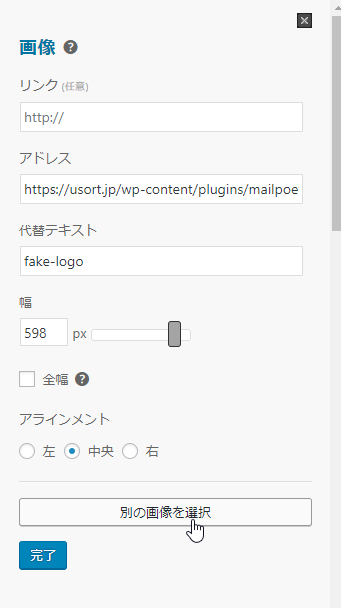
このように表示されるので別の画像を選択をクリック
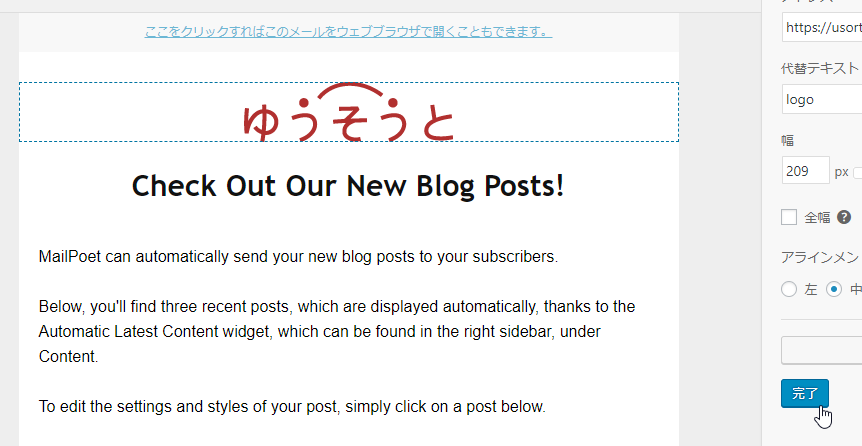
画像を選択して、完了をクリック
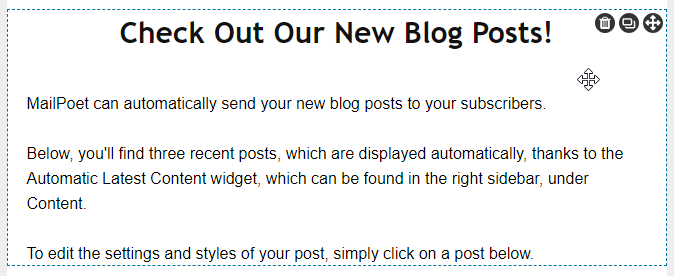
ここの文章もダブルクリックして
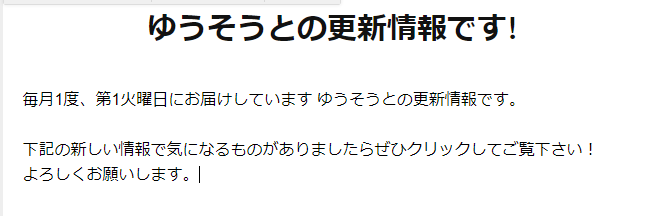
こんな感じに変更しておきます。
フッターの

この部分も変更します。歯車マークをクリックして
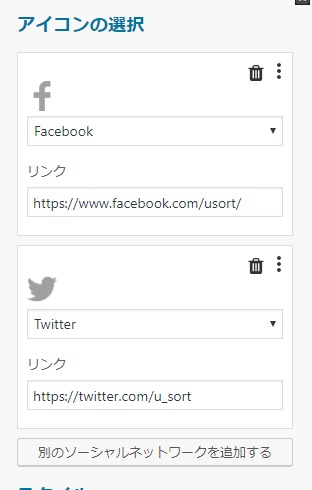
FacebookページやTwitterのURLを自分のものに書き換えて
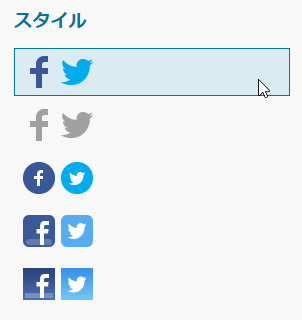
スタイルも好きなものを選んで、

完了をクリック
その下にある、

ここを修正します。

このように変更しました。
投稿タイプを選んで追加しておく
最初は投稿しかメールマガジンに入ってないので、他にも追加したい投稿タイプを入れます。
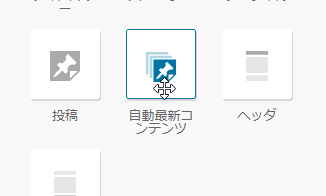
自動最新コンテンツをクリックしてドラッグし、て指定します。
ここからはちょっと静止画では説明が難しかったので動画で撮ってみましたのでご覧下さい。
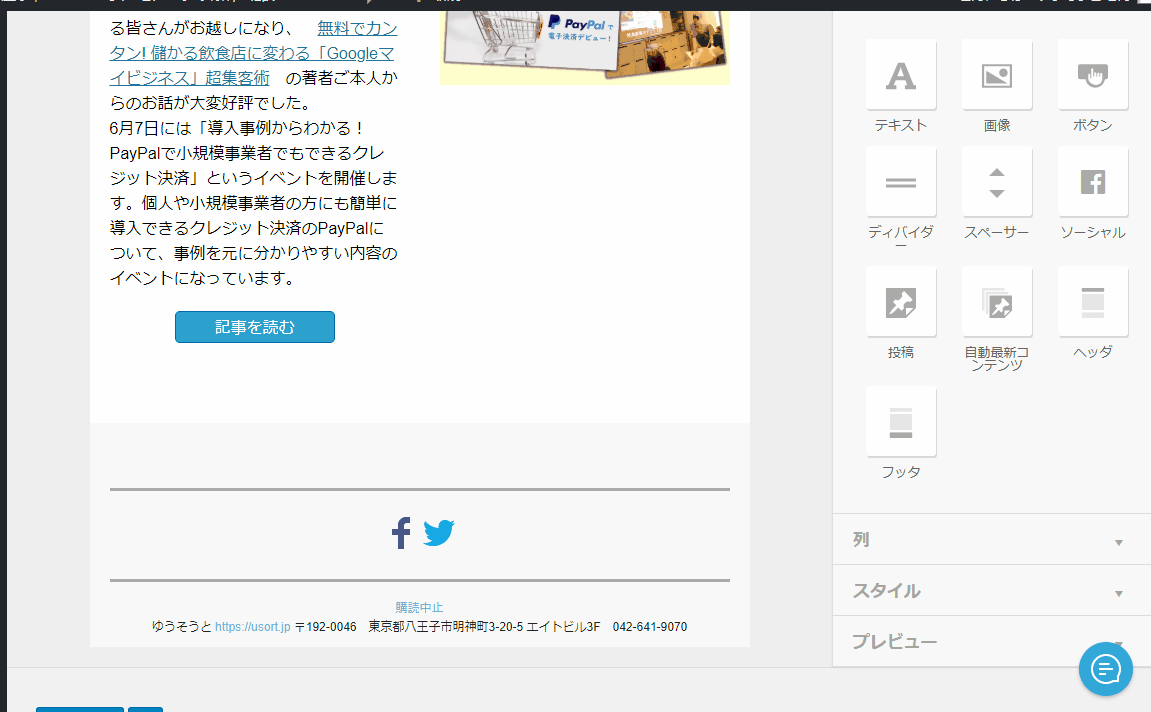
基本的には
自動最新コンテンツを入れたいところでドロップ
歯車マーククリック
投稿タイプを選択
完了をクリック
という動きで入れることができます。
追加したい投稿タイプが複数あるときはこれを繰り返します。
また表示する形式は
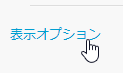
表示オプションをクリックすると
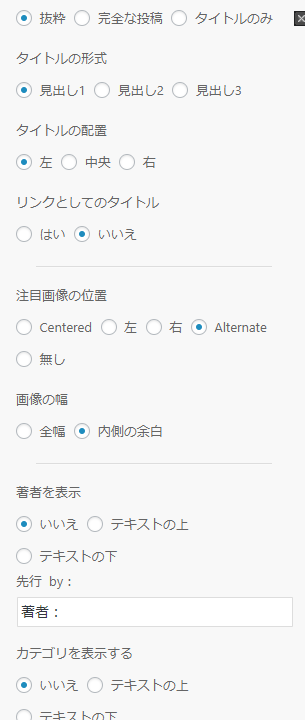
このように色々なところを変えることができますので、投稿タイプに合わせて変更するのも良いと思います。
そして、最後に絶対に忘れないように、
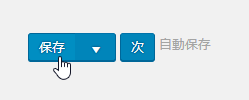
保存をクリックします。自動保存がどうも効かないようなので、途中途中でこの保存をクリックしておいた方がよさそうです。
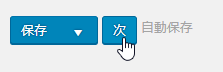
次をクリック
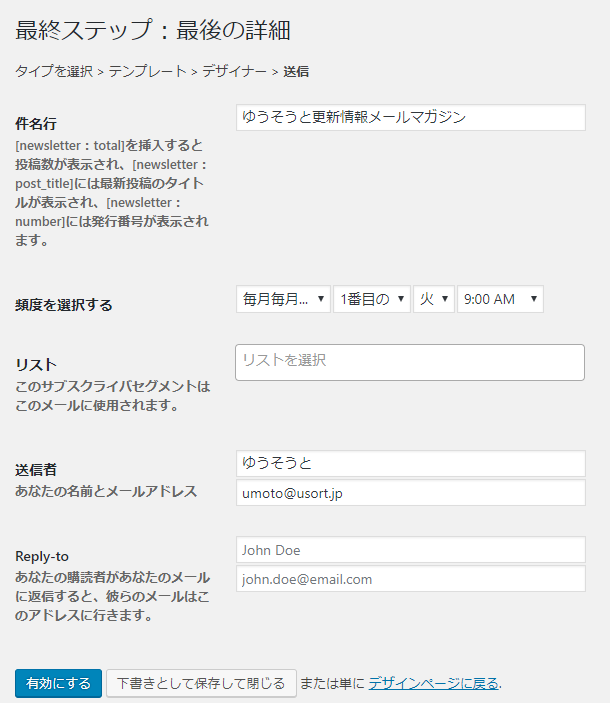
最終ステップ:最後の詳細ページになります。今まで指定した内容も出てくるので中身を確認したり変更したりします。
忘れてはならないのが

リストの選択です。クリックすると
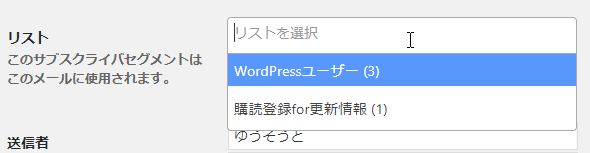
このようにリストが表示されるので送りたいリストを選択します。
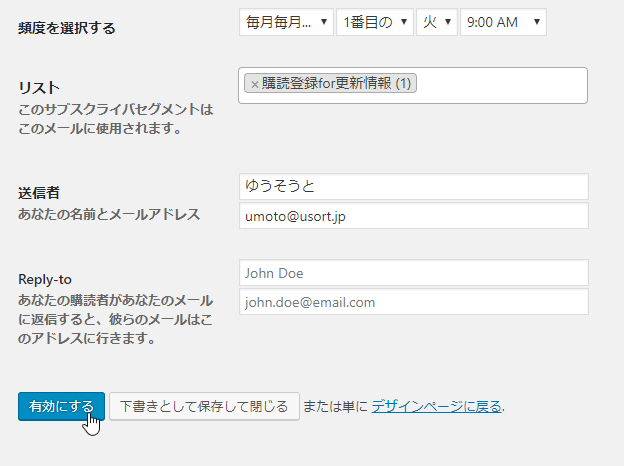
有効にするをクリック
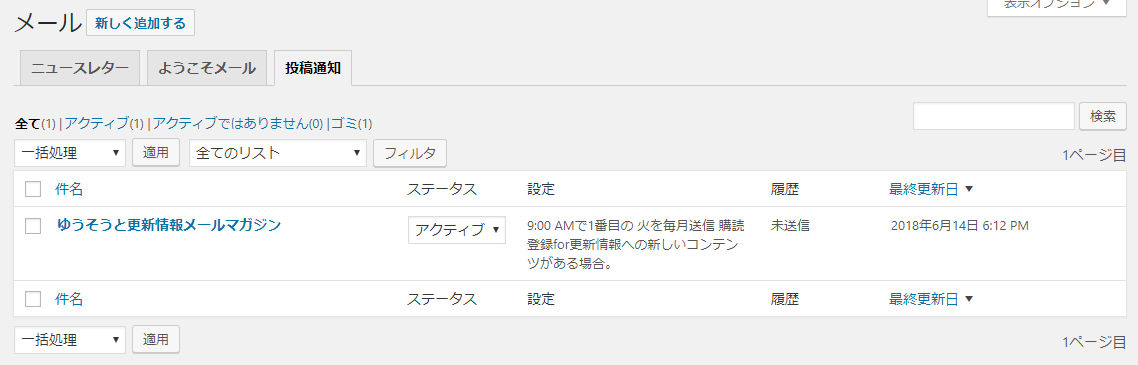
メールの一覧で、投稿通知タブに今追加したメールマガジンが表示されました。
テスト送信してみる
さて、、、あとは来月の火曜日を待って、、、ではわかりませんよね。
ということで、テスト送信をしてみたいと思います。そういう機能はないようなのでメールマガジンを複製して送ってみます。
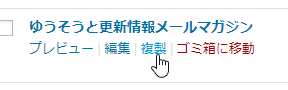
メールの下にある複製をクリック
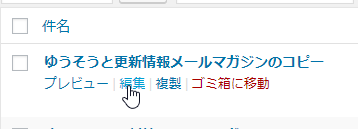
コピーが作成されました。編集をクリック

タイトルを変更して
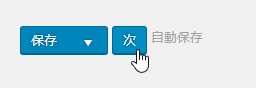
次をクリック
すぐに見てみたいので

を
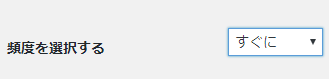
すぐににします。

あとはリストでテストのメールマガジンが届いても大丈夫な人だけのリストを選びます。
大丈夫なリストがなければ、新しく自分のメールアドレスだけのリストを作るといいと思います。
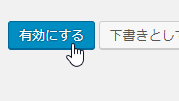
有効にするをクリック
このままだとメールは届かないので、とりあえず1つ記事を書いてみました。すると、
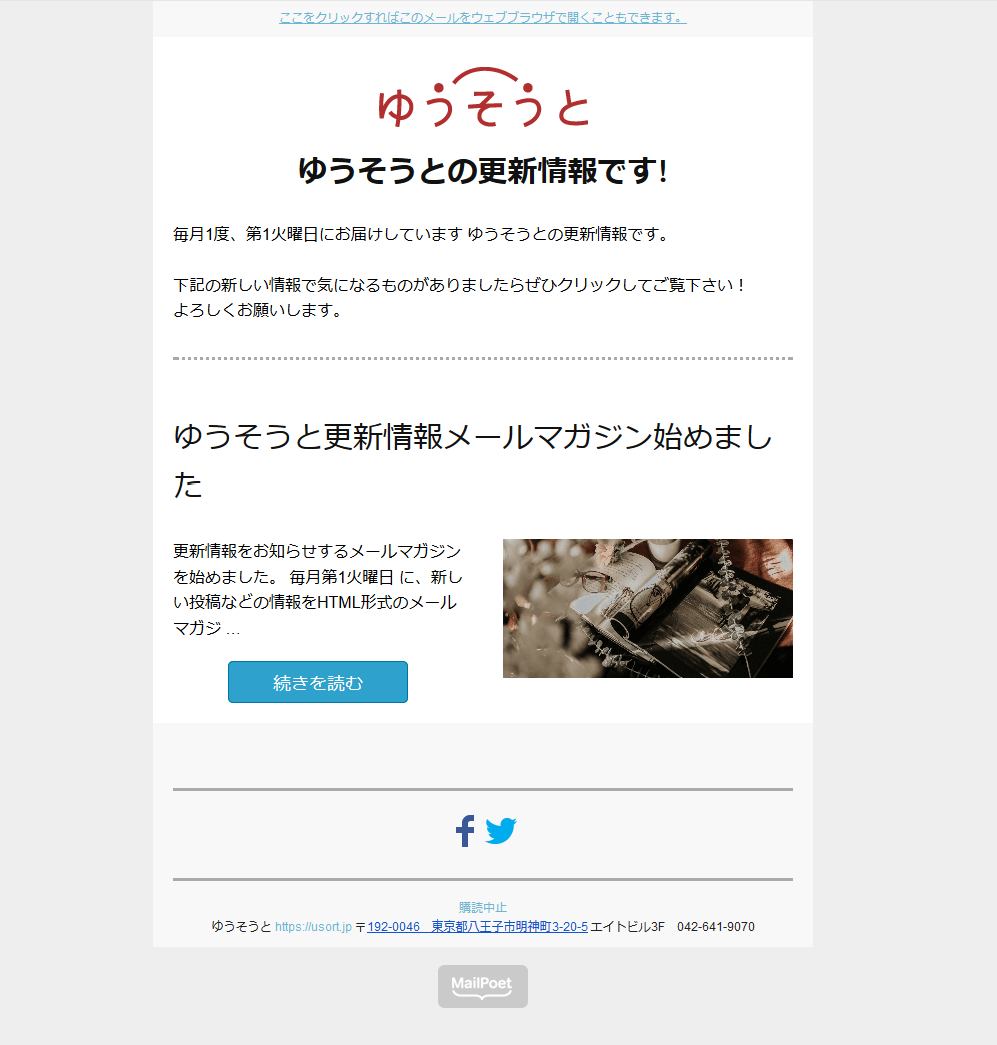
このようなメールが届きました!ちゃんと機能してそうですね。
このメールマガジンでは新しい情報だけが送られるので、テストでは今書いた記事だけが来ましたが、実際には1ヶ月に1回と送るのである程度の記事数の内容のメールマガジンが送られるようになると思います。
その他、形式を確認したければ「最新の投稿通知」ではなく、「ニュースレター」という種類のメールを作って、送ることもできます。
この場合は選択した記事数分の最新記事が送られますので、いろいろな表示形式でのメールマガジンが実際にどのように送られるかを確認したければ「ニュースレター」を作ってテストしてみるといいかと思います。
実際に運用してみてわかったこと
実際に別のWordPressページでこのMailPoet 3を使って更新情報をお届けしています。メールを実際に送ってみるとわかることがあります。それは、

ダッシュボード MailPoet>メール の一覧で、履歴を表示をクリックすると、
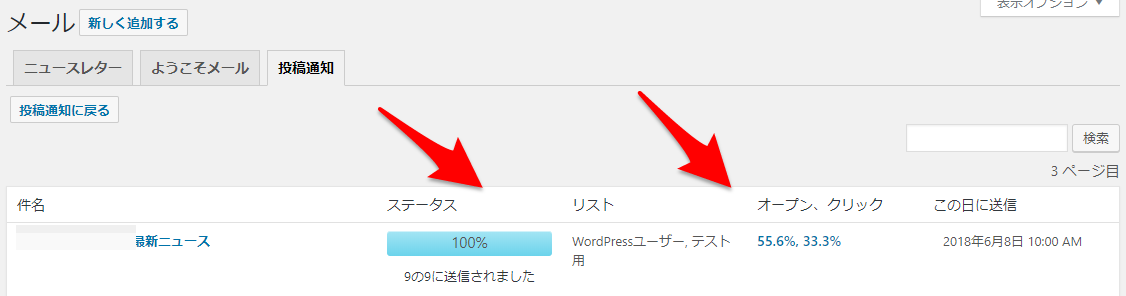
ステータスには送信結果、オープン、クリックには開封率やリンクをどのぐらいの人がクリックしてくれたのかが表示されています。無料のプラグインでここまでしてくれるとは、と驚きました。
まとめ:MailPoet 3は無料のプラグインとは信じられないぐらい、高機能で使いやすい
大変長くなりましたが、書きたいことはほぼ書けました!見ていただいたようにMailPoet 3は無料のプラグインとは信じられないぐらい高機能でかつ使いやすいです。
プラグインを使うため、WEBサーバーからメールを送ることになります。それを考えると使っているサーバーの能力などによって送信数があまり多いと問題があるかもしれません。
有料バージョンは月額$10と導入しやすい価格です。有料になると、開封率やクリックしたリンクなどについてもっと詳細な情報を得ることができる、サポートが受けられるなどのようです。金額も安いので、本格的に使えそうであれば検討するのも良い金額ですね。




コメント
コメント一覧 (3件)
[…] ホームページの更新情報を自動でHTMLメール通知してくれるMailPoet 3を使ってメールマガジン […]
こんにちは。
このプラグイン とても使えるものだと思っています。
ステップメールの機能を利用する場合に・・
複数のシナリオを作ることはできるのでしょうか??
例えば・・
何通目かで読者の方へ
・リンゴが好きな人はこちら
・ミカンが好きな人はこちら
というような感じで
それぞれ選んだ場合に
違う内容のメールを送るという感じのことを想定しているのですが・・
sanseitaigmailcomさん、こんにちは。ステップメール、、シナリオ、、、すみません実はステップメールについては自分的には詳しくなくて。ステップメールの種類をいくつも作ることは出来るのですが(例えば diyで机を作ろうステップメール や diyでA看板を作ろうステップメール)、途中で分岐するというのは条件を指定する欄にはないと思うのでできないと思われます。