
前回書いたように新しいMacBookAir+ParallelsでWindows10環境を作りました。いつも使っているソフトを順々に入れたのですが、自分的に必須のプラグイン「WinShot」の動作が怪しい状態になってしまいました。修正方法を試してみてもうまくいかなかったので、代替ソフトとしてGreenshotというフリーソフトを見つけました。Windows10環境でカーソル入りのスクリーンショットが撮れます!
フリーソフト Greenshotのダウンロードとインストール
Greenshot は
https://www.vector.co.jp/soft/winnt/art/se505369.html
こちらからダウンロードすることができます。
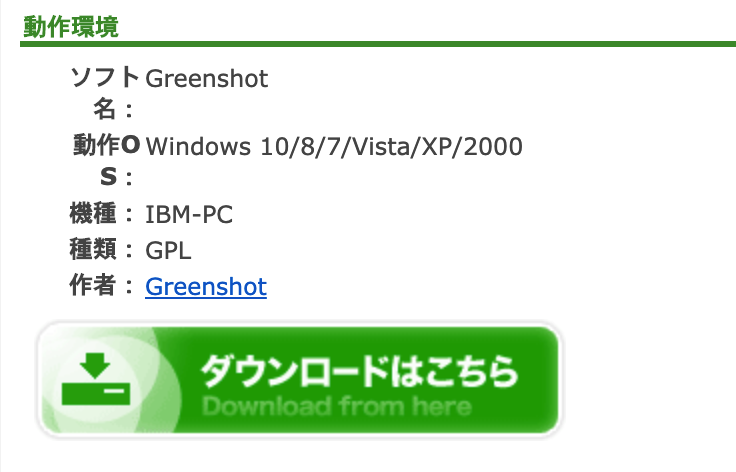
動作環境に Windows10 があるので安心して使えます。
このページの ダウンロードはこちら をクリックして、
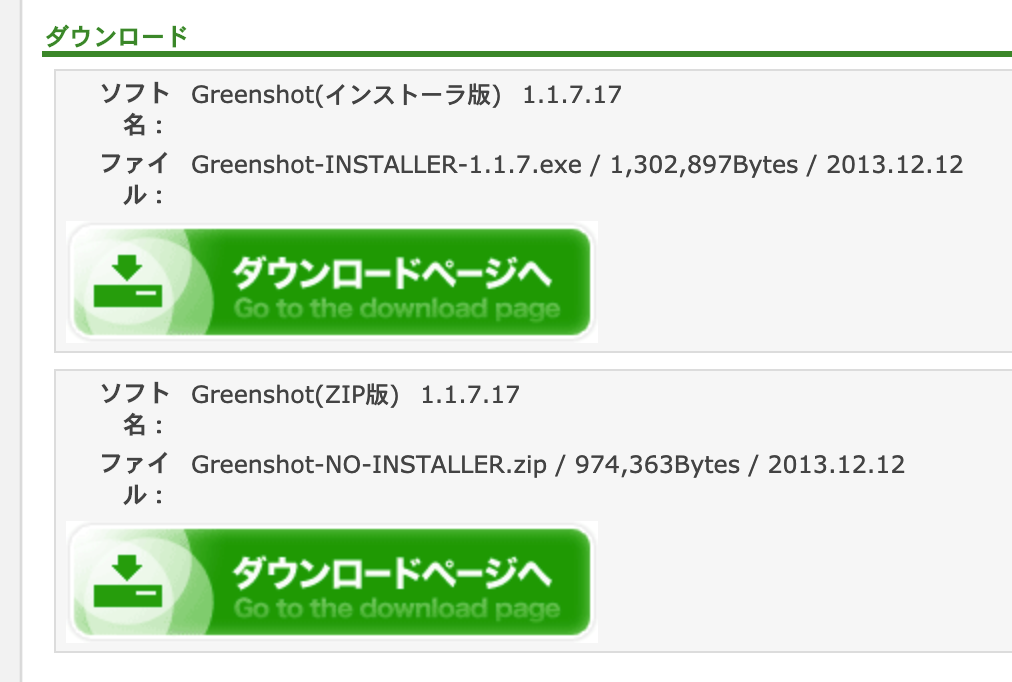
インストーラ版か、ZIP版のいずれかをダウンロードします(今回はインストーラ版をダウンロードしました)。ダウンロードしたファイルはデスクトップに置きました。
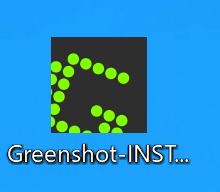
デスクトップにこのようにexeがダウンロードできたので、ダブルクリックしてインストールします。
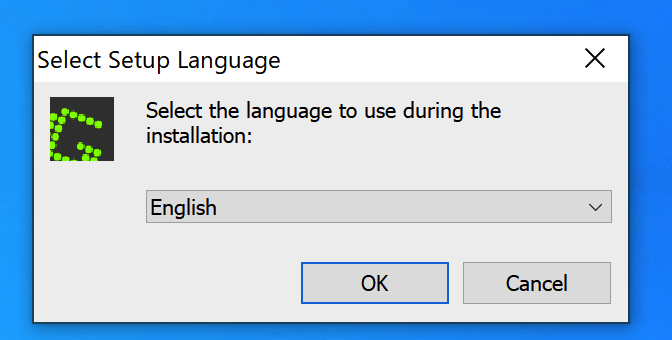
OKをクリック
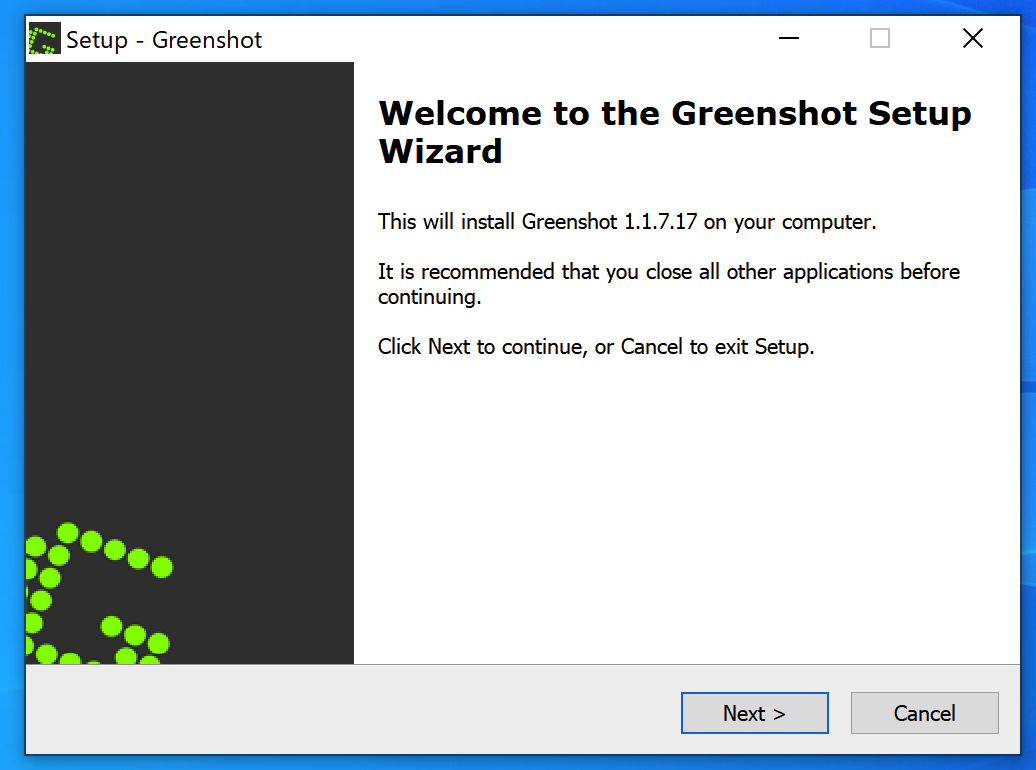
Nextをクリック
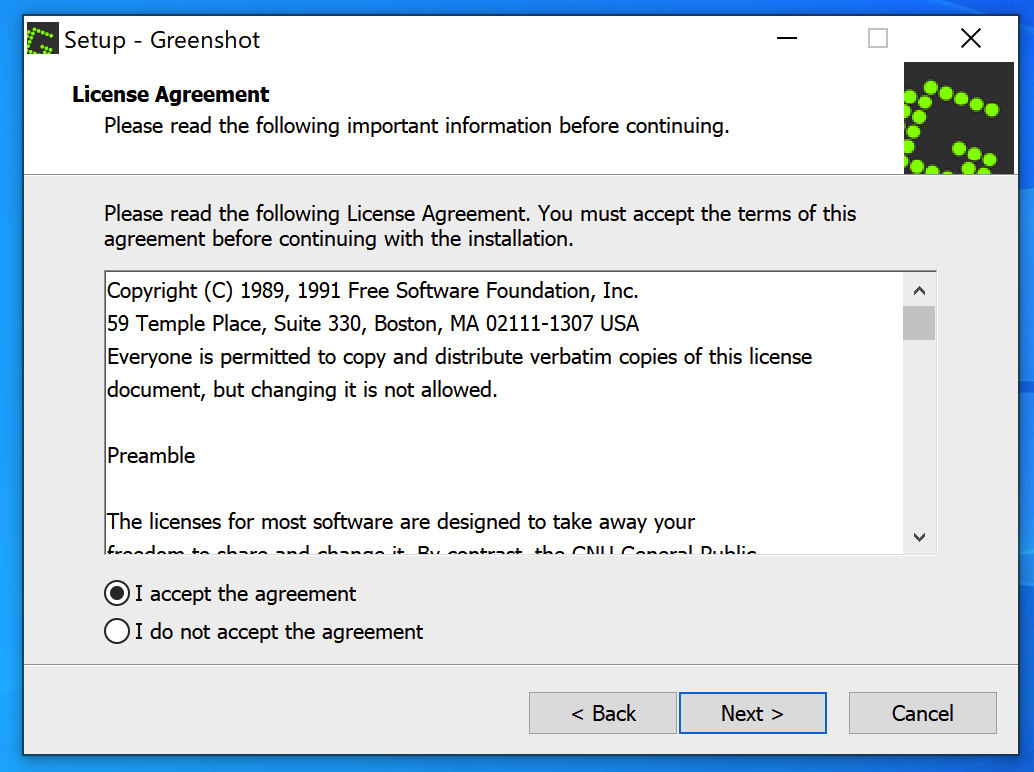
I accept the agreementにチェックしてNextをクリック
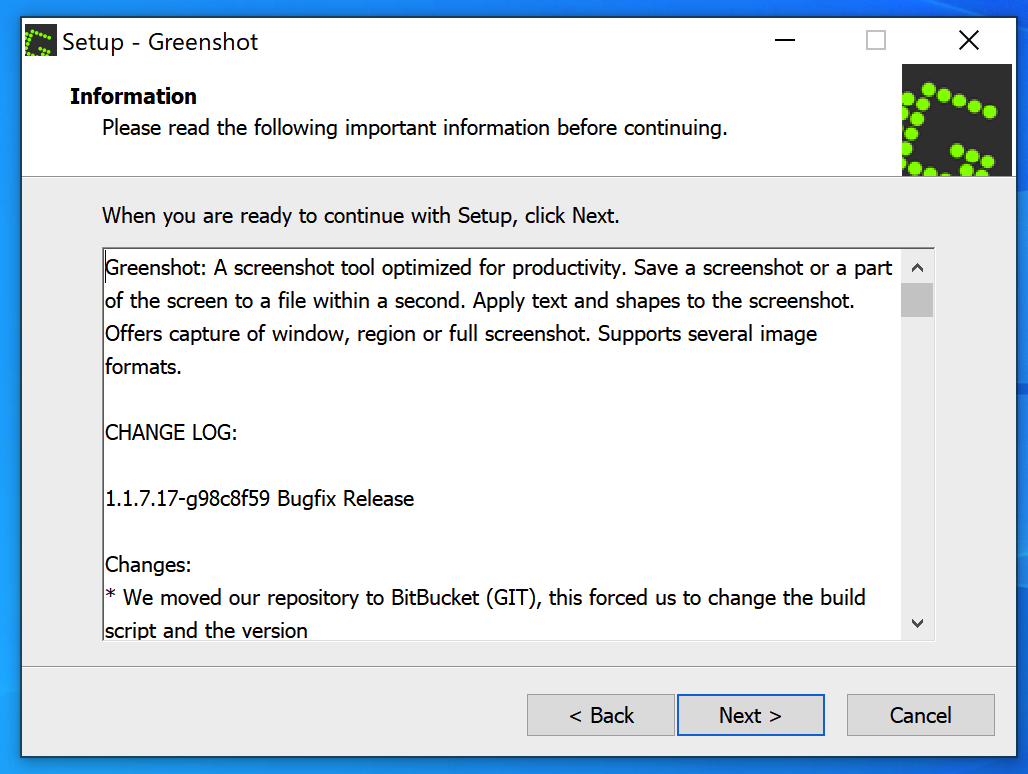
Nextをクリック
インストールする場所を確認してNextをクリック
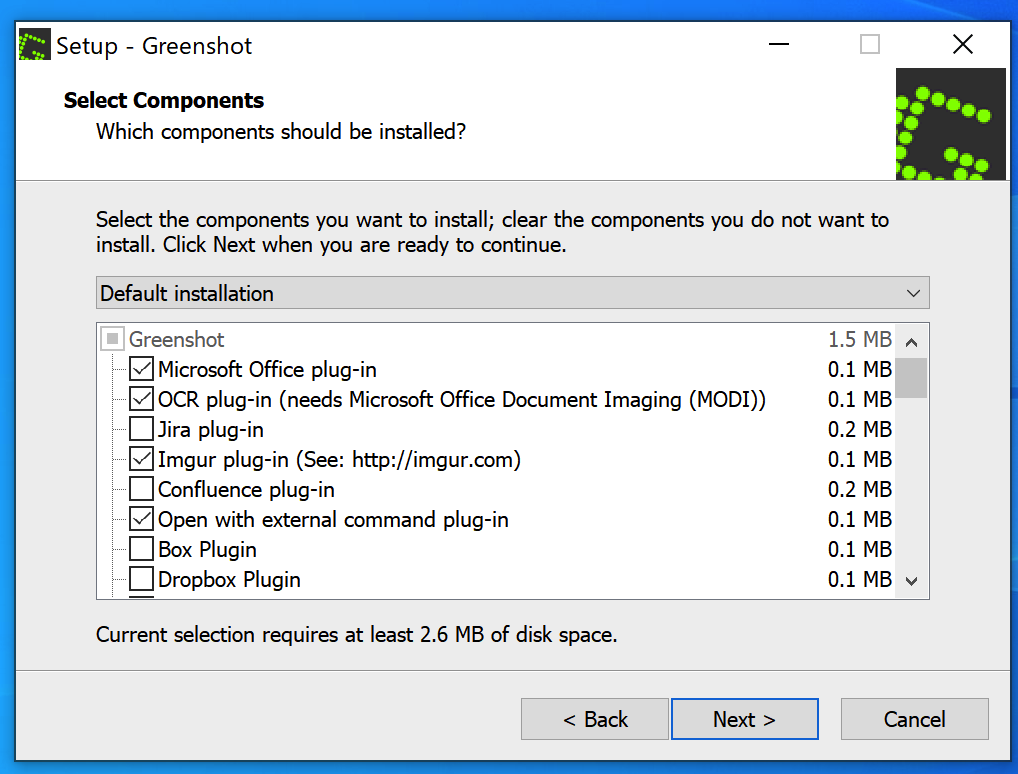
ソフトと一緒に使う?のかどうかを選択する画面のようです。よければNextをクリック
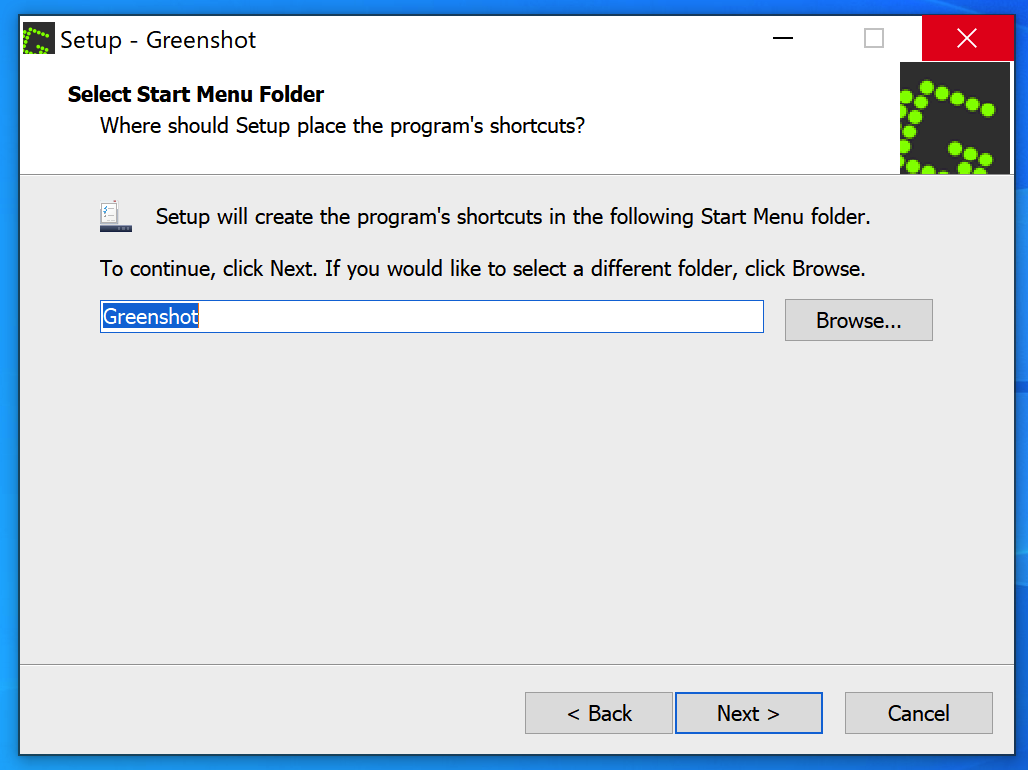
プログラムのショートカットを指定するようです。よければNextをクリック
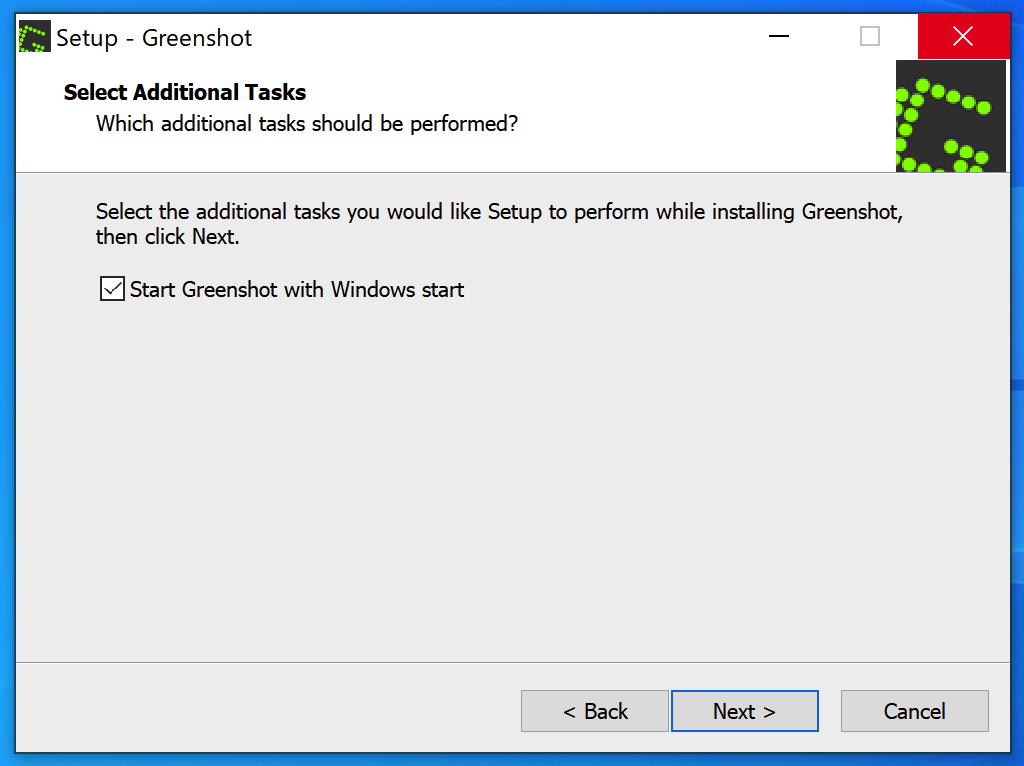
Windows開始時にGreenshotを起動させたいかどうかのチェックを確認します(起動したいのでチェックをつけたままにしました)。よければNextをクリック
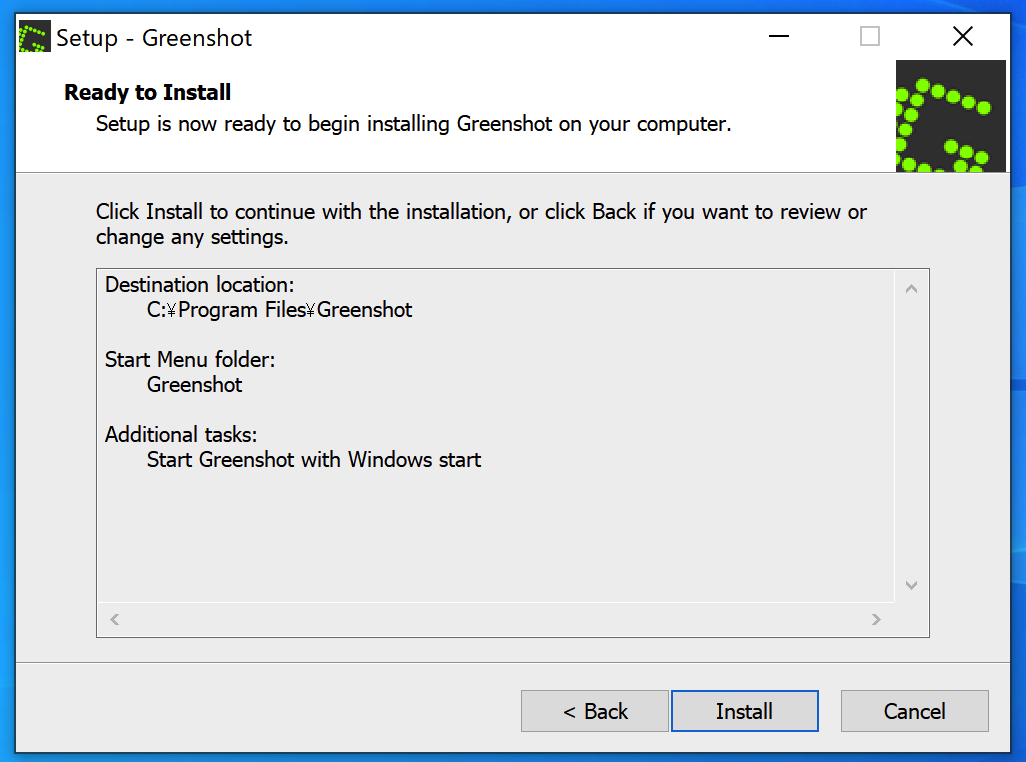
最終確認です。よければIntallをクリック
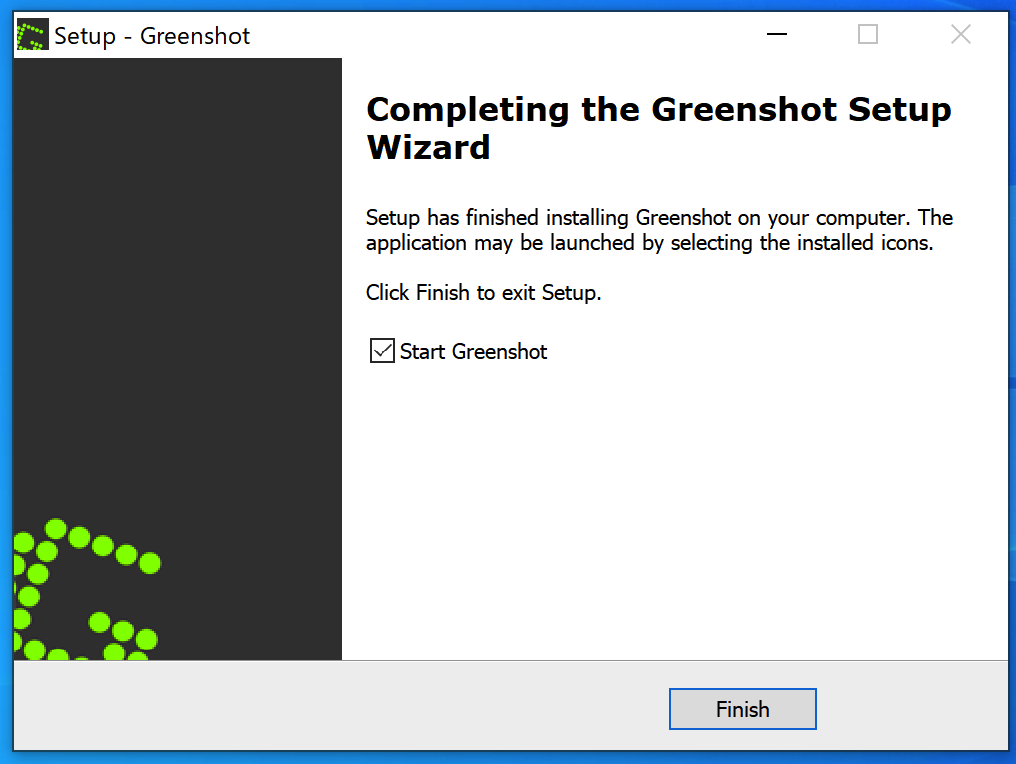
インストールが終了したのでFinishをクリック
※ Start Greenshotにチェックが入ったまま終わればすぐに使えるようになります。
Greenshotで画面のハードコピーをとってみる
インストールが終わったので早速使ってみたいと思います。
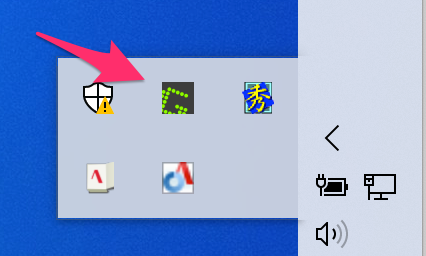
インジケーターをクリックすると、このGreenshotがありますので、
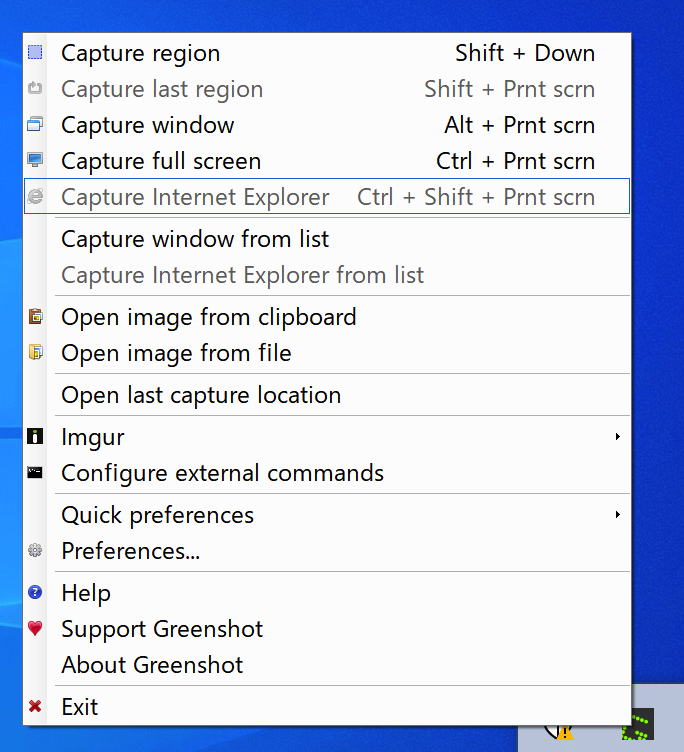
右クリックするとどのようなキーを押すと何ができるのかを見ることができます。
私がよく使うのは範囲指定してキャプチャです。それはCapture regionということのようで
Shift+down
で行えるようです。down=下矢印だと思います。
動画を撮ってみました。
Shift+down(デフォルトではprintscreen)をクリックすると、範囲を指定するカーソルが出るので範囲を指定します(このときの範囲がグリーンになるのでGreenshotというんですね)。自動的にクリップボードに画像が保存されます。
保存した画像は画像ソフトに貼り付けしたり、Evernoteに貼り付けしたり、WordPressならOne Click Image Elevatorというプラグインを入れておけば編集画面で貼り付けすることができます。とても便利ですね!
設定によりいろいろな方法でスクリーンショットを撮ることができます
細かい設定は
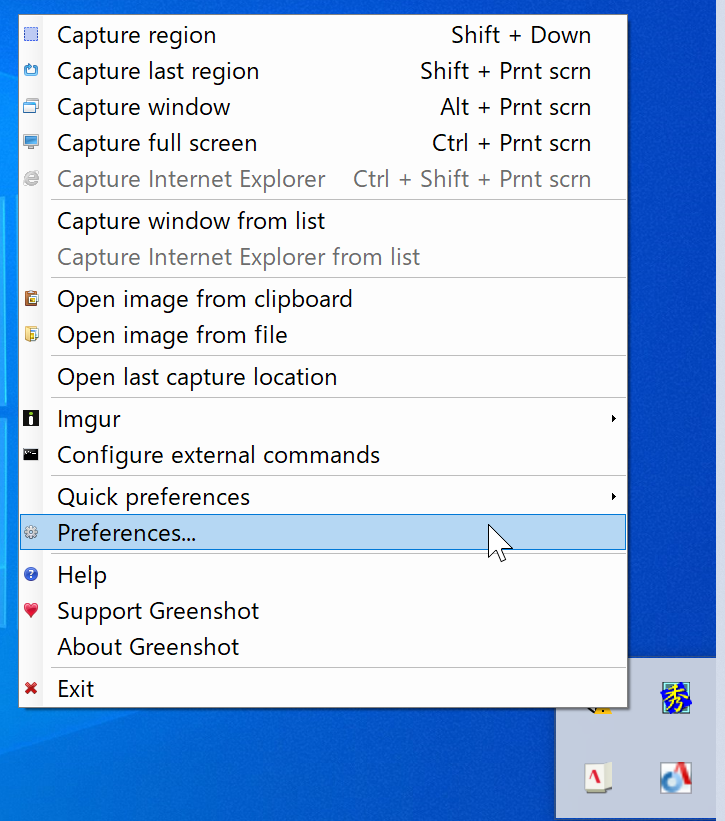
Preferencesから行えます。
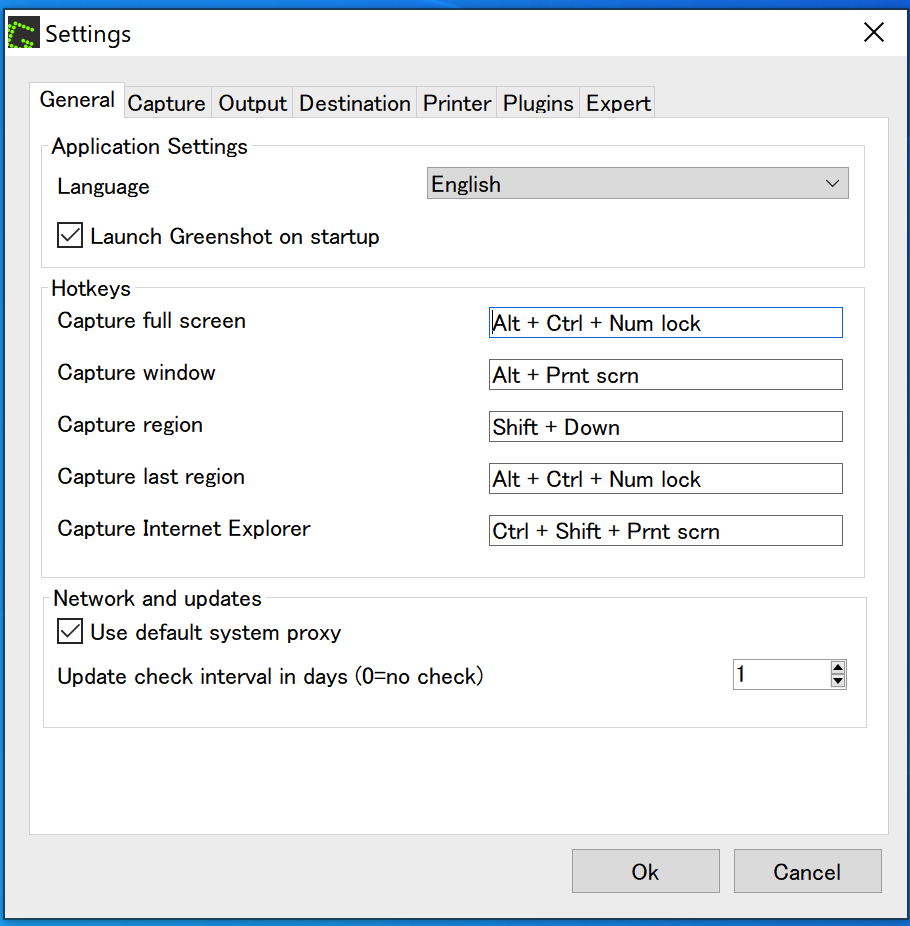
どのキーを押すと実行されるか?はHotkeysで指定することになります。忘れていたのですが、MacでWindowsを使っているため、Capture regionは自分で変更をして、Shift+Downにしてありました(^^;
変更したいときは変更したい箇所のテキストボックスにカーソルを置いて、利用したいキーを押すと設定できます。
Capture windowのところで
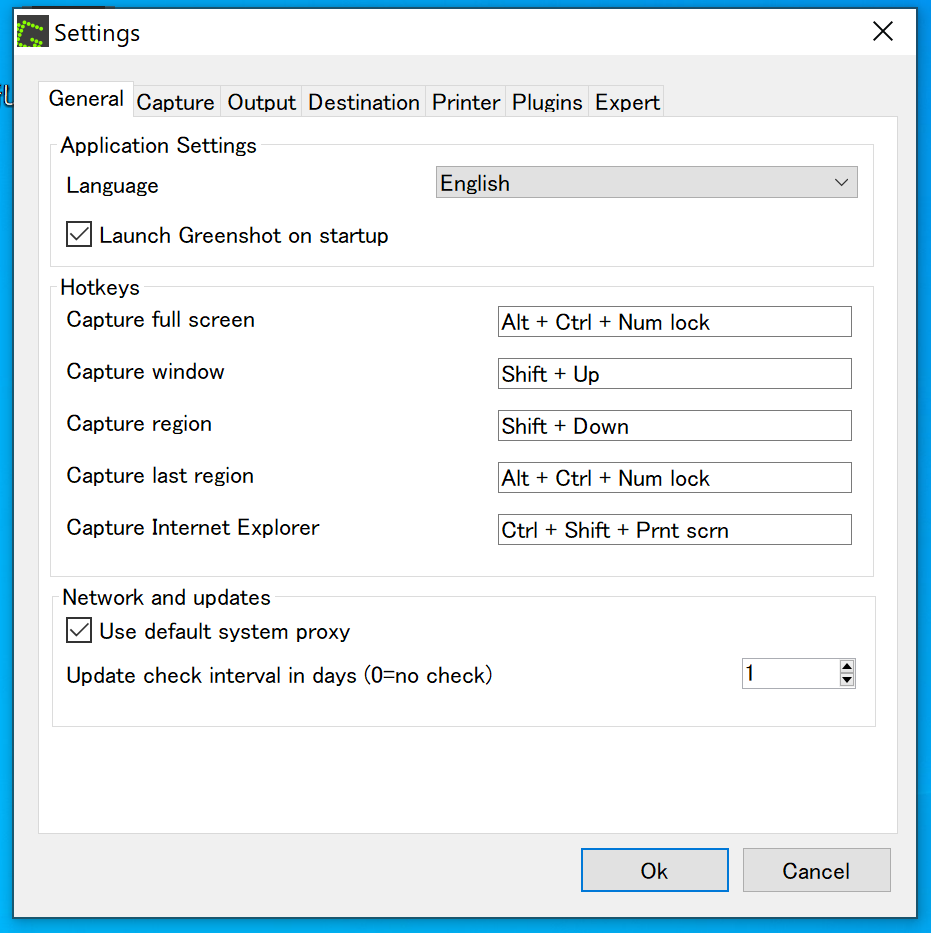
Shift + Upを押して、設定してみました。
キーの組み合わせはほかのソフトとダブってしまう場合がありますので注意しながら設定します。
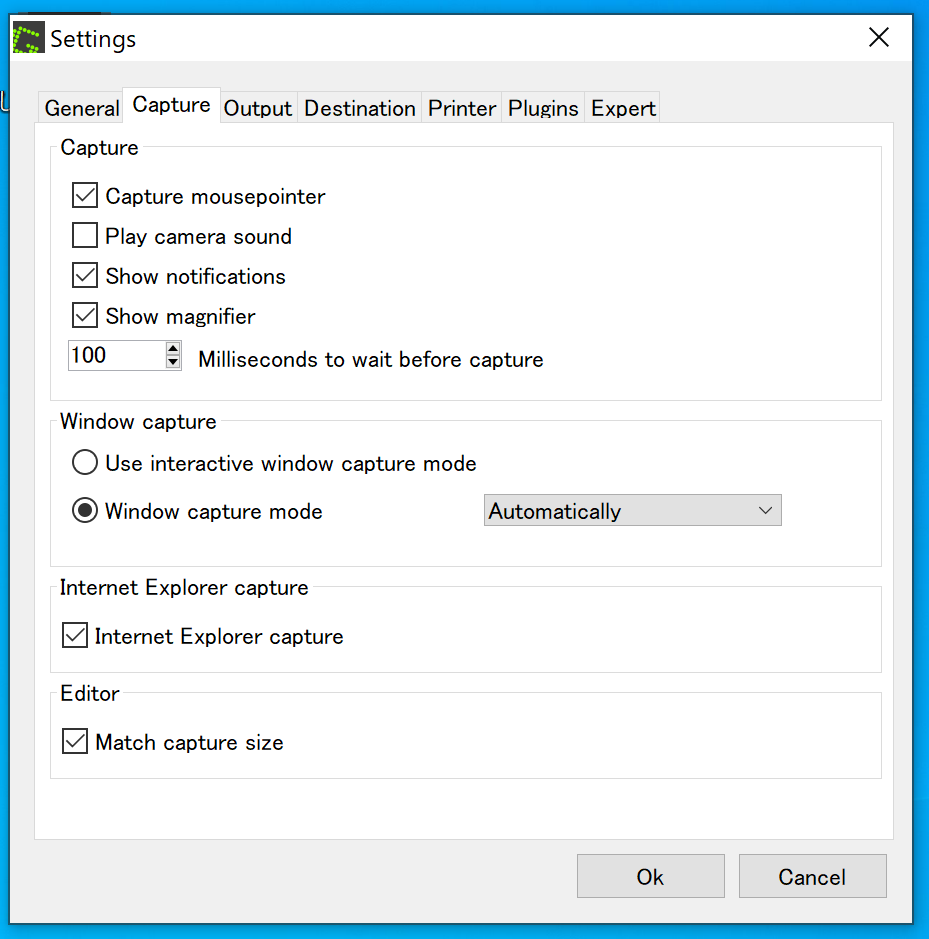
Captureタブをクリックするとこのようにいくつか設定できる項目が出てきます。この画面でキャプチャーするときにマウスポインターを含めるかどうかをon/offできます。
Capture mousepointerにチェックが入っているとキャプチャーしたときにマウスポインターも一緒にキャプチャーされます。
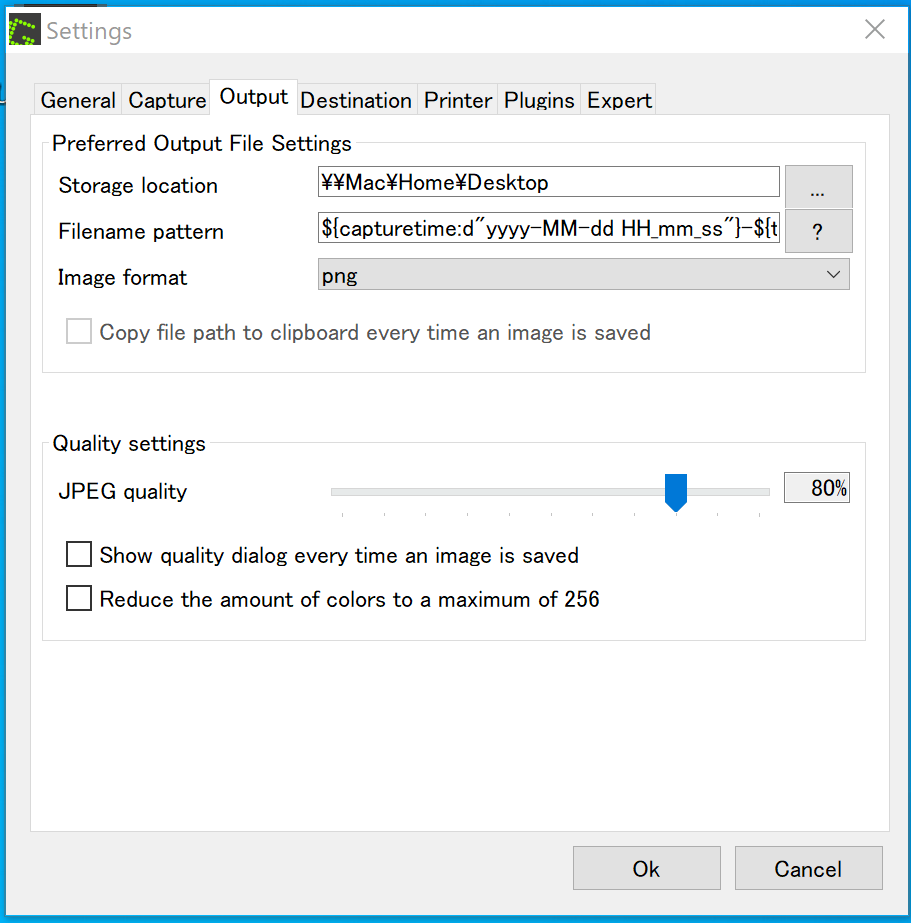
Outputタブには、ファイルとして保存するときの場所(Storage location)や、保存するときのファイル名を指定する場所(Filename pattern)などがあります。
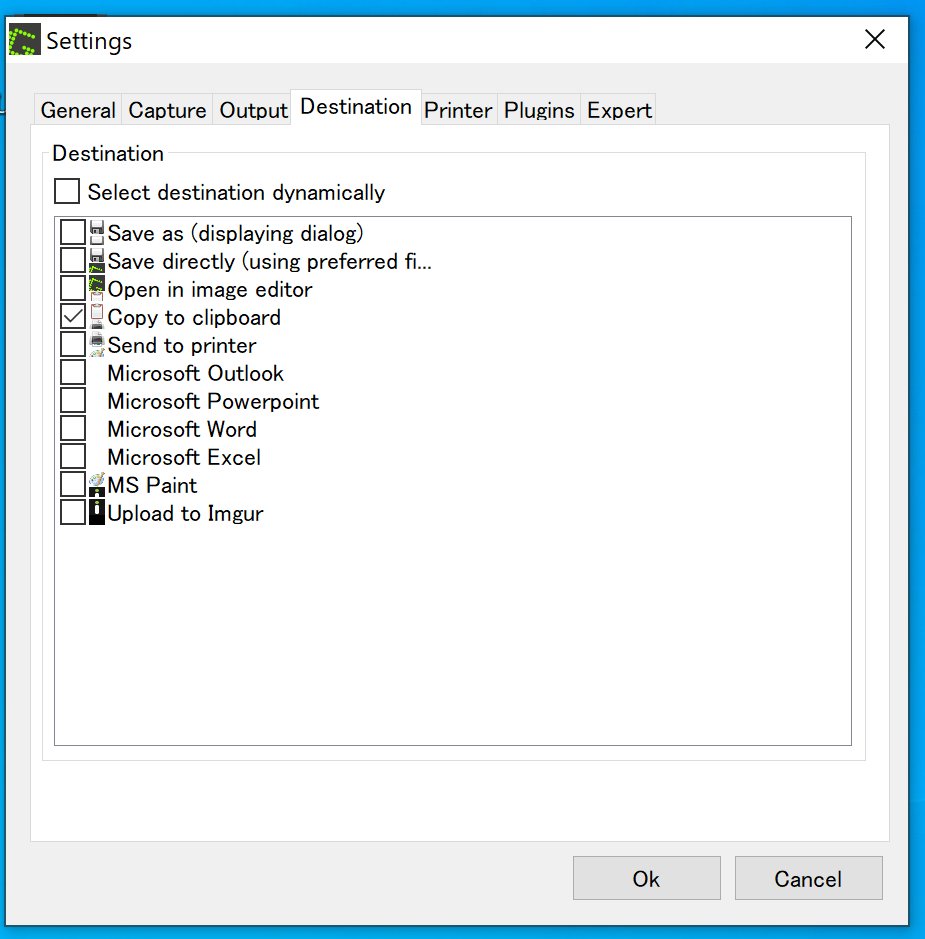
DestinationにはGreenshotを動作させたときの処理方法を指定する方法を指定するオプションがあるようです。Copy to clipboardにチェックが入っているので現在はクリップボードにコピーする機能しかありません。
例えばファイルに保存したい場合はSave directlyにチェックをします。
チェックした後に、Greenshotで画面をキャプチャするとクリップボードにコピーされてさらにファイルとしても保存されるようになりました。
これはWinshotとちょっと使い勝手が異なるところでした。Winshotではスクリーンショットを撮る際に使うキーによってクリップボードにコピーするのかファイルに保存するのかを指定できたのですが、Greenshotでは同時に行うようです。
少し面倒ですが、どちらか片方だけをその都度指定したいときは、インジケーターのGreenshotを右クリックして
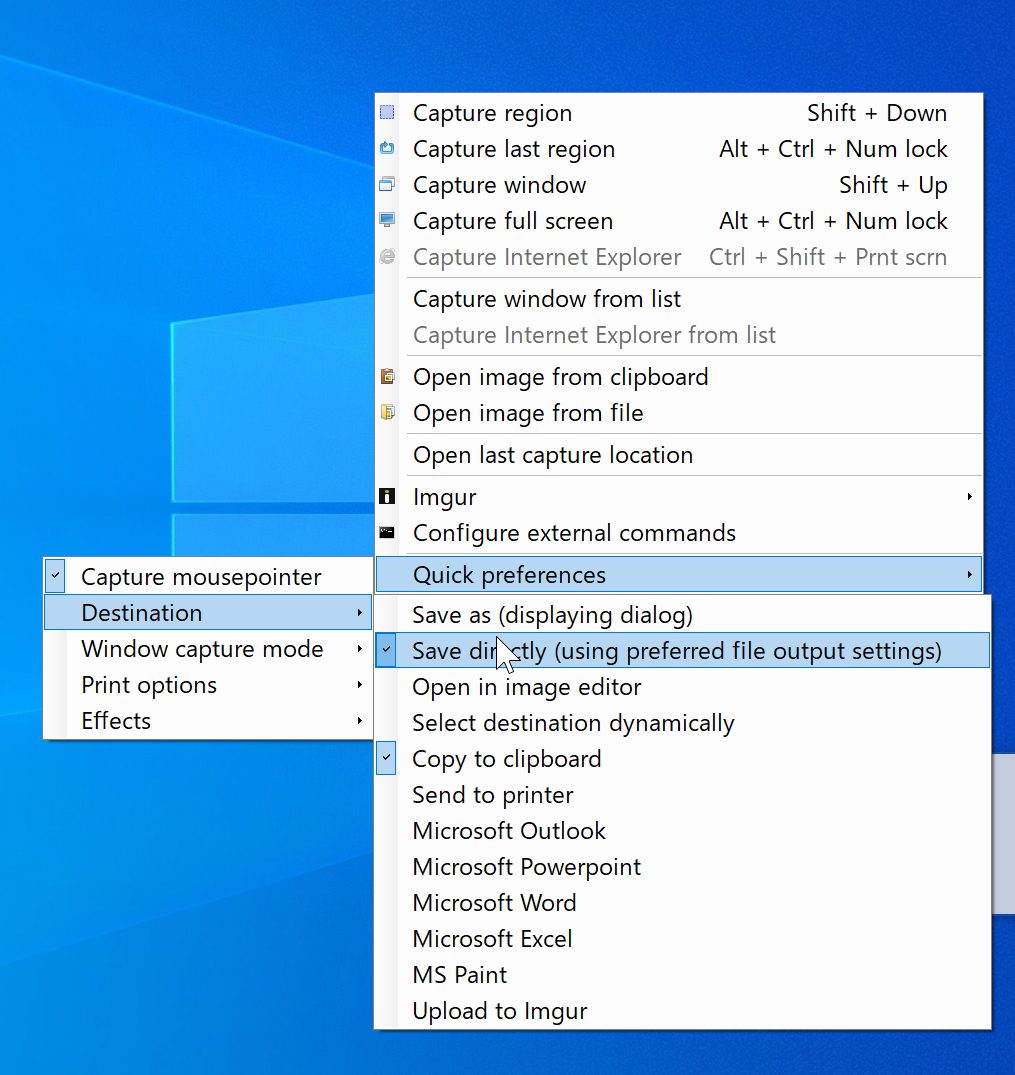
Quick preferences > Destination で出てくるオプションを on/off すれば撮影する際に指定することができます。
Windows10でスクリーンショットを撮るならGreenshotがおすすめ!
ということでインストールして使ってみましたがWinshotで自分が行っていたことはすべてできるので満足しています。
Windows10でスクリーンショットを撮るならGreenshotを使うことをおすすめします。




コメント