どちらかというと、いやものすごく、、整理整頓が苦手です(^_^;。
そんな私でもEvernoteを毎日毎日便利に使い、必要な情報をEvernoteで楽々参照できているので、その方法を書いてみようと思います。
Evernoteとのつきあいは2010年からと長いです
すべてのノートを作成日順でソートしたところ、一番古いノートが
2010/6/8 mysqlデータをMDBで参照する
でした。約4年前、いかにも自分らしいノートでした~。
ここだけ検索すればOK!という安心感でEvernoteになんでも入れるようになった
Evernoteを使ったライフハックのようなものを読んでは
- ノートブックを効率的に分けてみたり
- タグを付けてみたり
- スタックを使ってみたり
の方法を試みましたがどれも長続きしません。
私にはきっちりと分類する、ということが続かないようです。
とはいえ、紆余曲折しながらもEvernoteに書いてさえおけば「すべてのノートを検索」で検索すればいいということに気がつきました。
ここに色んなの情報が集まっている安心感で、だんだん全てのメモや覚え書きをEvernoteに入れるようになってきました。
うまく分類できないため検索をして目当てのノートを探す毎日でしたが、そのうち便利な方法を見つけました。
方法を以下に紹介いたします。
方法1: デフォルトのノートブックを作る
タグも付けず、ノートブックにも分けずスタックも使わず、ただひたすら「00_インボックス」に新規作成して入れていきます。
00_インボックス という名前は、紆余曲折中に 番号_なまえ で付けておくとソートされるので良い、ということを聞いて作ったデフォルトのノートブックです。
どのノートブックにどのノートを入れようかなど迷ったらデフォルトのノートに入れてしまいましょう。
方法その2: Evernoteには何でもメモする
Evernoteには何でもメモをしよう!という風にしてあえてジャンル分けをしない方が整理整頓が苦手な方にはおすすめできます。
例えば、
- TODOリストを作る:朝いちに「今日やることメモ」を 日報+日付 のタイトルでノートを作ってtodoリストを書いて終わったらチェックしていく
- チケットを作る:チケット(小さく分割されたタスク)を「チケット番号+チケット名」で作って、チケットをやりながら疑問点や新しく分かったことなどをメモする
- 買い物メモを作る:ティッシュがなくなった、と気づいたら書いておき、スーパーで参照する
- わかったことを書いていく:○○の使い方 仕事上使うツールなどについて、使い方を検索して分かったら自分に分かりやすいようにメモしていく
など、ありとあらゆるメモの全てをEvernoteに書いていきます。
そうすることで「何か分からなくなったらとりあえずEvernoteをみよう」と探すところを絞っことができるためです。
メモだけでなく、chrome拡張 Evernote Web Clipper を使って、参照したページや保存しておきたいページもすべてEvernoteに保存するのもおすすめです。
Webクリッパーについてはこちらの記事をご覧ください!

方法その3:Evernoteの「ショートカット機能」でよく参照するメモをすばやく参照!
何度も色々な方法に挑戦しては挫折しましたが、ショートカット機能が自分には合ってました!
使い方は画面左側にある ★ショートカット という部分にノートをドラッグ&ドロップする。それだけです。
よく参照するノートをここに置いておくことで、検索しなくてもクリックするだけで見ることが出来るので便利です。今現在の私のショートカットはこのようになっています。
縦の長さに限りがあるので、参照したいノートをまとめるのにちょっと工夫しました。
関連するノートが色々ありそうなものはノートをリンク集的に使う方法です。
「☆仕事参照」のようにノートを1つ作っておき、関連するノートのサマリービューで右クリックして「ノートリンクをコピー」でコピーしたものをリンク集的なノートに貼り付けます。
貼り付けると、タイトルがリンク状態(緑色)になっているのが分かります。
☆仕事参照の中身↓
これで、仕事で参照するsmartyやjavascriptやその他色々なノートを見たいとき、このショートカットをクリックするだけで参照することが出来ます。
まとめ
整理整頓が苦手、でもEvernoteは使っていきたい、という方は
- デフォルトのノートブックを作って、メモを分類を迷わないようにする
- 何でもEvernoteに書いて、Evernoteを見れば大丈夫な状態にする
- ショートカット機能を使って、重要なノートをいち早く見つける
でEvernoteライフを楽しんでみてください。
Evernote プレミアムを900円お得に使おう!
Evernoteをもっと便利に使いたい方は、毎月10GBまでアップロードのPDFやOfficeファイルの中身検索が可能なプレミアムプラン(月600円)を使ってみませんか?
プレミアムプランは月600円、年間5,200円ですが、ソースネクストのEvernote プレミアム 2年版なら900円もお得に使うことができます。
すでにEvernoteのプレミアムプランを使っている方でもOK!
詳しくはソースネクストのページをご覧ください。




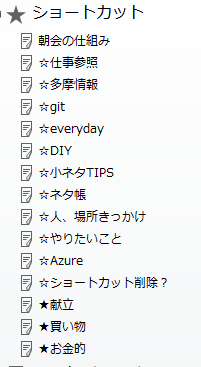
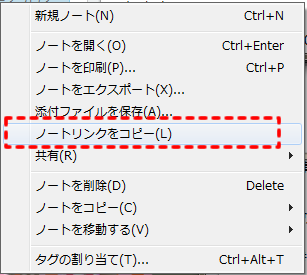
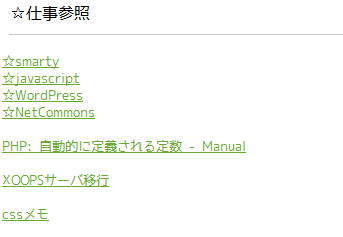


コメント