
Webサイトを参照したときに「このWebサイトの情報を取っておきたいな」ということが多々あると思います。そのようなときに以前はブックマークをしておいたり、文字情報が欲しければ全文を保存したり、Webサイトのスクリーンショットを撮って保存したりしていました。
Evernoteを使うようになってWebクリッパーという機能が使えるので今ではほぼすべてWebクリッパーを使っています。インストール方法と使い方について書きます。
EvernoteのWebクリッパーをインストールする
Evernoteの Web Clipper はその名の通り、Webサイトの内容をEvernoteにクリップ(保存)するものです。
chromeとFirefoxでは拡張機能を追加することで使うことができます
https://evernote.com/intl/jp/webclipper/
こちらのサイトに行くと拡張機能がインストール済みで無い場合は拡張機能をインストールするボタンが表示され、クリックすると
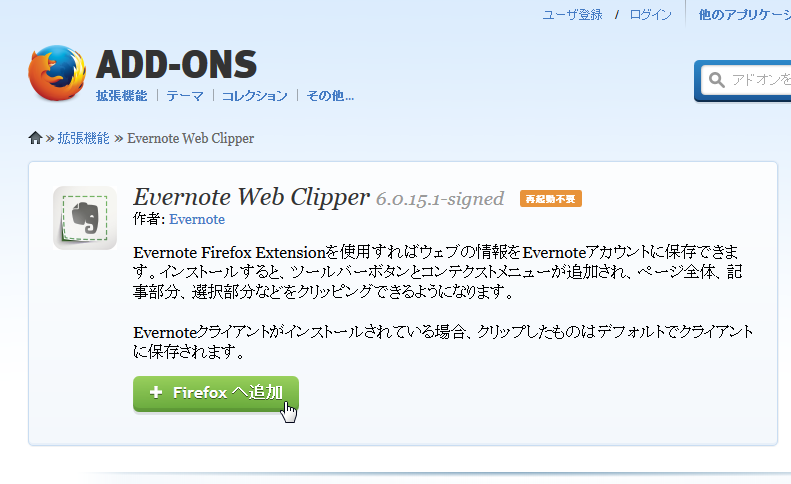
こんな感じの画面が出るので Firefoxへの追加 ボタンをクリック
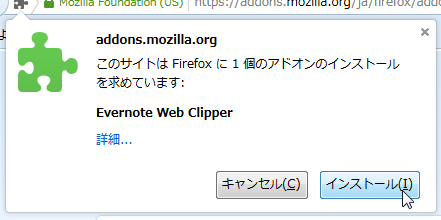
インストール をクリック
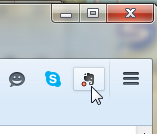
ブラウザに Evernoteの象のアイコン が表示されるのでクリック
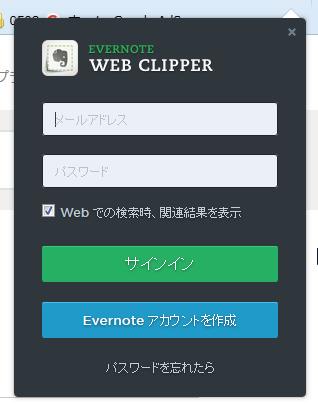
メールアドレスとパスワードでログイン
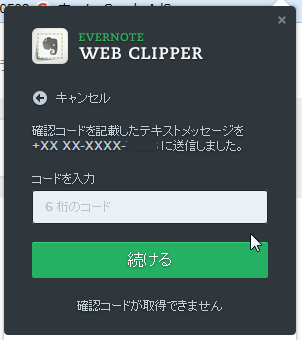
SMSで届いた認証番号を入力。これでEvernoteのWebクリッパーが使えるようになります(^^)/
chromeはすでにインストール済みだったのですがおそらく同じようなことをすればインストールできるはずです。
IEではインストールの必要がないらしい、のです
いつものようにIEでもと思って検証したのですがちょっとできていません。
IEの場合は、Evernote for Windows(いつも使っているPCにあるEvernoteのソフト) をインストールしたらすでに使えるようになっていて
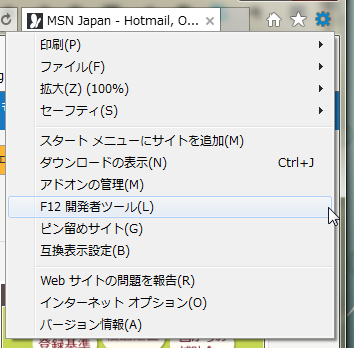
ブラウザの ツールボタン をクリックすれば Add to Evernote という表示が追加されていてクリックすれば使えるらしいのですがこの画像のようにそれが出ていませんでした。
検索して、ブックマークレットを使う方法など見つけたのですがそのブックマークレットがあるというページにブックマークレットがなかったり、他の方法として Evernote for Windows を削除して再インストールというものがあったのですがデータがどうなるのか?ということがわからないのですぐに試せることができませんでしたm(_ _)m。
ということでIEでの検証はできていませんが、ほぼ同じように使えるのでは?と思います。
見ているページをEvernote Webクリッパーで保存する
chromeやFirefoxで拡張機能を追加するとブラウザの右上に
chrome
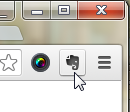
Firefox
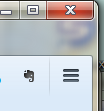
こんな感じで、象のマークが表示されます。
ブラウザで、今見ているページをEvernoteに保存するにはこの象のボタンをクリックします
例えば、
https://usortblog.com//toppage-widget-simplicity/
このページを見ているときに象のマークをクリック
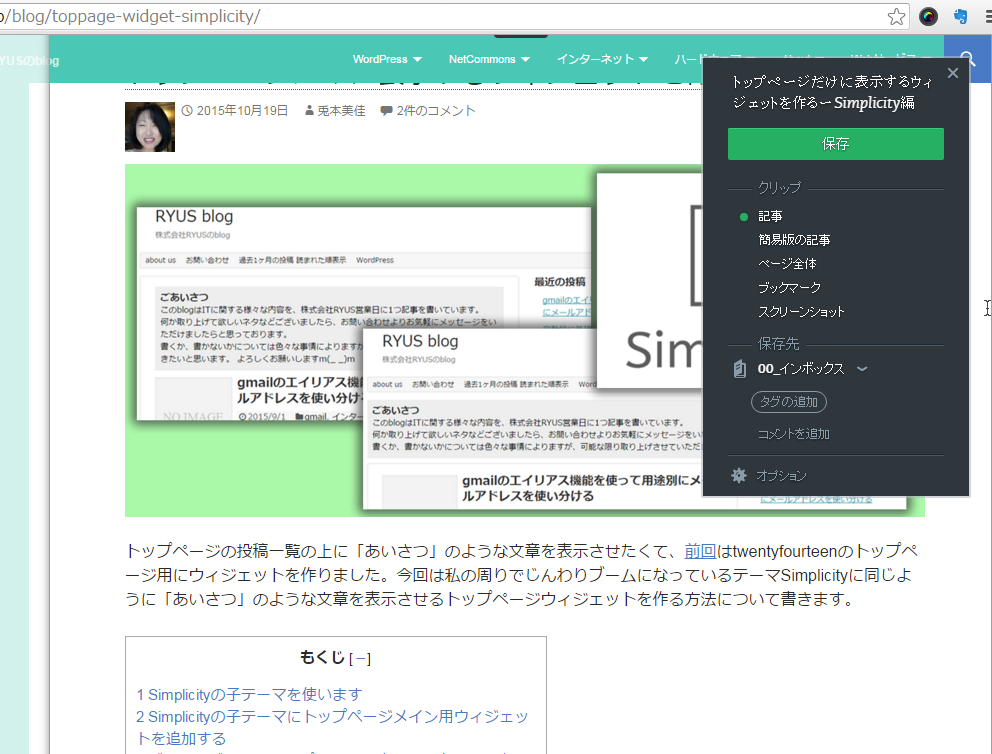
こんな感じの表示になります。クリップ が 記事 となっているので左ブロックのメニュー以外の記事部分だけが保存されます。この状態で良ければ、
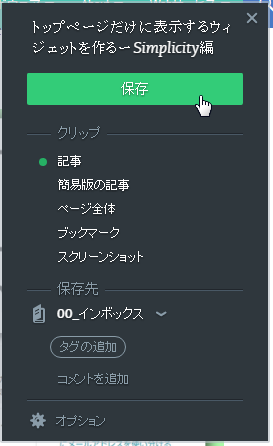
保存 をクリック

この表示が出ます。ちょっと待ちます。
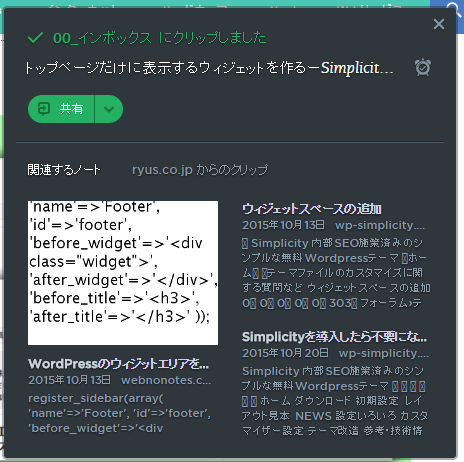
保存が終了するとこの表示になります。
PCのEvernoteを見てみます。
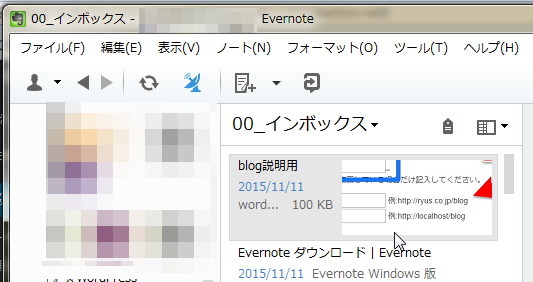
指定したノートブックにまだ今クリップした記事が入って来ていません。すぐに同期されるはずですが、急いでいるときは、
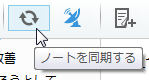
この ノートを同期する マークをクリックすると
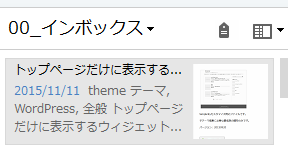
すぐに同期されて、
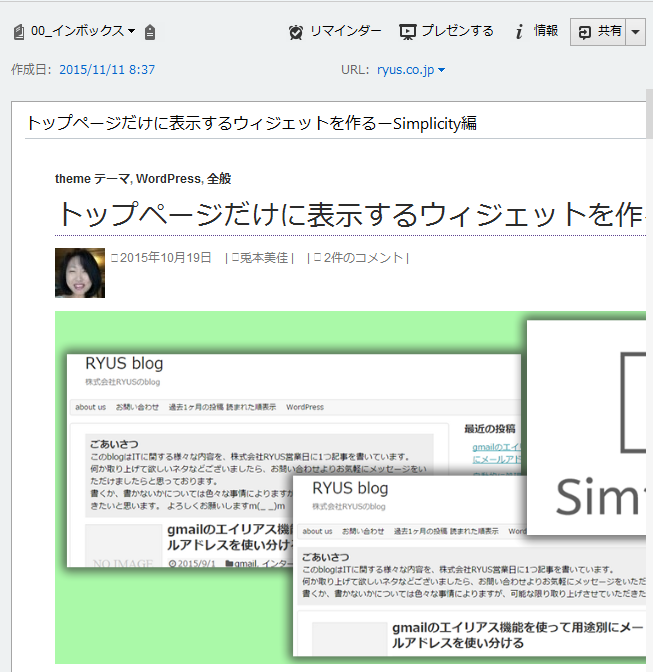
今クリップした記事がローカルPCのEvernoteで見ることができるようになります。
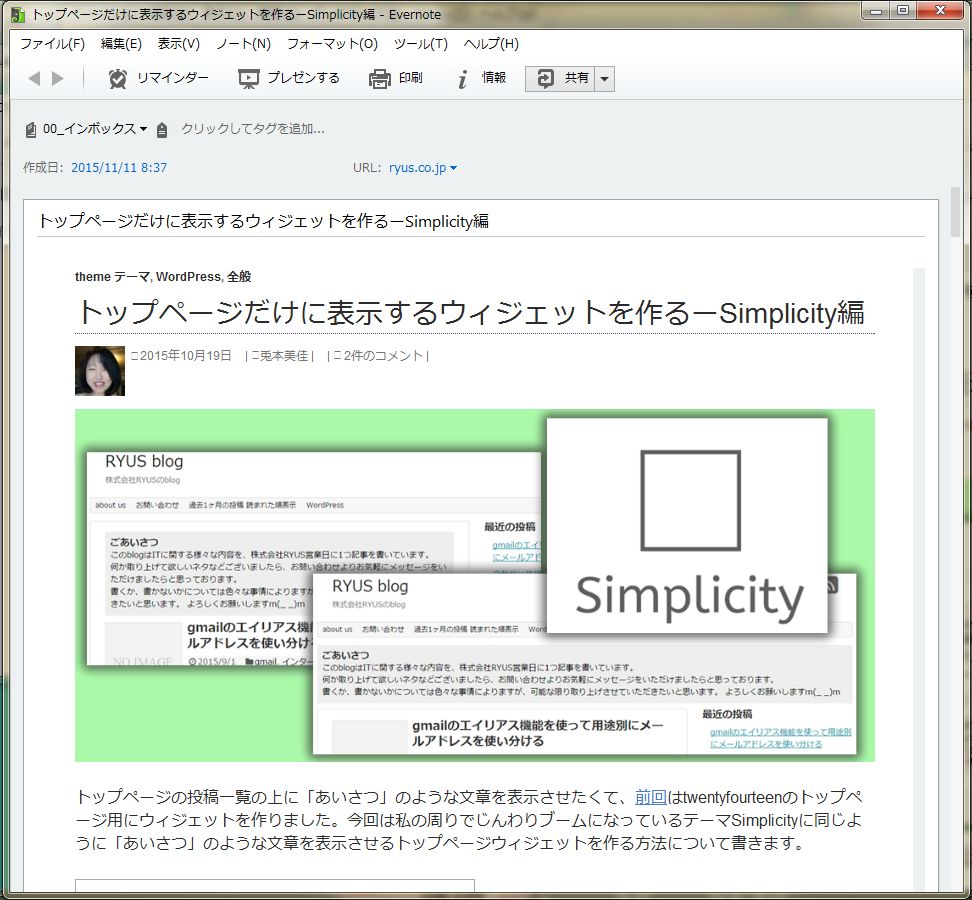
クリップした記事はほぼWebページと同じような表示になるため、みやすいです。リンクなども生きているのでWebページと同じように使うことができます。
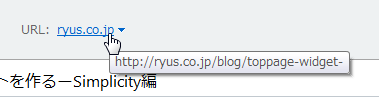
URLにあるリンクをクリックすれば、
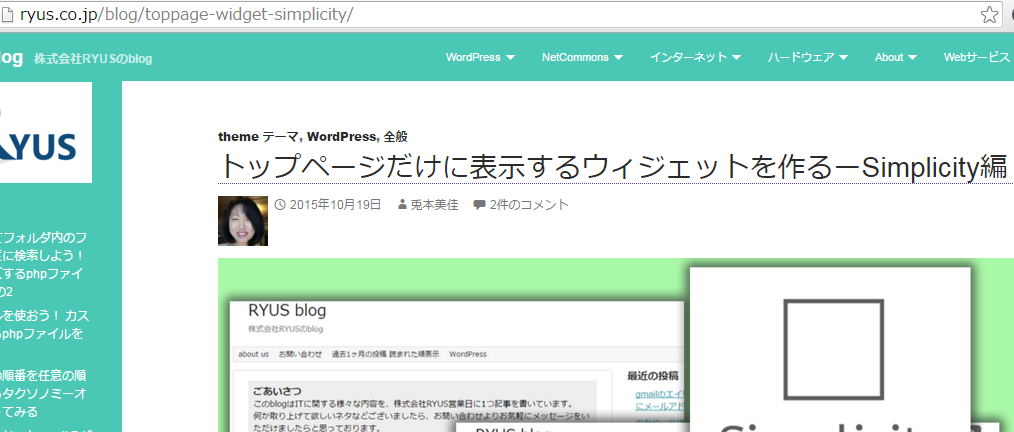
クリップしたときのWebページにリンクしてブラウザで表示されるので、どのURLのページから保存したのかもちゃんとわかるので、大変便利です(^^)/
Evernote Webクリッパーのスクリーンショット機能を使ってみる
この記事を書くまで使ってみたことがなかったのですが スクリーンショット という機能があります。
象のマークをクリックして、
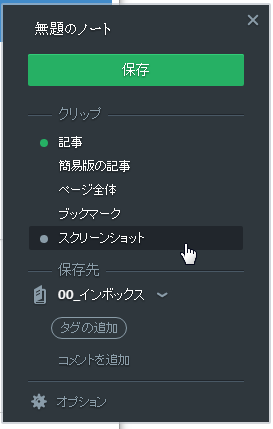
スクリーンショット をクリック
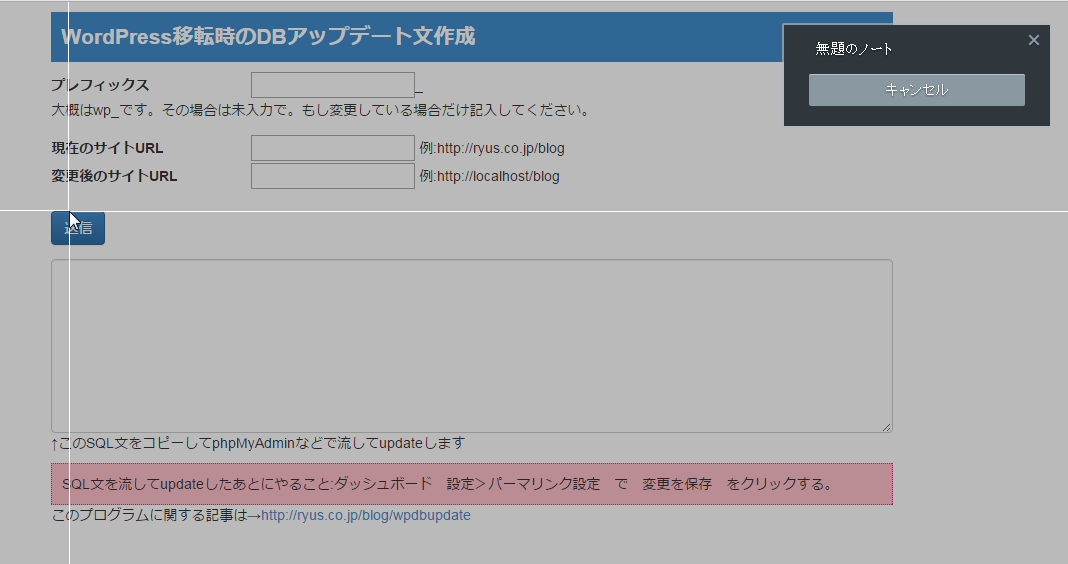
そうすると、見ているWebサイトの一部を切り取ったり、
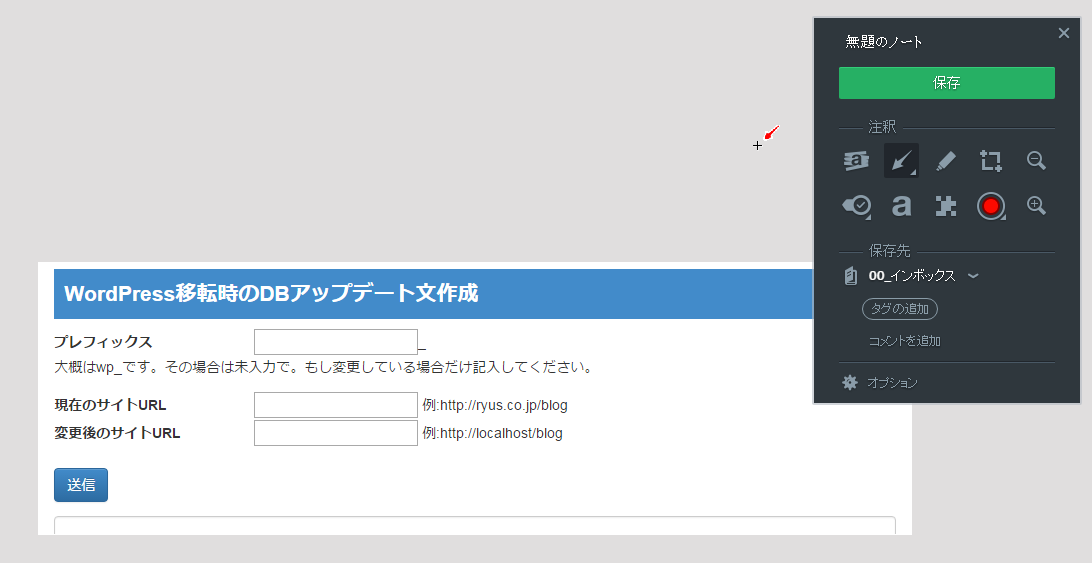
「Evernoteの画像注釈機能は便利!その場で画像が編集できる」にも書いた、Evernoteの注釈機能と同じく画像を編集する機能が ブラウザ上で! できる機能です。
知りませんでした…これはすごい
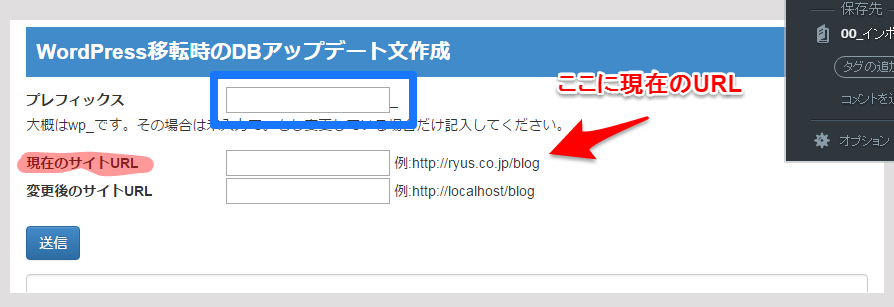
ブラウザ上でこんな感じに編集ができます。
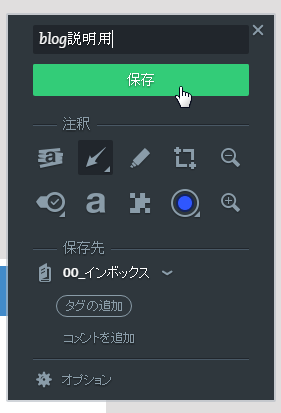
タイトルを付けて、保存をクリック
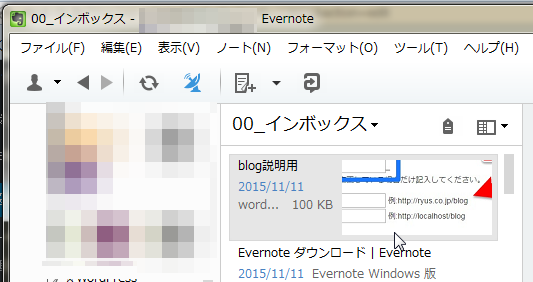
ローカルPCのEvernoteに同期されました。ローカルPCでこの画像の
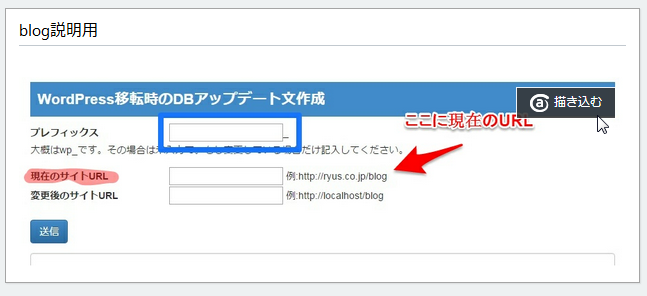
描き込む をクリックして、
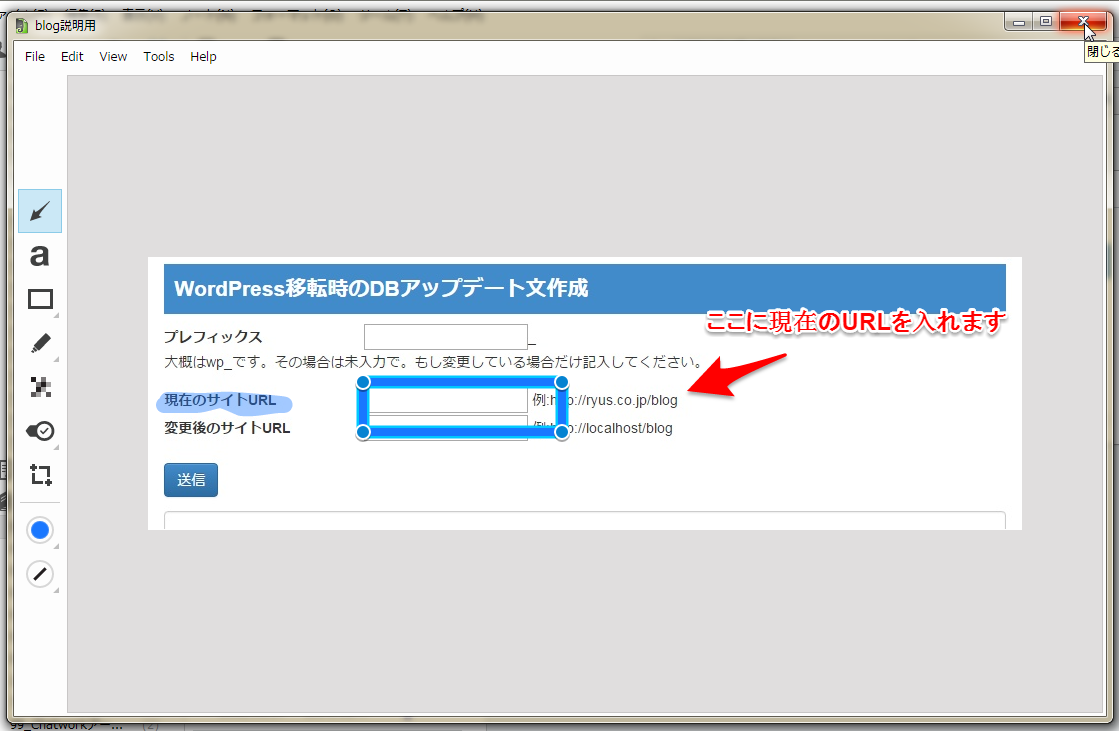
変更することも可能です!
うぉ~、知らなかった。これなら毎日blogを書くときに画像を撮りながら説明も加えておいて、後で変えたければ変えられる…ではないですか!超便利機能ですね。
まとめ:EvernoteのWebクリップ機能は毎日使っています!
このEvernoteのWebクリップ機能は毎日何度も使っています。仕事で必要な情報だけでなく、買い物や料理のレシピなどあらゆるWebサイトにある情報を「見たまま」で保存できるので、今では無くてはならない機能となっています。まだお使いでなければ是非お試しください(^^)/
Evernote プレミアムを900円お得に使おう!
Evernoteをもっと便利に使いたい方は、毎月10GBまでアップロードのPDFやOfficeファイルの中身検索が可能なプレミアムプラン(月600円)を使ってみませんか?
プレミアムプランは月600円、年間5,200円ですが、ソースネクストのEvernote プレミアム 2年版なら900円もお得に使うことができます。
すでにEvernoteのプレミアムプランを使っている方でもOK!
詳しくはソースネクストのページをご覧ください。



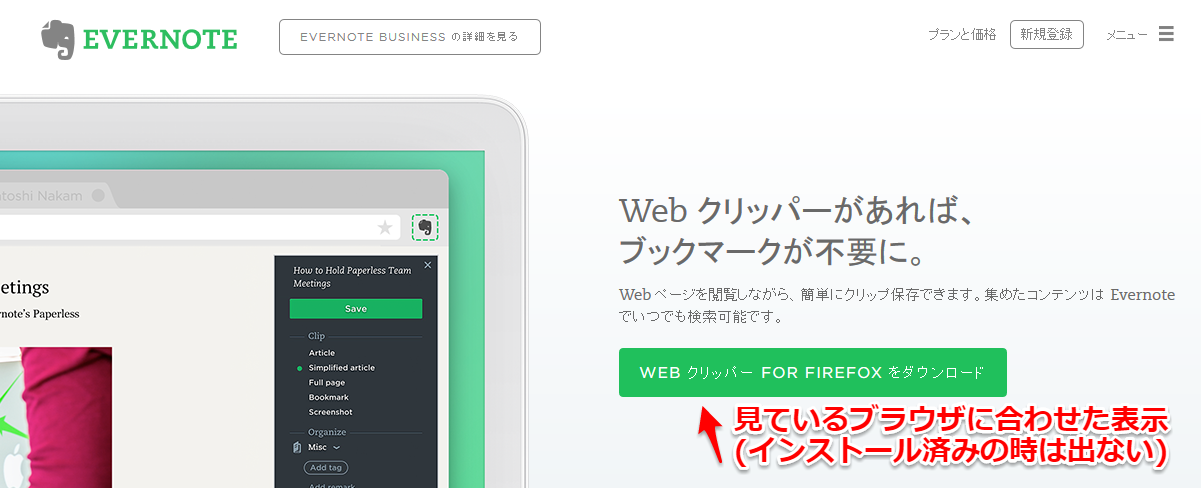


コメント