WordPressの簡単インストールを行おうとしたら「MySQLユーザーの追加設定可能な上限数に達しているため追加できません。」とアラートが出て、WordPressの簡単インストールができませんでした。
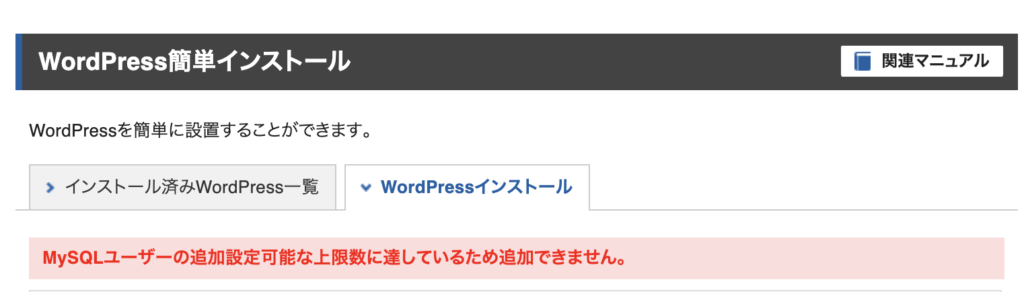
なぜWordPressインストールができなくなったのか?を探ったところ、意外な落とし穴があったため、こちらを記事にしました!
XserverのWordPressの簡単インストールができなかった原因
XserverのWordPressの簡単インストールができなかった原因は先ほど貼り付けたこちらの「MySQLユーザーの追加設定可能な上限数に達しているため追加できません。」にハッキリと書かれていますが最初は「?」と思う方もいると思います。
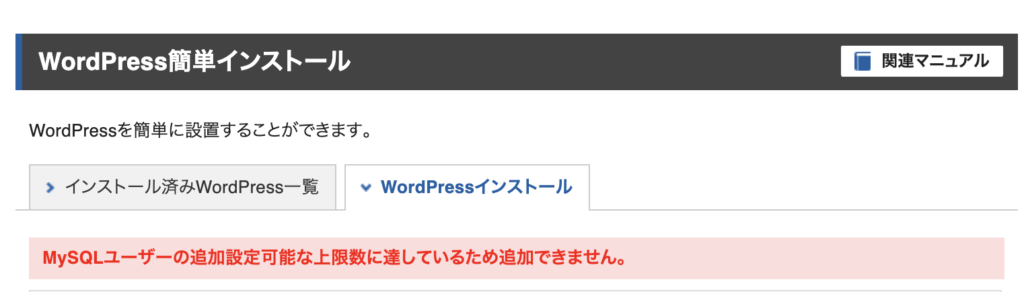
なぜなら最近XserverはMySQLが無制限に作れますし、WordPressを削除するたびにMySQLまで削除する人にとってはMySQL自体もはそんなに多くないです。以下は当時のMySQL数です。

ということでここからXserverの仕様一覧を確認してみました。
するとMySQLのデータベースとは別にユーザー数が50という制限が書かれていました!
- MySQL5.0が混在する場合は「30」となります。
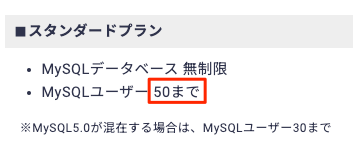
WordPress簡単インストールをした独自ドメインからWordPressやMySQLを削除しても、MySQLのユーザーはそのまま残ります。
MySQLユーザーの確認方法
XserverのサーバーパネルからMySQL設定をクリックしてください。
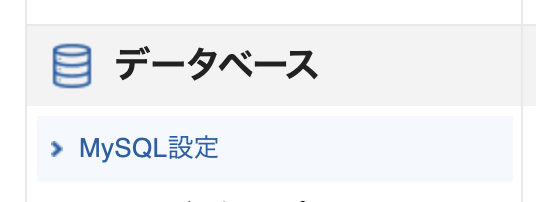
MySQLユーザー追加のタブに移動して
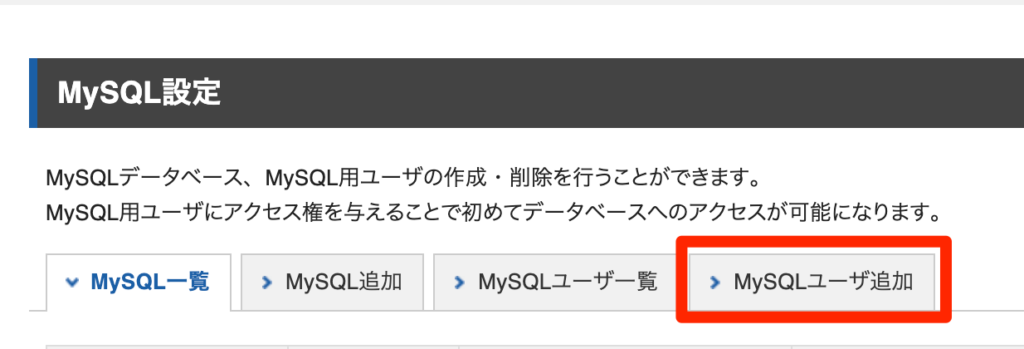
MySQLユーザ一覧のスクロールバーがMySQL一覧より明らかに長く、数えると50個ありました!
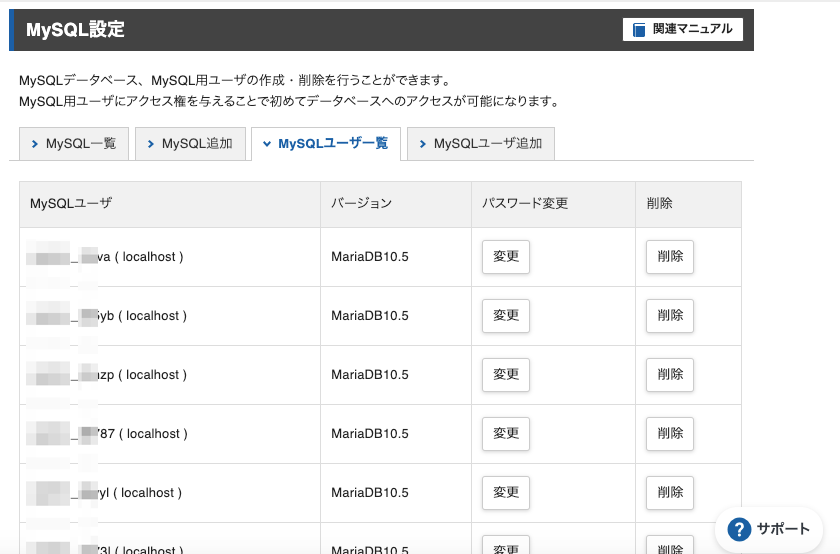
MySQLユーザーを削除してXserverのWordPressの簡単インストールをする方法
MySQLユーザーを削除してXserverのWordPressの簡単インストールをする方法としては、MySQLが削除されてるにも関わらず、MySQLユーザーが残っているMySQLユーザーを探して削除したいと思います。
必要なMySQLとMySQLユーザーのデータをまとめる
MySQLユーザーの確認方法でMySQLユーザ一覧を開いていると思いますので、MySQLユーザーの一番上の⇧ShiftをクリックしながらMySQLユーザーを一番下までドラックし、右クリックでコピーします。
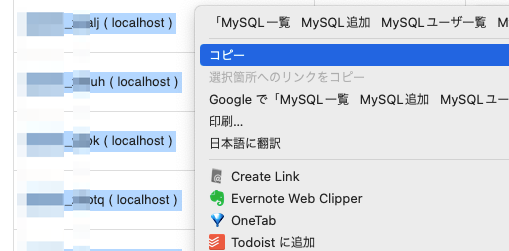
コピーしたテキストは新しいタブで開いたスプレッドシートやExcelに貼り付けます。
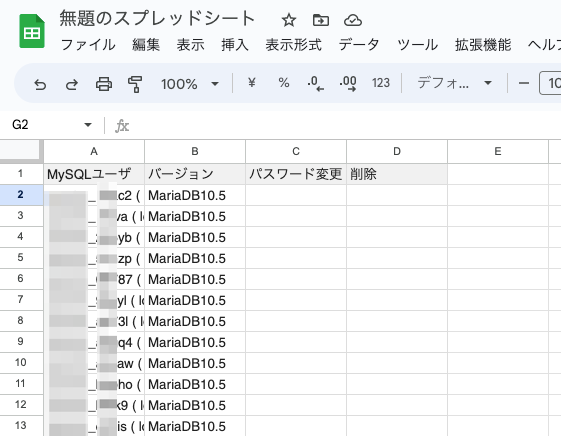
Xserverに戻り、MySQL一覧をクリックします。

MySQLユーザー名の時と同じようにMySQL一覧を一番下までShiftを押しながら選びコピーします。
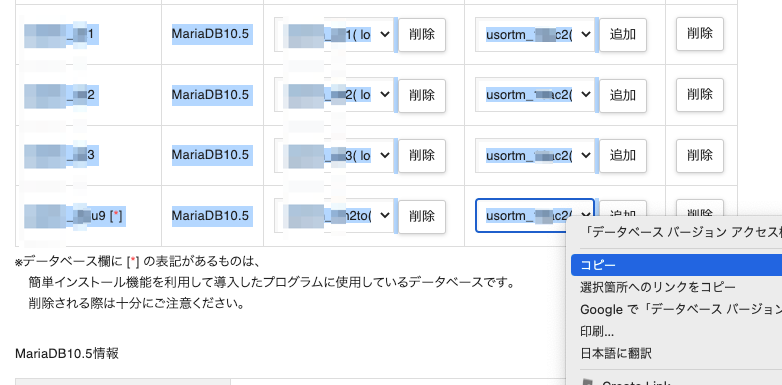
スプレッドシートやエクセルに戻り、新しいシートを作って

先ほどコピーしたデータベースを貼り付けます。
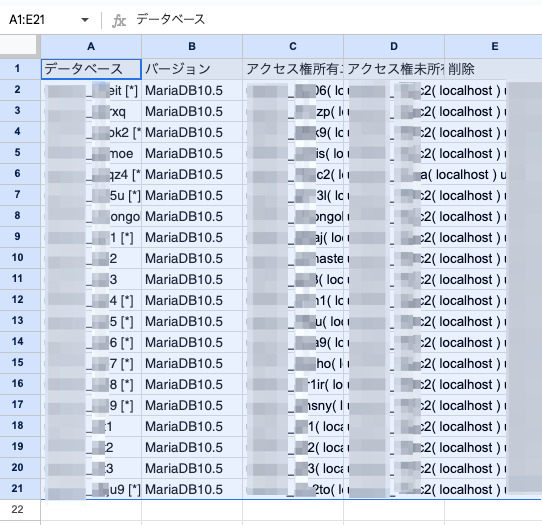
これで現在Xserverに存在するMySQLとMySQLユーザーの一覧ができました!
MySQLと紐づいているMySQLユーザーを探す
スプレッドシート、MySQL一覧のシートのC列「アクセス所有権ユーザ」2行目をコピーしてください。
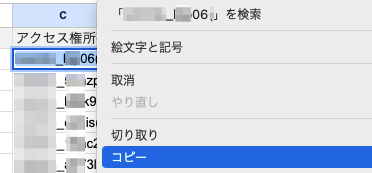

MySQLユーザー名のシートに行き、ショートカットキーのCtrl + F (MacはCommand + F)でページ内検索を行います。するとセルの色が変わります。
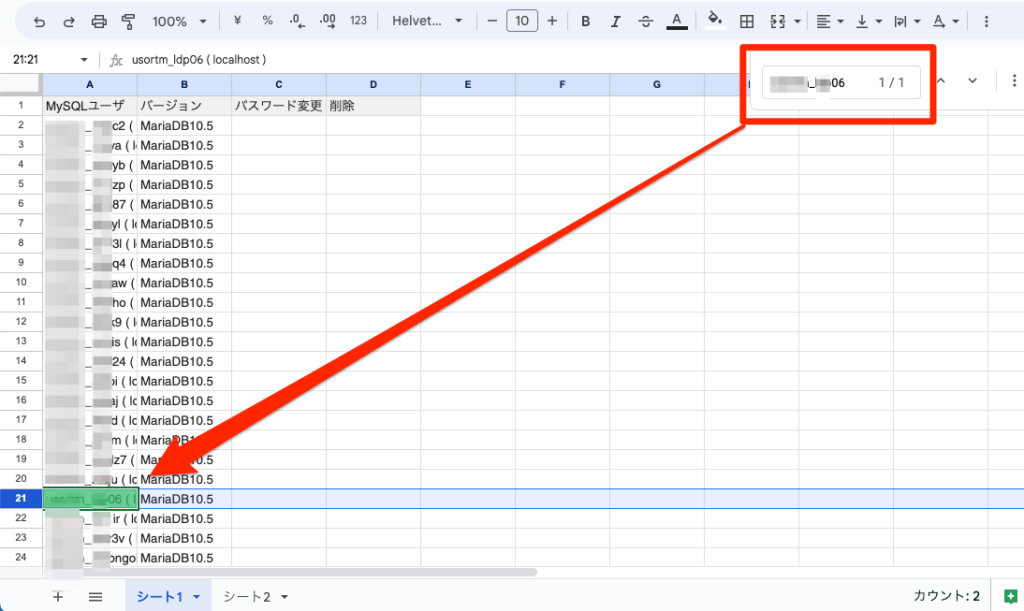

「アクセス所有権ユーザ」として指定されているMySQLユーザーは消してはいけないので、
セルの色が変わった行を塗りつぶすか削除します。


これでMySQL一覧の2行目にあるMySQLとそれに紐づいたMySQLユーザ名を発見して処理しました。
MySQL一覧の3行目以降も同じように繰り返してください。
最後にはこのようになり、MySQLに存在しないユーザー名だけが見えている状態になりました。
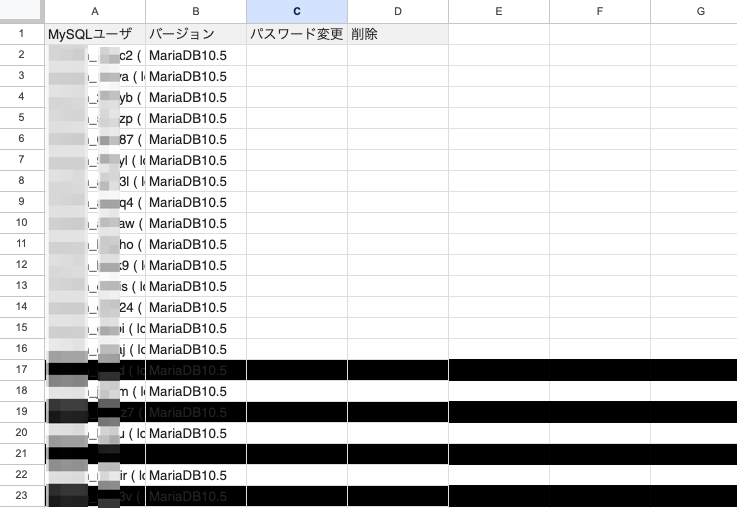

XserverでMySQLユーザーを削除
スプレッドシートのMySQLユーザのシートでMySQLに存在しないユーザー名の一番上のセルをコピーします。
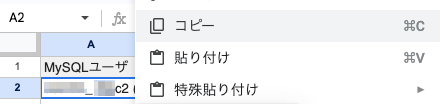

Xserverに戻りMySQLユーザ一覧に移動します。


スプレッドシートでの作業の時のようにCtrl + F (MacはCommand + F)でページ内検索を行い、該当のユーザー名の行の右側にある「削除」をクリックします。
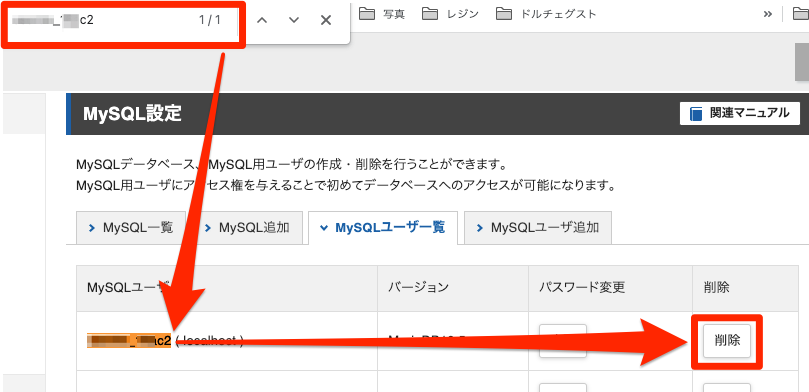

MySQLユーザを確認し「削除する」をクリックします。
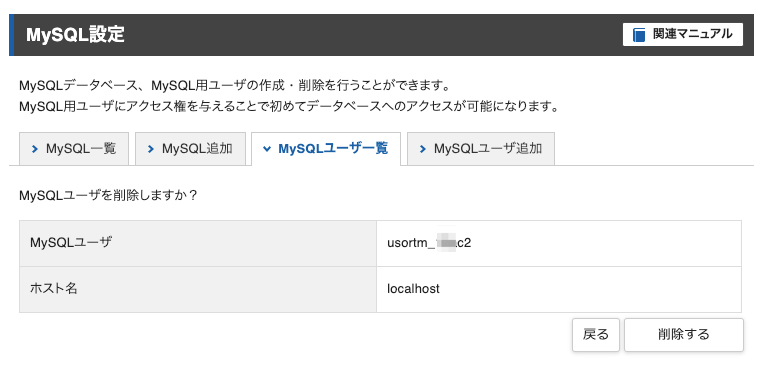

これで削除できました。スプレッドシート、MySQLユーザー一覧のシートのA3行目以降も同じ作業を繰り返すことでMySQLユーザーを整理できます。
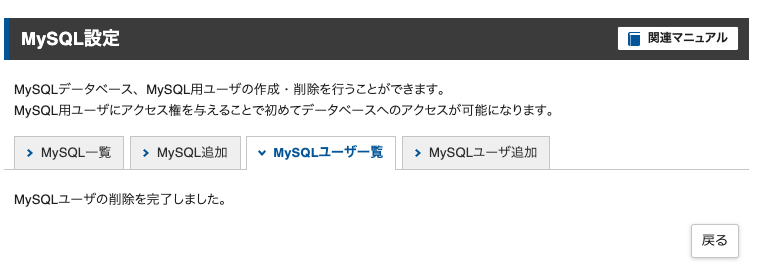

改めてXserverのWordPress簡単インストールを行う
WordPress簡単インストールで必要な情報を入力し「確認画面へ進む」をクリックします。
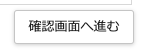

さっきまでは出ていた「MySQLユーザーの追加設定可能な上限数に達しているため追加できません。」がなくなり、WordPressがインストールできるようになりました。 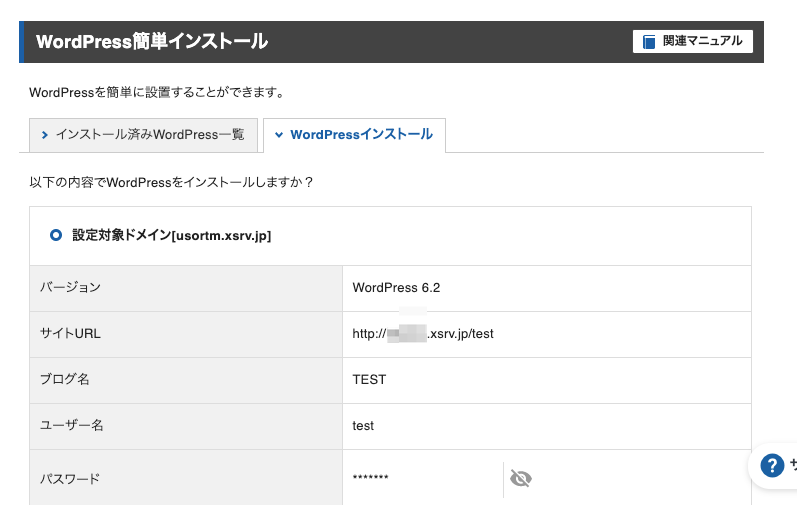

まとめ
この記事のまとめです!
- WordPressの簡単インストール時に「MySQLユーザーの追加設定可能な上限数に達しているため追加できません。」というエラーが表示された。
- Xserverの仕様を確認したところ、MySQLユーザー数には制限があり、50個までということが分かった。
- WordPressやMySQLを削除しても、MySQLユーザーは残るため、簡単インストールができなくなる可能性がある。
- MySQLユーザーの確認方法は、XserverのサーバーパネルからMySQL設定を開き、MySQLユーザ一覧を確認する。
- MySQLユーザーを削除してXserverのWordPressの簡単インストールをする方法は、MySQLユーザ一覧をコピーし、新しいスプレッドシートやExcelに貼り付ける。それからMySQL一覧をコピーし、同じシートにペーストする。MySQLと紐づいているMySQLユーザーを探し、削除する。
- MySQLユーザーを削除した後、改めてXserverのWordPressの簡単インストールを行うと問題なくインストールできる。
ぜひ同じような問題に遭遇している方の参考になりますように。
Xserverをまだ使ったことがない方はぜひお試し10日間を利用して使い勝手を体験してみてください!




コメント