以前使っていたサーバーからエックスサーバー![]() にサイトを移転していますが、中にはサブドメインを付けたものもあります。
にサイトを移転していますが、中にはサブドメインを付けたものもあります。
エックスサーバー![]() でサブドメインをつけたWebサイトを作るのは初めてだったので、今後再び行う時に参考になるようにその方法について書いておきました。
でサブドメインをつけたWebサイトを作るのは初めてだったので、今後再び行う時に参考になるようにその方法について書いておきました。
サブドメインとは?
サブドメインとは、通常のドメイン名の前に サブドメイン名.通常のドメイン名 のように名前を付けて、独自のURLにできるものです。
通常は自分が保持している独自ドメインを使って、サブドメイン名のURLを作ります。
XSERVERでサブドメインを作るときの注意点
XSERVERでサブドメインを作るときの注意点が少しあり、サブドメインを設定する前に独自ドメインを追加する必要があります。
例えばXSERVERについてくる初期ドメインの アカウント.xsrv.jp に試しにサブドメインをしてみたいと思うかもしれませんが、サブドメインの設定画面ですでに「初期ドメインに選択できません。」設定してみようとします。

サブドメインを作るときはまず、独自ドメインをXSERVERに設定しておく必要があります。
XSERVERでサブドメインを設定する方法
XSERVERでサブドメインを設定する方法です。XSERVERでサブドメイン名を指定するには、サーバーパネルにログインして設定します。
サーバーパネルにログインしたら、ドメイン>サブドメイン設定 をクリックします。
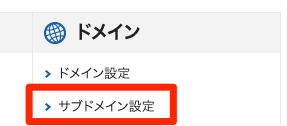
XSERVERに設定済みの独自ドメインと、XSERVERのドメインが表示されます。
今回は usort.jp にサブドメインを設定するので、 usort.jpの行にある、選択する をクリックします。

サブドメイン設定ページになります。サブドメインの追加設定 をクリックし、サブドメインを入力します。
そして「無料独自SSLを利用する」にチェックを入れて、「確認画面へ進む」をクリックして下さい。
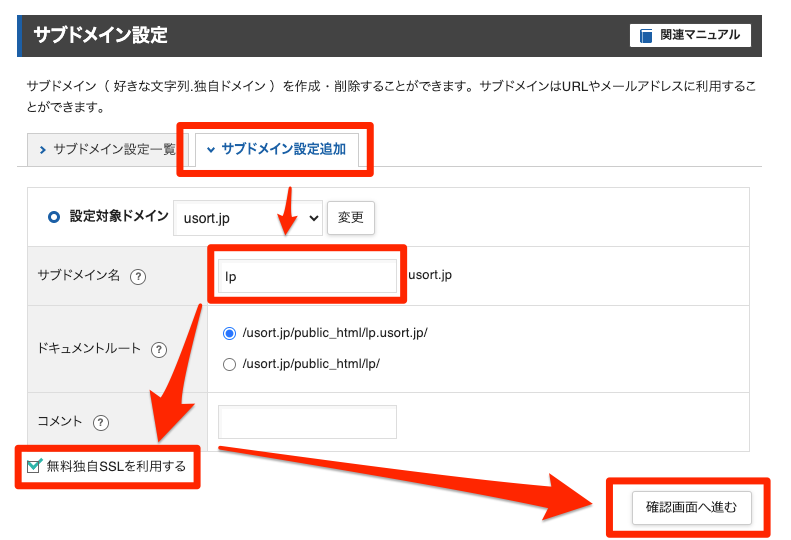
サブドメインの追加(確定) をクリック
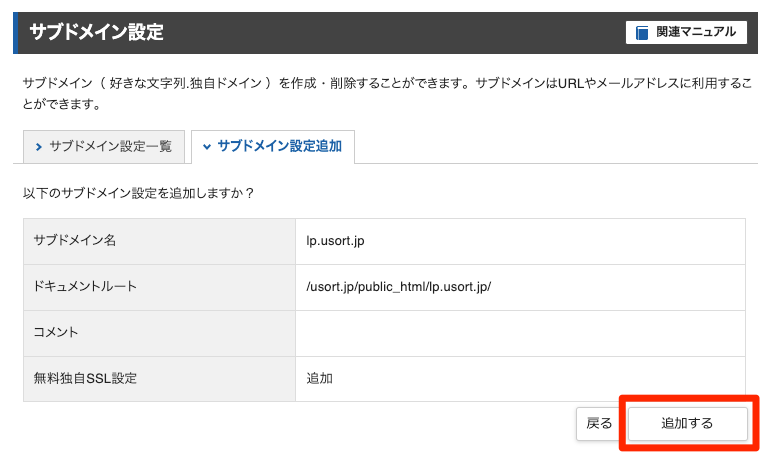
このように終了画面が表示されます。
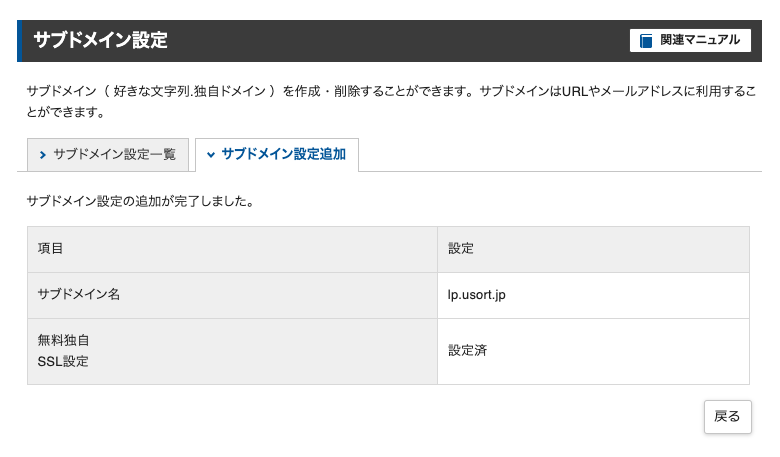
https://lp.usort.jp を設定後〜数時間(数日)はこのような画面になっているのでしばらく待つことになります。
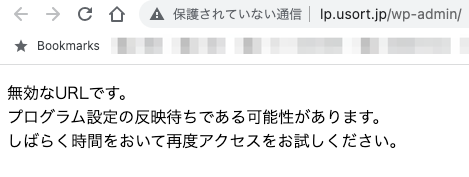
XSERVERで作ったサブドメインにWordPressをインストールする
サブドメインの反映待ちの間にWordPressをインストールします。
サーバーパネルにログインしたら、WordPress>WordPress簡単インストール をクリックします。
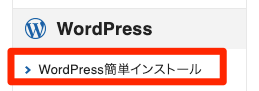
XSERVERに設定済みの独自ドメインと、XSERVERのドメインが表示されます。
今回は usort.jp のサブドメインを設定するので、 usort.jpの行にある、選択する をクリックします。

WordPress簡単インストールのページに移動するので、WordPressインストール をクリックし、ここでWordPressインストール設定を行います。

WordPressインストールの最初にサイトURLからセレクトボックスをクリックし先ほど設定したサブドメインをクリックします。
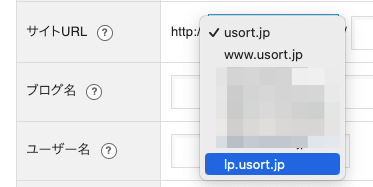
そして以下のように「ブログ名」「ユーザー名」「パスワード」「メールアドレス」を設定します。
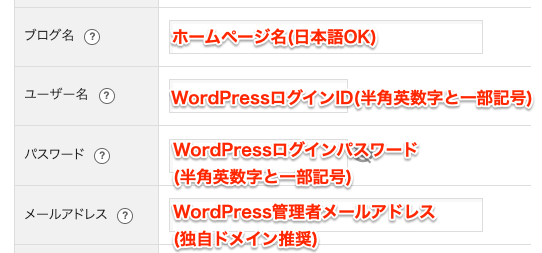
テーマでは、お好きなテーマを設定できます。今回はLPを作る設定なのでLightningにしてみました。そして「確認画面へ進む」をクリックして下さい。
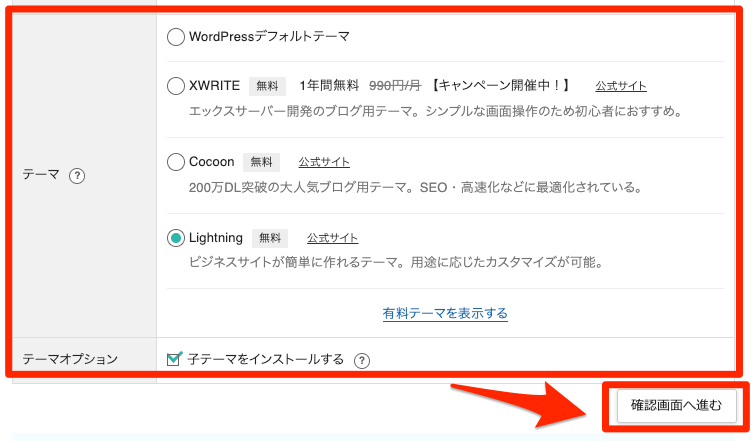
確認画面で入力内容や必要な方はMySQLを確認し、可能なら特にユーザー名、パスワード、メールアドレスをメモして下さい。
内容がOKなら「インストールする」をクリックします。
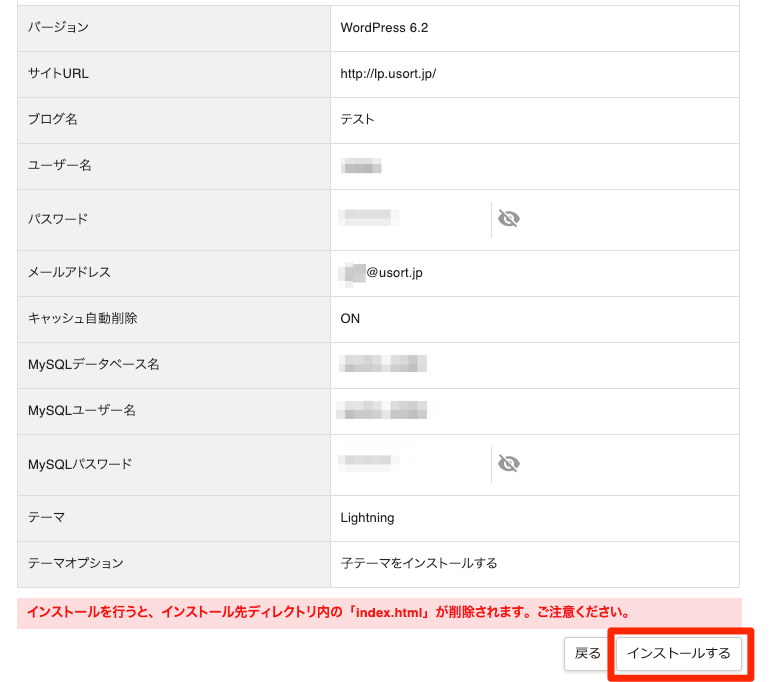
インストールが完了したら先ほどのユーザー名、パスワード、メールアドレスと一緒に、管理画面URLをメモして下さい。
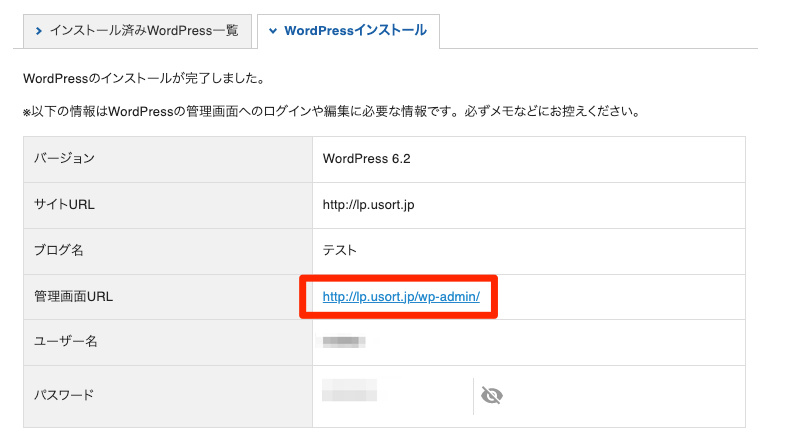
数時間後、サブドメインを入力してWordPressがインストールされたことを確認できるようになります。
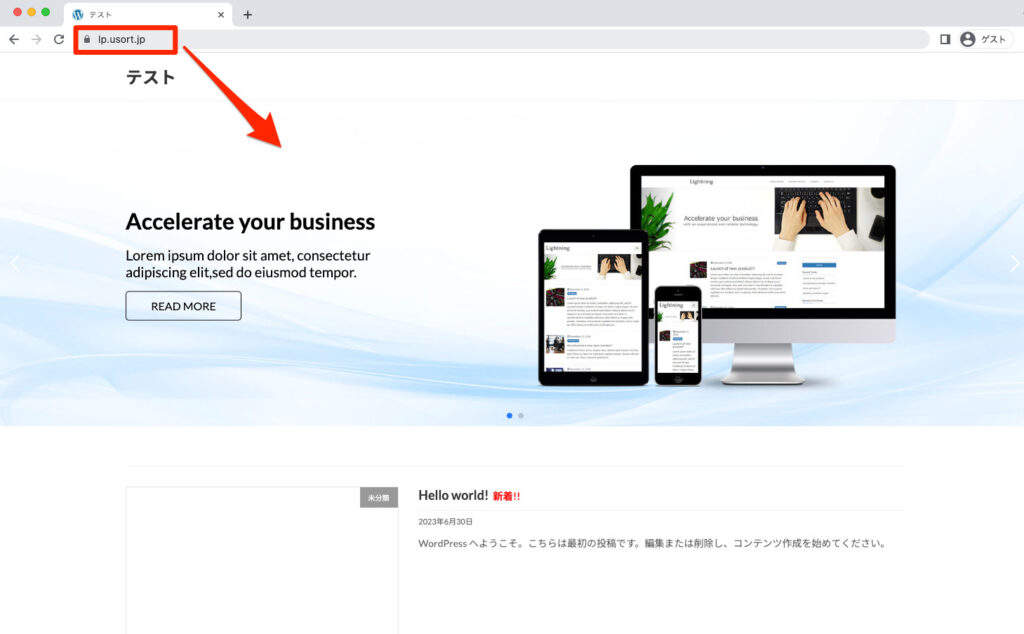
月額1,000円(税抜)から、高速・多機能・高安定レンタルサーバー『エックスサーバー』![]()
まとめ
この記事のまとめです!
- サブドメインは通常のドメイン名の前に付けて独自のURLを作ることができる。
- エックスサーバーでサブドメインを作る前に独自ドメインを追加する必要がある。
- サーバーパネルからサブドメイン設定を行ってからWordPressをインストールする。
- インストールが完了したらユーザー名、パスワード、メールアドレス、管理画面のURLをメモしておく。
- 数時間後にサブドメインを入力してWordPressがインストールされたことを確認することができる。
Xserverはサブドメイン設定の他にも色々な設定ができます!サイトの表示スピードを早めることができたり、ドメインが最大2個まで永久無料で使えたり、さまざまなサービスが充実しているのが魅力です。
この機会にエックスサーバー![]() を使ってみてください!
を使ってみてください!



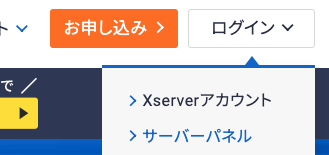

コメント
コメント一覧 (2件)
サブドメインにもWordpressの自動インストールは可能ですよ。
http://netbiz-life.com/archives/5819
カリカリさん、おはようございます!教えていただいてありがとうございます!!早速記事を修正しますね助かります~