
年末最終日にこのblogを置いているサーバーがほぼ一日落ちてしまいました。そんなことや以前からもうちょっとサーバーをアップグレードしようと思っていたところでしたので、今度こそ評判のいいレンタルサーバーXSERVERを借りてこのblogも移転しようと決意しました。
長い道のりになると思いますので、blogが移転できるまでは複数回に分けて順次手順を書いていきたいと思います。
ほぼ丸一日現行サーバが落ちたときの結果
それは忘れもしない2015年12月25日でした。年末の最終営業日でもあったので書きかけのblogを仕上げてすっきりと業務終了としようとしたのですが、Webサイトに繋がりません。いろいろ調べてみると使っているサーバーが落ちているようでした。
結局ほぼ丸一日おちていたので、アクセス数も
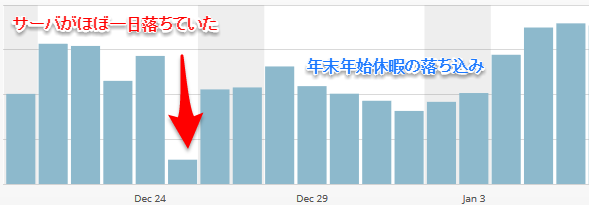
こんな感じで一目瞭然、がくっと落ちてしまいました。完全に復旧したのは夜になってしまったのでその日のblogは公開できず残念でした。
このことで、今後このサーバーを続けて利用していくことにかなり不安をおぼえました。
XSERVER(エックスサーバー)の評判と魅力
Web制作をしている人と話をしたり、Webでの情報からXSERVER(エックスサーバー)がいいのではないかなとうすうす思ってはいました。
特にSimplicityの制作者、わいひらさんの寝ログで
TV発 突然の大量検索流入!月1000円のエックスサーバーはどれだけ負荷に耐えたのか?
という記事を読んで高負荷のときの状況がわかり、さらに良いなと思いました。
で、同時閲覧者数があと少しで1000人になろうかというところで以下の状態になりました。
とある時のアクセス数はリアルタイムのアクセスが 972!!! って、、すごいアクセスです。このblogだととっても多いときでもリアルタイムのアクセスは40から50ぐらいで、こんなにアクセスが来たら、、うれしいけど、その前に落ちると思います。
結局この972の直後にサーバーは落ちたようですが月々1000円のプランでここまで持ってくれるとは、、頼もしいです。
またXSERVERの機能で、これは!と思ったのが「バックアップ機能がオプションではなく基本的に付いている」ということです。
このページによると、
サーバー上のデータを毎日自動でバックアップし、サーバー領域のWeb・メールデータ「過去7日分」、MySQLデータベース「過去14日分」のデータを保持しています。
ということだそうです。自動的に保存しておいてもらえると万一データを消してしまったときなどに安心して復旧できます。
バックアップデータを提供してもらうには手数料が、
サーバー領域データ … ご指定の日のWeb・メールデータ(税込10,800円)
MySQLデータベース … ご指定の日の特定のデータベース1つ(税込5,400円)
このようにかかりますが、私自身いままで一度も消してしまったことはないので(!)いざ、というときならこのぐらいの金額を払えば復旧できるので良いと思います。
X10は月々1000円、初期費用(初期年度だけ)3000円です。ディスクスペース容量が200GB、MySQLが50個使えるなど容量がたくさんなので複数のWebサイトをサーバに置く場合に安心して使えるサービスではないかと思います。
XSERVERの申込をする
まずは10日間の無料お試しプランで機能を確認できます。
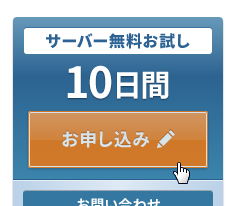
トップページにあるこのボタンの お申し込み をクリック
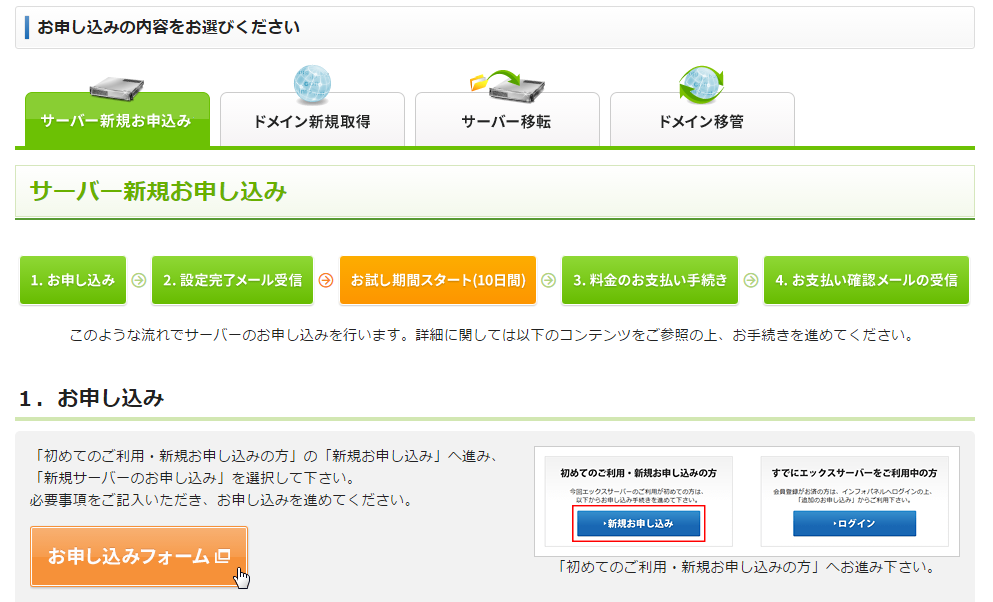
お申し込みフォーム をクリック
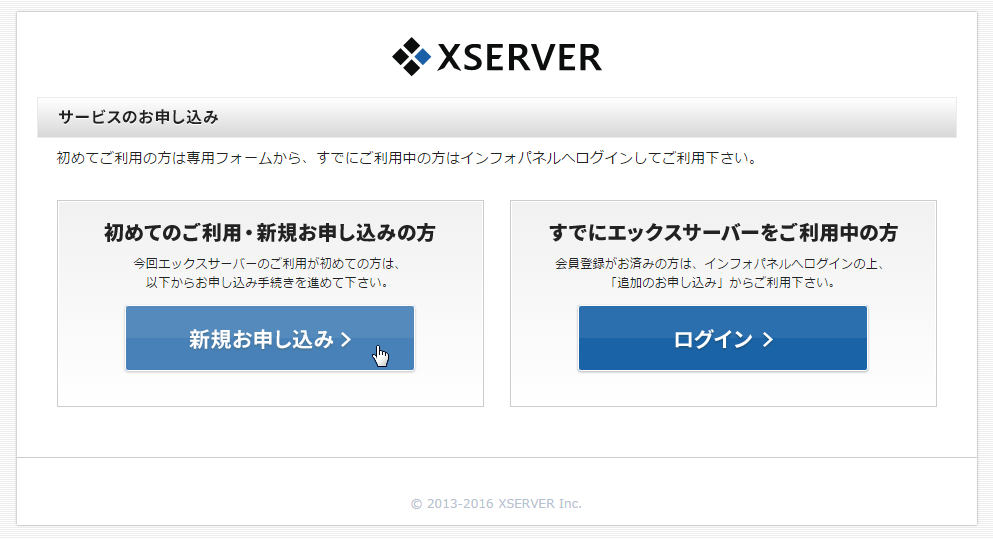
新規お申し込み をクリック
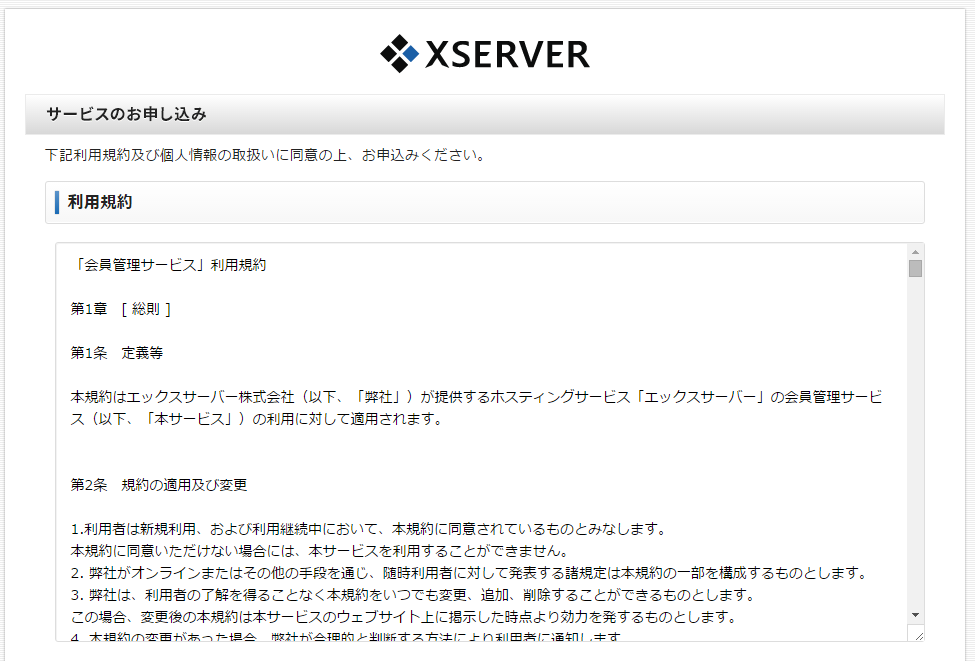
利用規約と
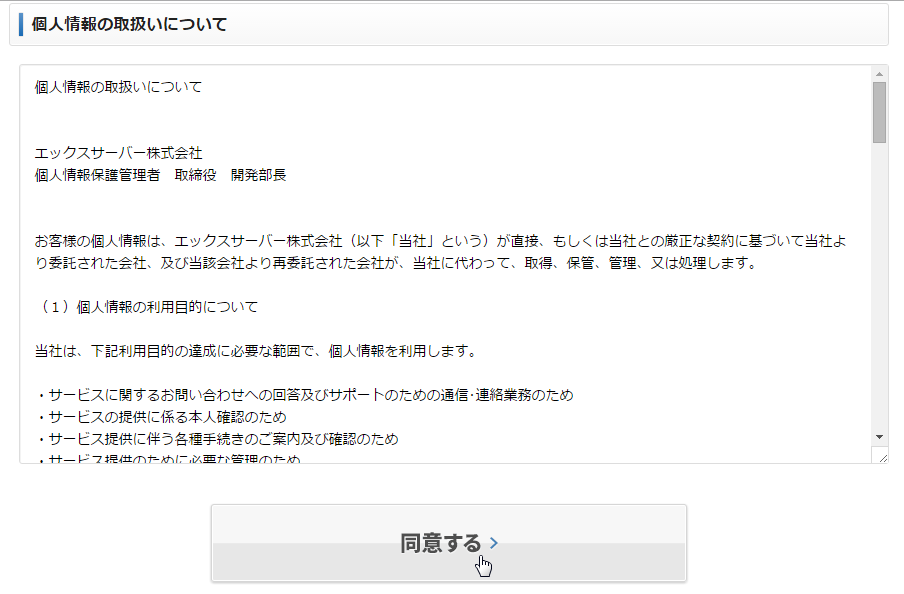
個人情報の取り扱いが表示されるので内容を確認して 同意する をクリック
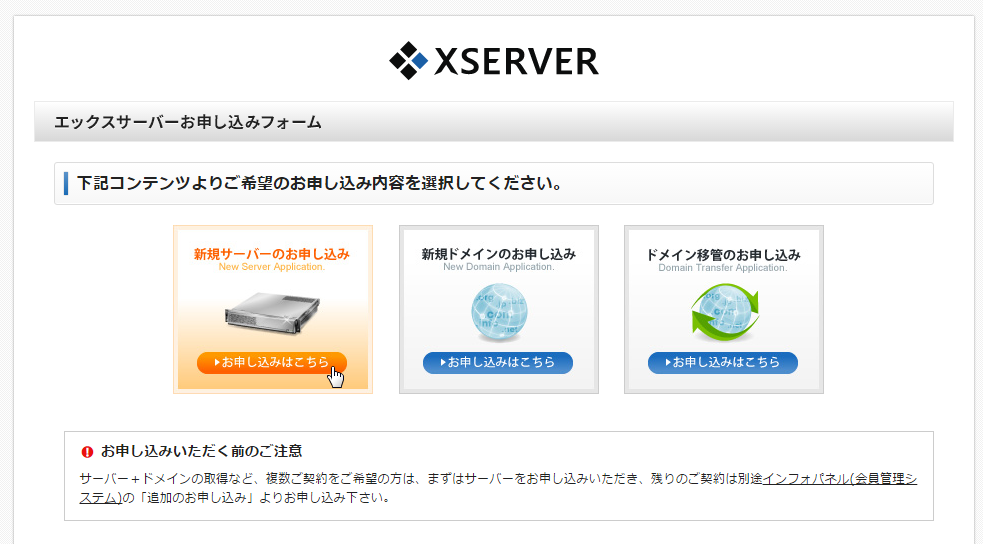
新規サーバーのお申し込み のところにある お申し込みはこちら をクリック
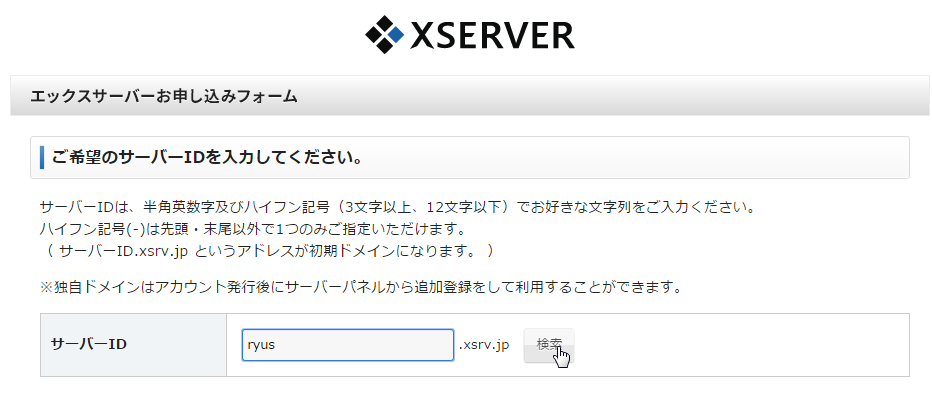
次の画面でサーバーIDを決めます。ryusとしたかったのですが、
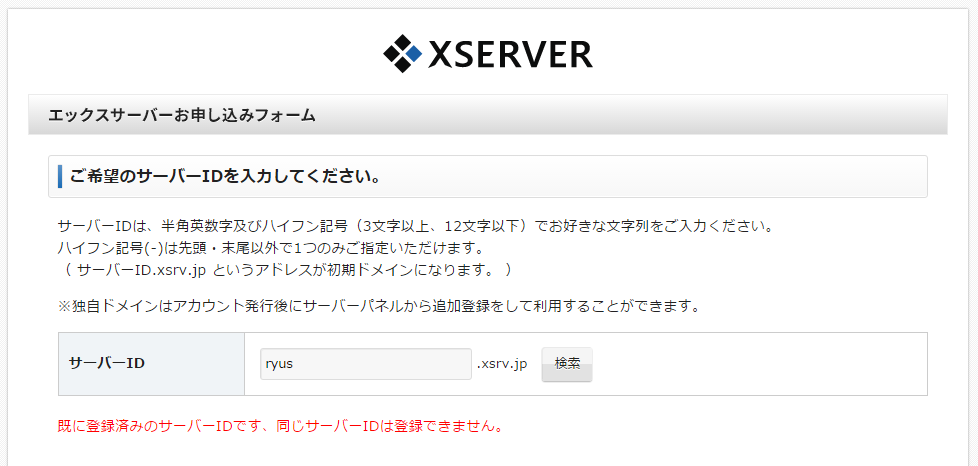
既に存在していたようなので、別の名前にしまして検索をクリック
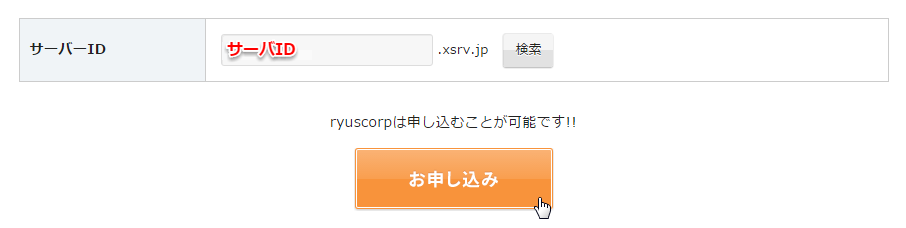
使われていない名前を入力するとこの画面になります。お申し込み をクリック
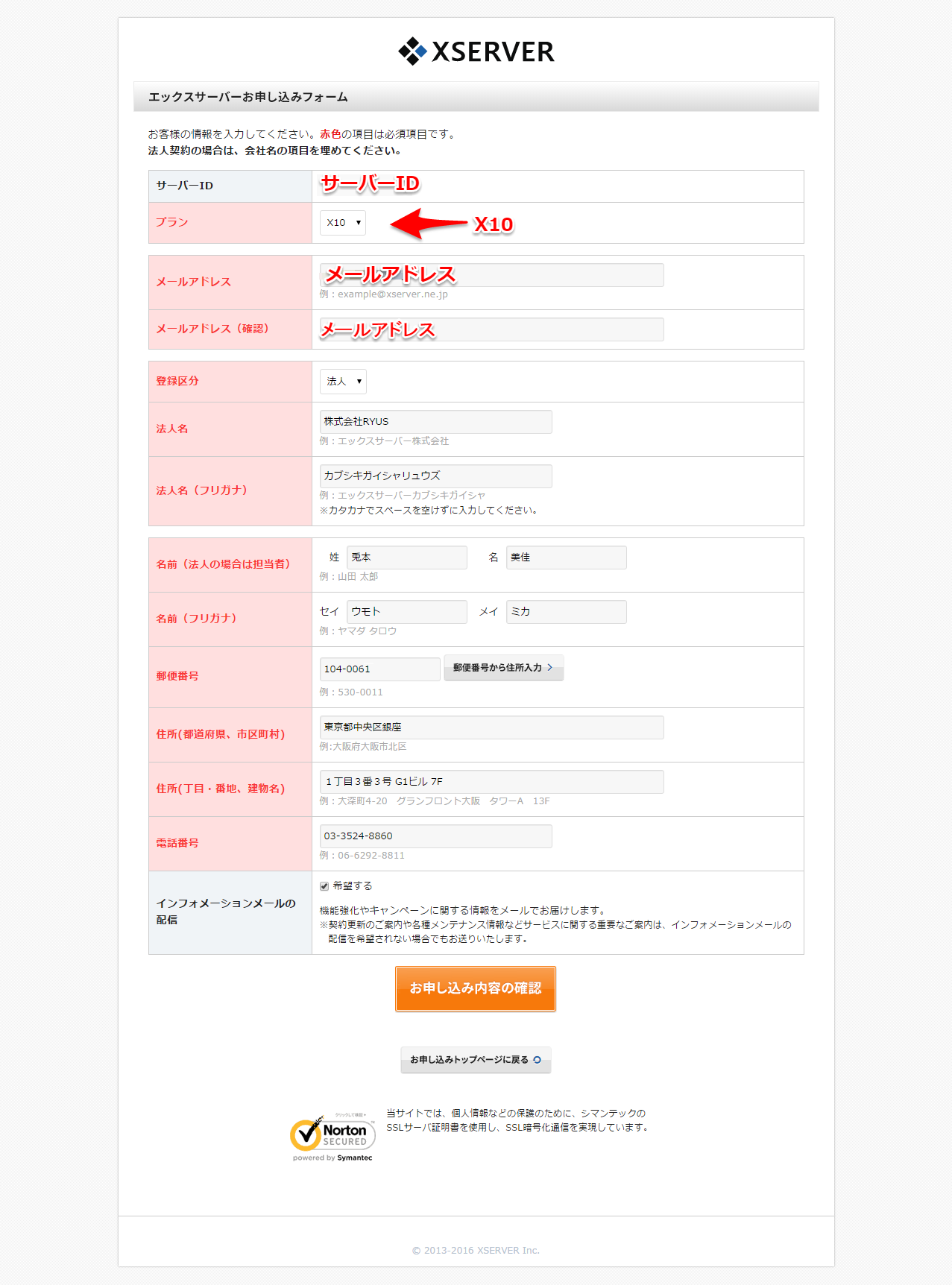
こんな感じで入力(法人と個人で若干内容が違います)して、
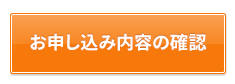
お申し込み内容の確認 をクリック
確認画面が表示されるので入力内容に間違いがなければ、
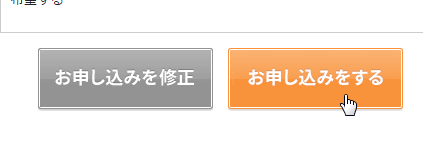
お申し込みをする をクリック。これでフォーム入力は終了です。
メールが2通届きます
お申し込みをする をクリックしてすぐにメールが1通届きます。
![]()
内容は
この度は当サービスをお申し込みいただき誠にありがとうございます。
エックスサーバー カスタマーサポートでございます。お客様のサーバーアカウントお申し込みを受け付けました。
24時間以内にサーバーアカウント設定を行います。
設定が完了しましたら、「サーバーアカウント設定完了のお知らせ」を
お送りいたしますので今しばらくお待ちくださいませ。
こんな感じのものなので、2通目を待ちます。私の場合は、1通目のメールが来てから30分以内に2通目のメールが来ました。
![]()
このメールです。
このメールにはサーバーに入るURLやパスワードなど重要な内容が入っていますのでなくさないようにします。
サーバーパネルに接続する
2通目のメールに、
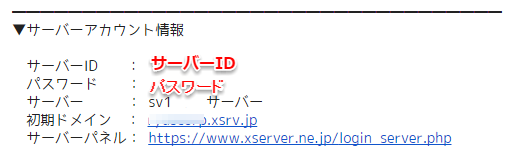
この部分があります。このサーバーパネルのURLをブラウザで開きます。
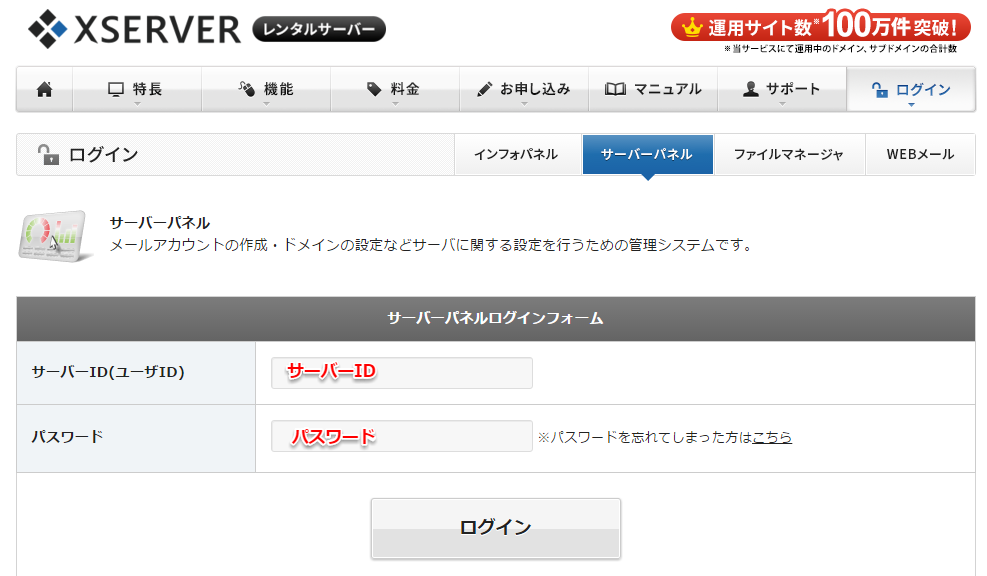
ログイン画面になるので、メールにあったサーバーIDとパスワードを入力して ログイン をクリック
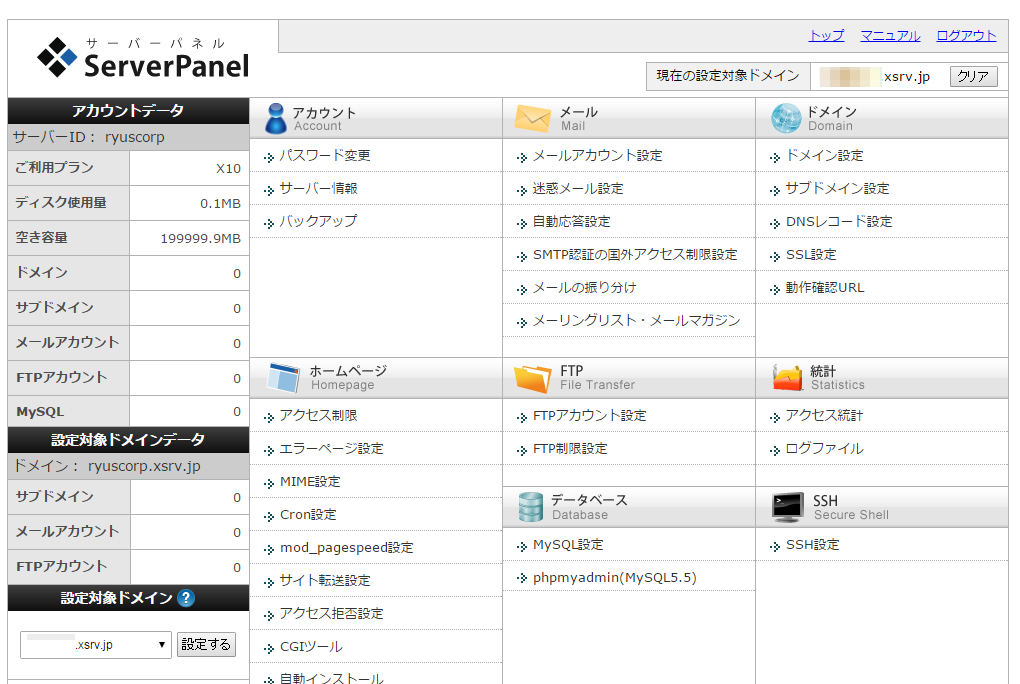
サーバーパネルに入れました。機能がたくさんありますが、うまくレイアウトされていて使いやすそうです。
まとめ:XSERVERのお試しプランの申込からサーバーパネルに入れるまで
今回のXSERVERのお試しプランの申込からサーバーパネルに入れるまでに要した時間ですが、入力は5分ほどで2通目のメールを待つ時間を合わせても1時間以内ぐらいで使えるようになりました。簡単ですね。
これからはblogをコピーして移転したりする作業をやっていこうと思います。それについても今後blogで書いていきたいと思っています。
月額1,000円(税抜)から、高速・多機能・高安定レンタルサーバー『エックスサーバー』
![]()



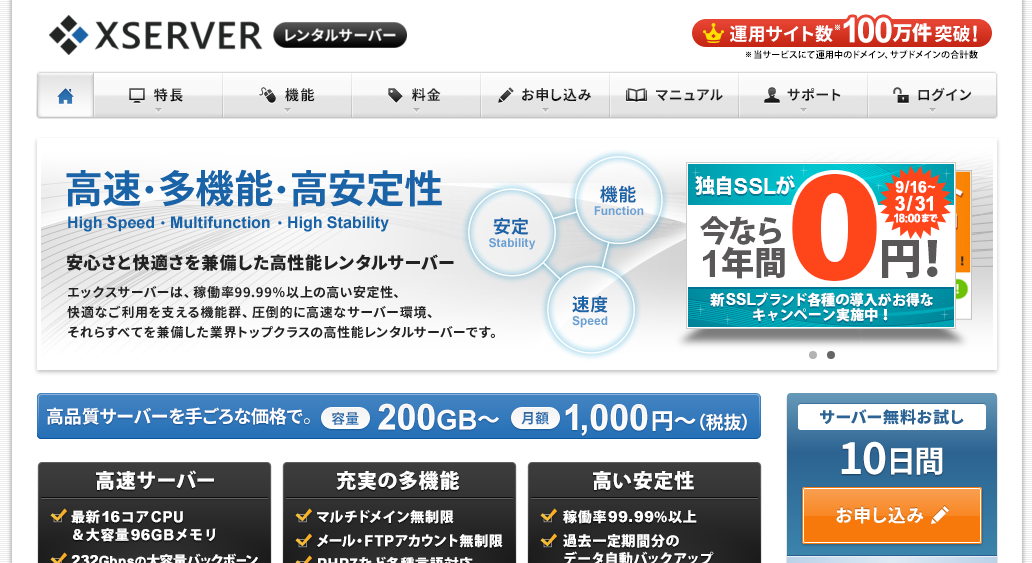

コメント