
先日ご紹介した 画像加工のフリーソフトJTrim の解説サイトを見ていて、「あ、これいいなぁ~」と思った機能がありました。アンケートです。
見に来てくれた方の年齢層や住んでいる地域などについてアンケートがあり、それをみると「どのような方々が見ているのか?」ということがわかります。
WordPressでこういうことが実現できないかな?と思って WP-Polls というプラグインを見つけてアンケートを追加できましたのでそれについて書きます。
プラグイン WP-Polls のインストール
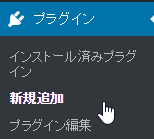
ダッシュボード プラグイン>新規追加 をクリック

wp-polls と入力して、リターン

今すぐインストール をクリック

プラグインを有効化 をクリック
これでインストールが終了です
とりあえずアンケートを作ってみる
インストールが終わると ダッシュボードの左ブロックに

Polls というメニューが出ますので、その中の Manage Polls をクリック

ここにアンケートの一覧が表示されます。このプラグインは全部英語なのでちょっとぴんときません。私はchromeブラウザを使っているので 右クリックして

日本語に翻訳 してみます

こんな感じの内容でした、なるほど!
最初にサンプルのアンケートが入っています。これを修正して1つめのアンケートを作ってみたいと思います。
アンケートの内容は
あなたは自分(もしくは会社)のWebサイトを持っていますか? はい/いいえ
というものにしてみようと思います。

Edit をクリック

このような画面になります。このアンケートを表示すると、

こういうものになるので、だいたいどれがどれに対応しているのか、わかりますね。
Poll Start/End Date
のところでは Start Date/Time 開始日時 と End Date 終了日時 が指定できるようです。

デフォルトでは終了日時は指定されてい状態で Do NOT Expire This Poll にチェックが入り、ずっとアンケートに答えられる状況になっています。

Do NOT Expire This Poll のチェックを外して、終了日時を指定すればその日時に自動的にアンケートを終了させることができます。
今回は、

このように Question と Answer1、Answer2を入力して Answer3以降は Delete をクリックして削除します。

画面の下の方にある Edit Poll をクリック
これで作りたいアンケートができました。
アンケートをWebサイトに表示する方法
このアンケートをWebサイトに表示するには2つ方法があります。
ウィジェットでの表示

ダッシュボード 外観>ウィジェット をクリック
利用できるウィジェット に

Polls があるので、クリック

サイドバーウィジェット(テーマによりここは異なります) をクリックして ウィジェットを追加 をクリック

このようにウィジェットがサイドバーに入ります。

タイトル を ウィジェットに表示したい名前にして、Display Polls Archive Link Below Poll? (投票の下にアーカイブリンクを表示しますか?)は Yes を選ぶとアーカイブリンクが表示されます。今回は No を選んでみます。
Poll to Display では、
Do NOT Display Poll(Disable) 投票を表示しない(投票出来ませんと表示)
Display Random Poll ランダムな投票を表示
Display Latest Poll 最新の投票を表示
の3つと下には投票タイトルが表示されます。今回はまだ1つしか投票がないので Do NOT Display Poll(Disable) 以外であれば全部今作った投票が表示されるのでデフォルトの Display Latest Poll のままにしておきます。
これで、

保存 をクリックすると

このように表示されます。
ショートコードで表示する方法
ショートコードを使うことで投票を表示させることができます。
[poll id="1"]
のように id=”表示させたい投票のid” を指定します。idは

ダッシュボード Polls>Manage Polls をクリックしたときの

ID の列の番号となります。

たとえば テキストウィジェット を追加して、

このように入力して保存すると

このように指定したidを持つアンケートが表示されます。
ショートコードなので、固定ページや投稿にも表示することができます。

このように書くことで、

こんな風に上下に文章をいれたアンケートページというものを作ることができます。
アンケート結果の表示
アンケートに答えると、投票画面ではなく

結果画面が表示されるようになります。
複数の選択ができるアンケートを作ってみる
複数の選択ができるアンケートを作ってみます。

ダッシュボード Polls>Add Poll をクリック

このように選択肢を6つ用意し、Allows Users To Select More Than One Answer?(1つ以上の選択を許しますか?)というところで 6 とします。これで全部に当てはまった場合でも答えられるようになります。
また、先ほどNoを選んだDisplay Polls Archive Link Below Poll? (投票の下にアーカイブリンクを表示しますか?)は Yes にしました。

Add Poll をクリックします。

こんな感じに表示されました。先ほどと違って、ラジオボタン(1つしか選べない)ではなく、チェックボックス(複数選択できる)に変わり、一番下に Polls Archive というリンクが表示されました。

このように複数選択して投票することができます。

結果はこのように表示されます。
Polls Archive の表示方法
ここで表示されている、

Polls Archive をクリックすると、

このように ページが見つかりませんでした(404) になってしまいます。このアーカイブページはあらかじめ作っておく必要があります。

ダッシュボード 固定ページ>新規追加 をクリック

タイトル と 説明文章を適宜入力してから
[page_polls]
とショートコードを入力して、公開 をクリック。
次に、このページのURLを

コピーします。

ダッシュボード Polls>Poll Options をクリック

このページの下の方にある、

Poll Archive URL: を、

今コピーしたURLに置き換えて、Save Changes をクリック
この状態で

Polls Archive をクリックすると、

このように、アーカイブページが表示されました。
このアーカイブページには

このように終了日時を指定して、かつ終了日時を超えている(アンケート期間が終了している)アンケートは、

表示されなくなります。
アンケート期間が終了しているアンケートの結果を表示したいときは、該当のアンケートのEditで

Open Poll をクリックして、

確認画面で OK をクリックします

そうすると、アンケート期間が終了したものの結果が表示されるようになります。この表示を元に戻したいときは、

Close Poll をクリックすれば、表示されなくなります。
Poll Templates を修正して日本語表示にする
英語の表記がちょっとわかりにくいので日本語にしたいと思います。

ダッシュボード Polls>Poll Templates をクリック

こういうページが表示されます。

Voting Form Footer: の View Results と書いてある部分を

結果を見る に変更して、このページの一番下にある

Save Changes をクリック

このように今まで View Results と表示されていたところが、結果を見る になり、わかりやすくなりました(^^)/
他にも表側の表示で気になるところがあれば、この Poll Templates で修正すれば日本語にすることができます!
まとめ:WP-Pollsは欲しい機能がそろっていますね!
このWP-Pollsについてこのブログを書き始めたときはもっと短く終わるつもりでした。しかし、検証しながら書いていくときに「こういうときはできるかな?」と思う機能がちゃんと備わっていて感心しました。
これはかなり本格的に使えそうですので、今後いろいろなサイトで使っていきたいと思います(^^)/
「ゆうそうと」で、このプラグインを使ってアンケートを開始してみましたので、よろしければお答えください(^^)/
[amazon_searchlink search=”WordPress デザイン”]




コメント