私が使っているPCはMacBookAirなのですが、ブートキャンプを使って常にWindows7上でパソコンを使っています。ならなぜMacをと聞かれるのですが、ハードが安かったということと「いつかiPhoneアプリを開発してみたい」という夢があるからです。
iPhoneアプリはMacでしか作れません。今日行われる「Swiftで作るiPhoneアプリ入門講座!大人気講師再登壇!」に参加してiPhoneアプリ作っちゃうぞ〜と意気込んでいます。その準備のためにどうしてもMacを立ち上げていろいろ触ることになりました。
ほとんどメモですが。。通常ブートキャンプでWindowsを使ってる人のMacへの切り替え方
Windowsで再起動をして立ち上がるまでの間、 option ボタンを押します。そうするとOSを選択する画面になるので Mac を選びます。
エディタは秀丸を使っています。そんな私がMacで使いやすいエディタは?
Windowsでは長いことエディタ秀丸を使っています。そんな私にぴったりなエディタはないかな〜と思って
秀丸 エディタ Mac
でググって見つけたのが mi というソフトでした。
ダウンロードページで、
mi バージョン 2.1.12r4 のダウンロード
という文字リンクをクリックしてダウンロードします。
ドック の ダウンロード アイコンをクリックして、
今ダウンロードしたファイルをクリックします。
左側のmiアイコンを右側にあるApplicationsフォルダにドラック&ドロップします。
miがインストールされて、Finderが開きます。miをダブルクリックします。
エディタ画面が開きました。
miエディタの使い方。とりあえず小さい字を大きくする。
すでに老眼の私がノートパソコンで使うにはフォントサイズがとても小さく感じられます。
モード設定をクリック、
モード設定>デフォルト サイズ の入力欄に 12 と入れてこの画面を閉じます。
先ほど作ったテキストでは適用されませんが、
新しくテキストを作って
さっきと同じ文章をのせてみました。だいぶ見やすくなりました。
miエディタの使い方。秀丸でやってるあれはどうすればできるの?
最近使ったファイル
「最近使ったファイル」はよく使います。miでは画面の右下に、
このように表示されているので、クリックで表示させることができます。開いてみるとフォントサイズも先ほどのまま小さい文字で保存したファイルは小さく大きい文字で保存したファイルは大きく表示されました。
文字置換 正規表現
正規表現でカンマを改行に置換するような感じのこともよくやっています。miではどんな感じでできるかやってみました。
数字をカンマ区切りで入力してこのカンマを改行に置換します。
選択文字列を検索 ボタンをクリック
検索文字列に ,
置換文字列に ¥n
置換範囲を 全て
検索オプション 正規表現検索
として、 全てを置換 ボタンをクリックします。
このように カンマが改行 に変換されました。この辺の使い勝手は秀丸と同じようです。
まとめ:普通に使う分には秀丸ユーザーにとって違和感なく使えそうです
普通に使う分にはこのようにあまり違和感なく使えるので、当面このmiを使っていこうと思います。
ただ、秀丸ではマクロをよく使っているのでそれにかわるものはないかな、と思います。miでもキーの記録というものがあるのですが、今時点でまだ使いこなせていません。
よく考えるとswiftはXcode6という開発環境で作るので、秀丸と同じように高機能な動きができなくても大丈夫そうなのでいまのところはやっぱりこれでいい気がしてきました(^^)/



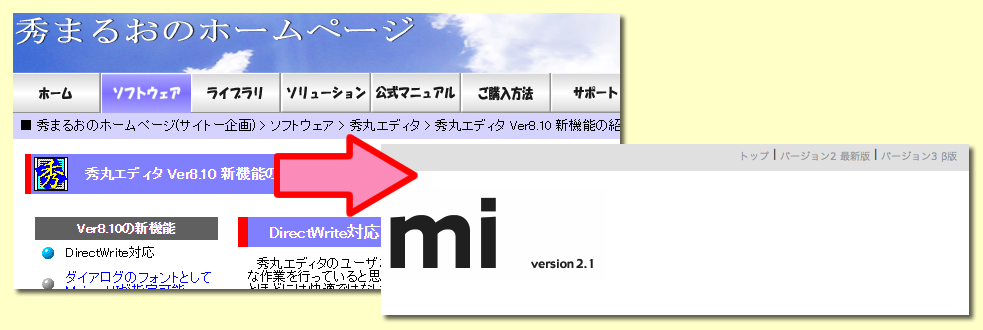
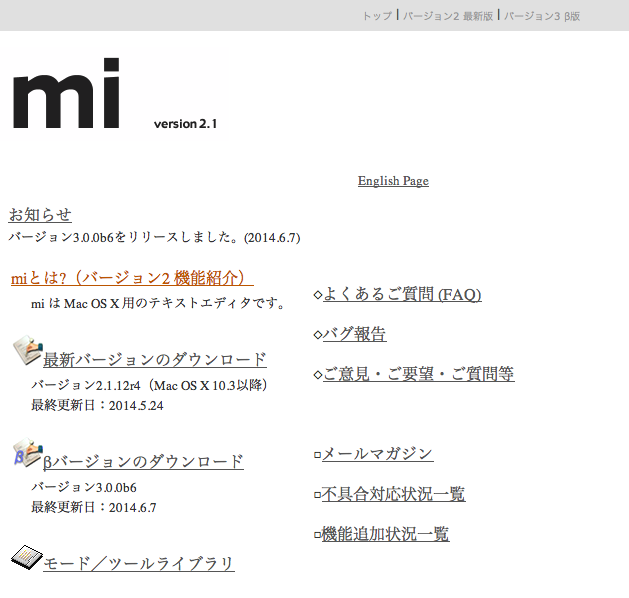
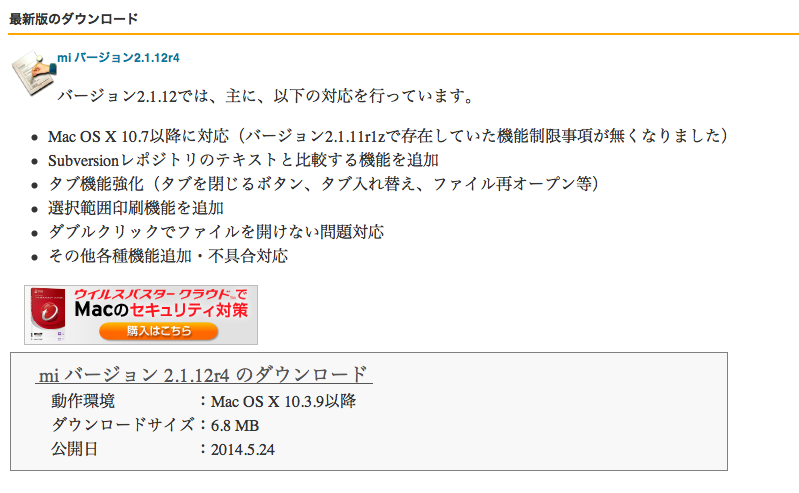

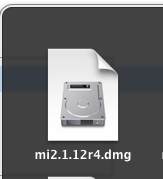
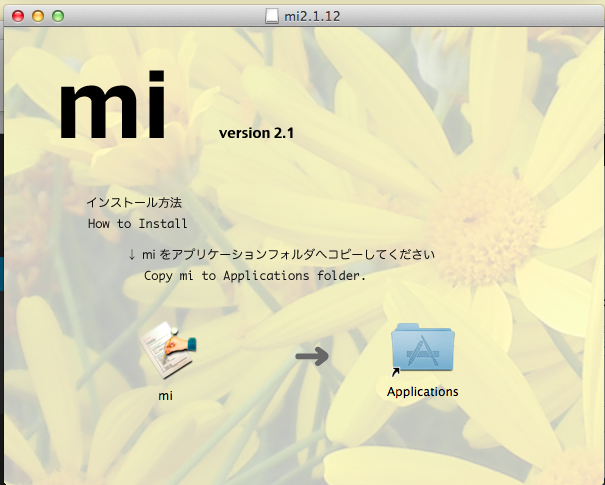
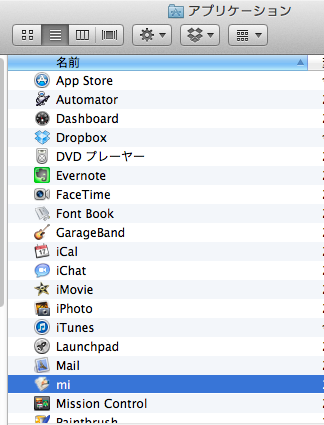
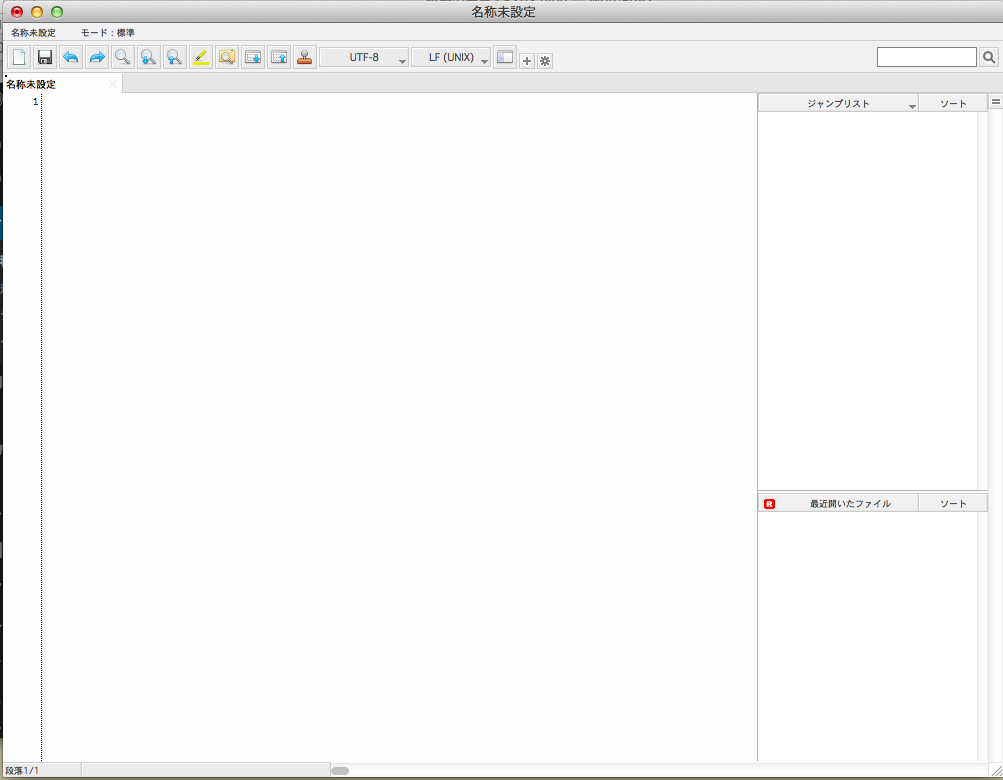
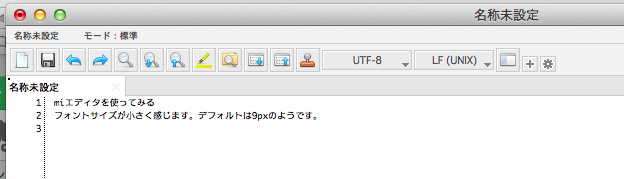
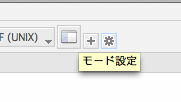
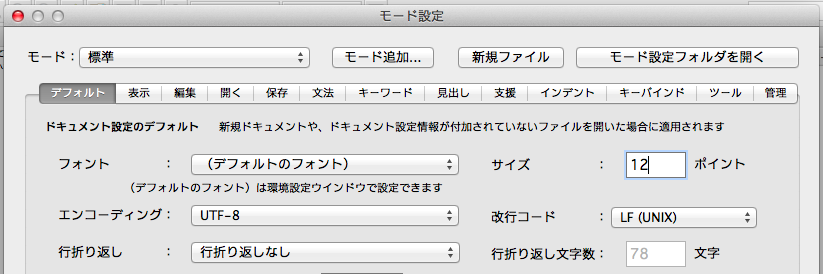
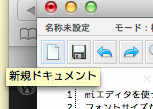

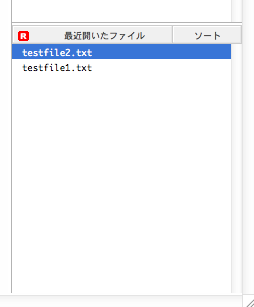
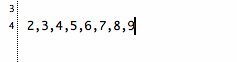
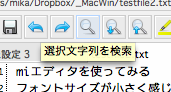
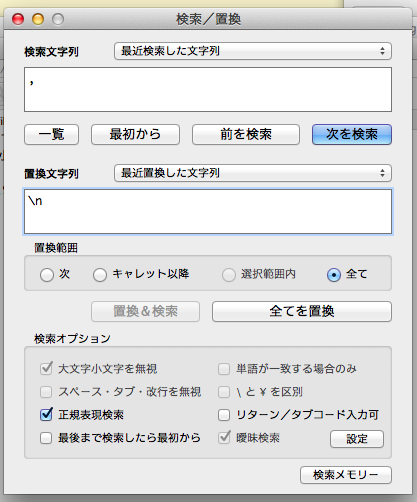
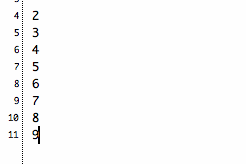

コメント