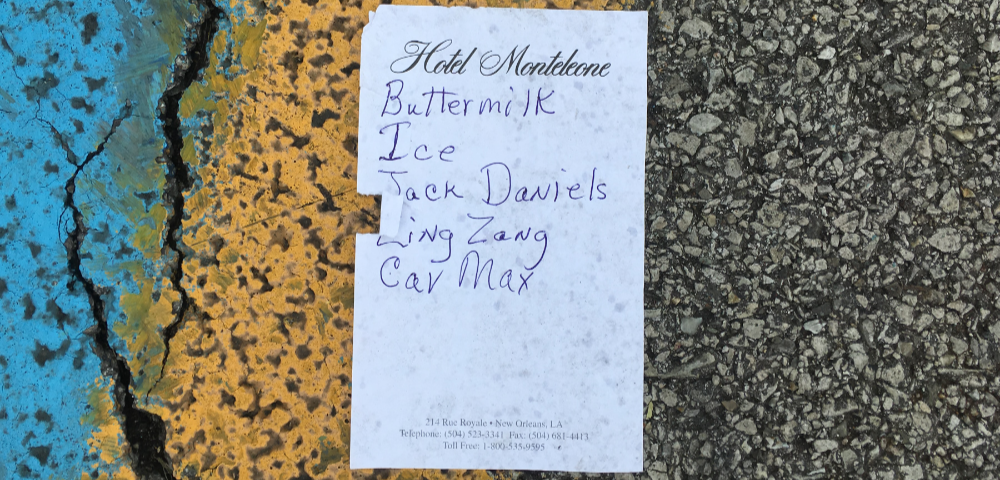
WunderlistというWebサービスをもう5年以上?ぐらい、「買い物メモ」としてつかってきました。実際は仕事などのToDoに使うものだと思うのですが、いろいろ使ってきて「買い物メモにはWunderlistがぴったり!」だったからです。先日、いつものように使おうとしたら「2020年5月6日にWunderlistは終了します」という表示がでて衝撃を受けました。しかし、Microsoft To Doを同時におすすめされたので、切り替えてみました!
PCで切り替えをしてみた
Wunderlistは買い物の際はiPhoneアプリで使っていましたが、PCのWebでも使えるので仕事しながら「そうだ、これ買おう」と思ったときにも気軽に追加できます。今回切り替えに当たってはPCで行ってみました。
Wunderlistの画面からMicrosoft To Doへ
WunderlistのWebサイトでログインをすると、

このように、「2020年5月6日にWunderlistは終了します」というメッセージとともに開くとダウンロードが表示されました。
開くをクリックすると、
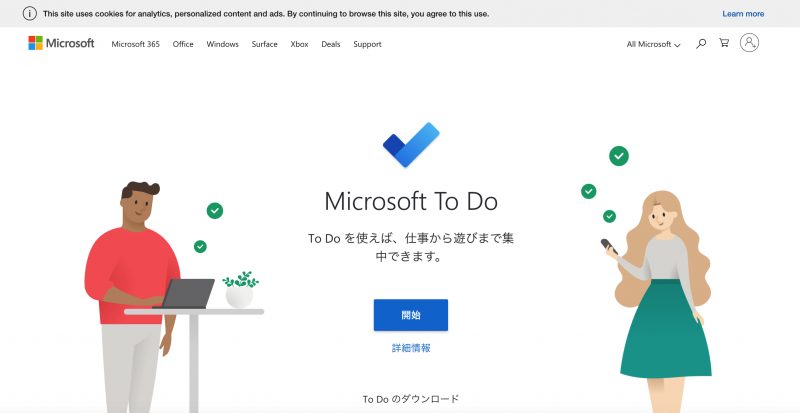
Microsoft To Doの画面に遷移します。
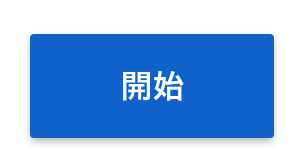
開始をクリック
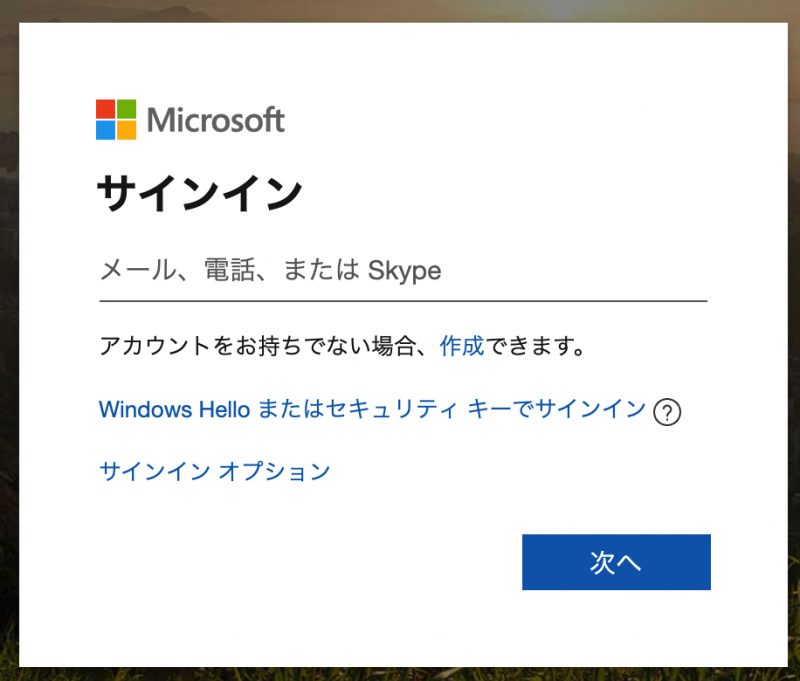
うっ、、、Microsoft アカウント(忘れがち。。。)ですが、思い出してあるいはまだ持っていない方は作成をしてログインします。
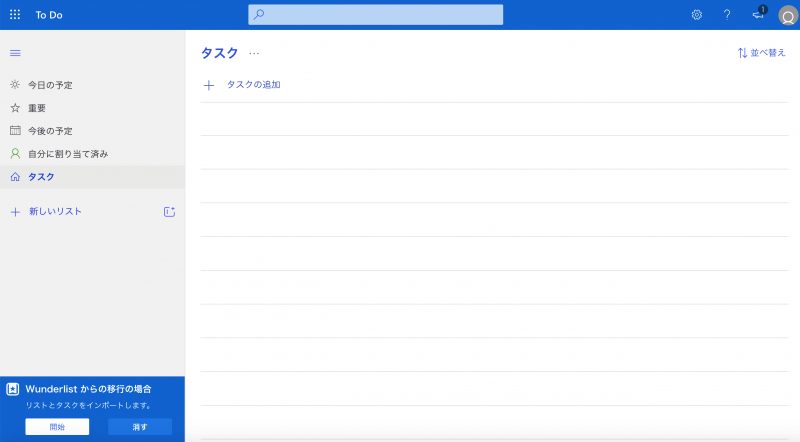
ログインすると、このようなタスク管理!の画面になります。これがMicrosoft To Doの画面なんですね。
WunderlistのデータをMicrosoft To Doに移行する
画面の左下に、
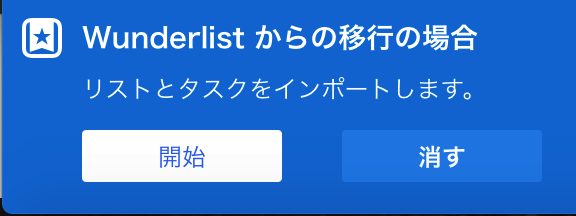
Wunderlist からの移行の場合 リストとタスクをインポートします。という文章があります。今までのリストとタスクがインポートできるようなので、開始をクリック
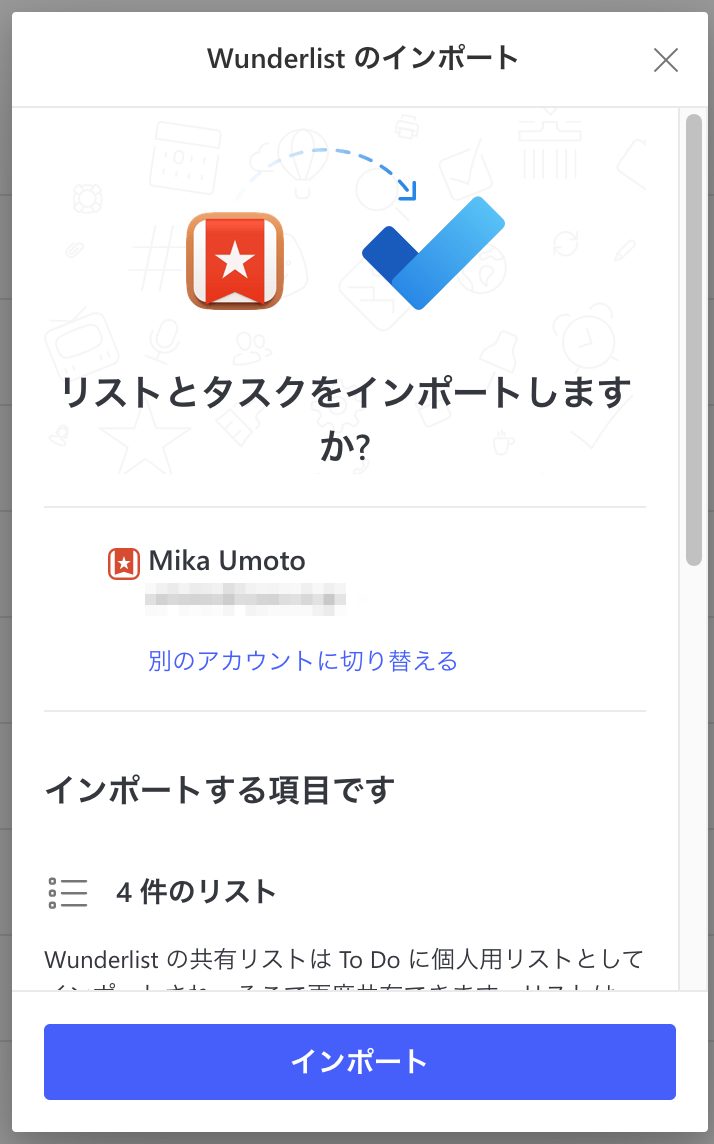
Wunderlistのアカウントが表示されるのでリストやタスクを確認して、
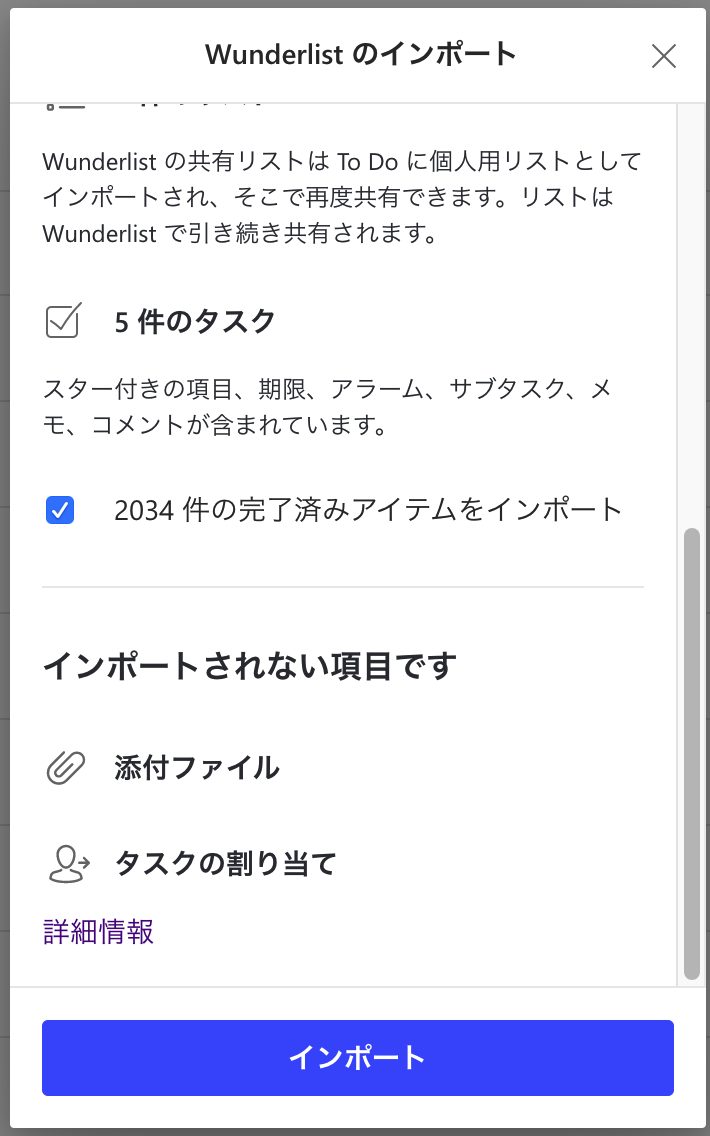
インポートをクリックします。
※ このときよく見ずにこの状態でインポートしましたが2034件の完了済みのアイテムをインポートのチェックを外してからインポートすればよかったです。このせいでちょっと時間がかかりました。
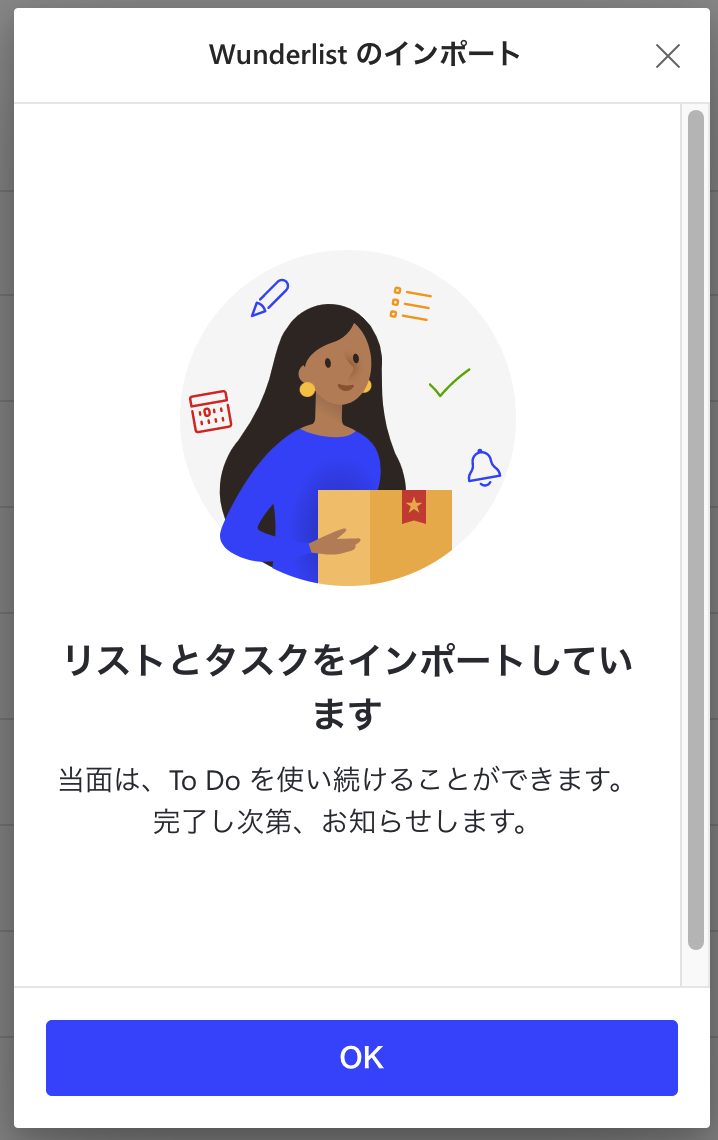
このようなポップアップが出るのでOKをクリック
少し待つと
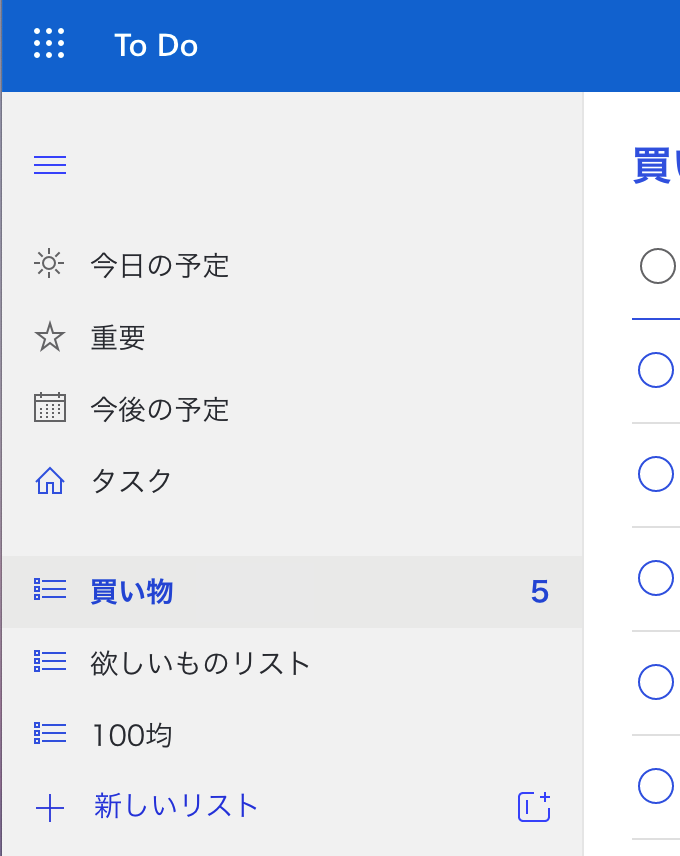
このようにWunderlistにあったリストやタスクがインポートされました。
これでWunderlistからMicrosoft To Doへの移行は終了です。
共有していた人を招待する
主に「買い物メモ」として使ってきたので、家族とこのリストを共有していました。今後も共有したいのでその設定をします。
買い物というリストを
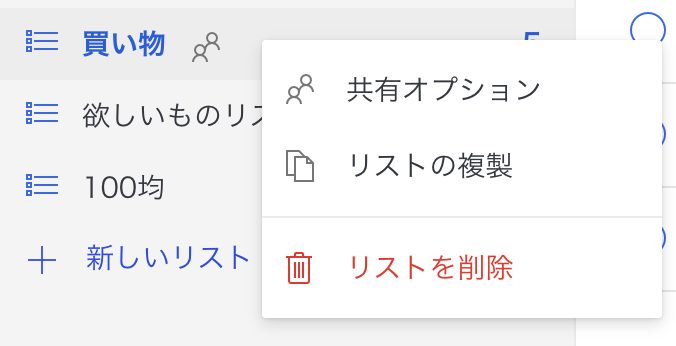
右クリックすると表示される共有オプションをクリック
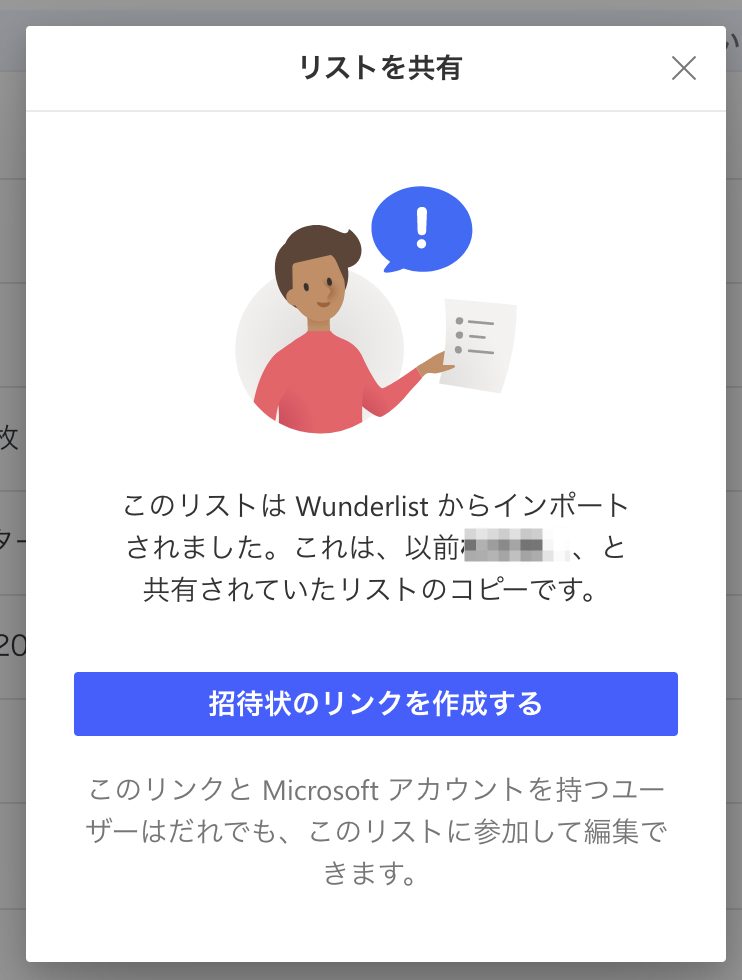
このようにポップアップされ、以前共有していた人の名前が表示されます。招待状のリンクを作成するをクリック
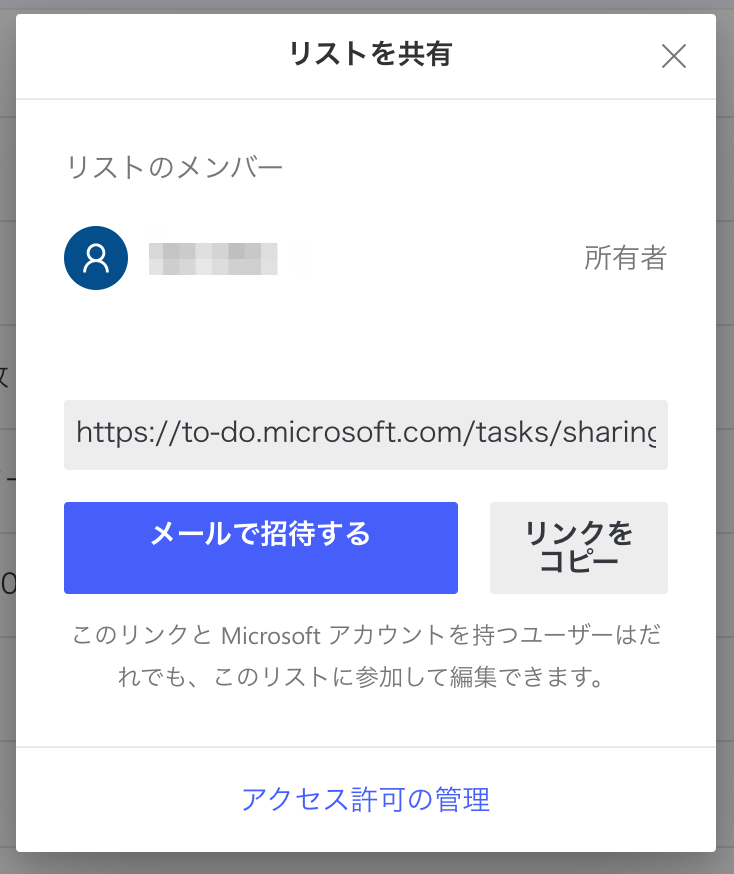
このように表示されるのでリンクをコピーをクリックして、LINEやメッセンジャーでURLを送りました。
送った相手がこのURLからMicrosoft To Doの利用を開始すると、
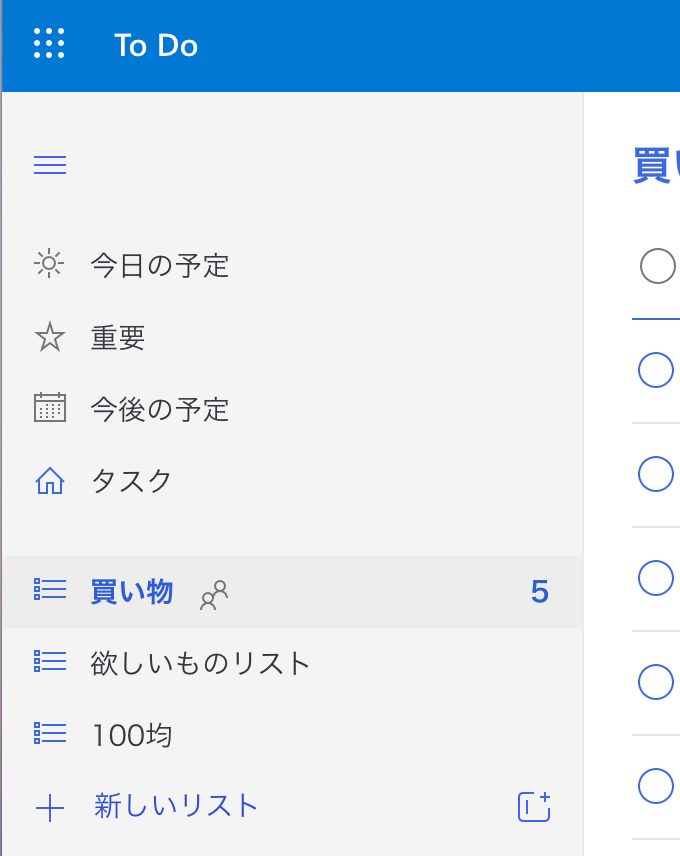
このように 買い物のリストに人のマークが表示され、このリストが共有されている状態ということがわかります。
iPhone アプリでも使ってみる
買い物をするときはiPhoneアプリを使ってきたので、こちらもMicrosoft To Doにしてみます。
Microsoft To Doアプリを探してインストールして立ち上げると、Microsoftアカウントでのログインを求められますのでログインします(画像撮り忘れました。。。)。
ログインすると、
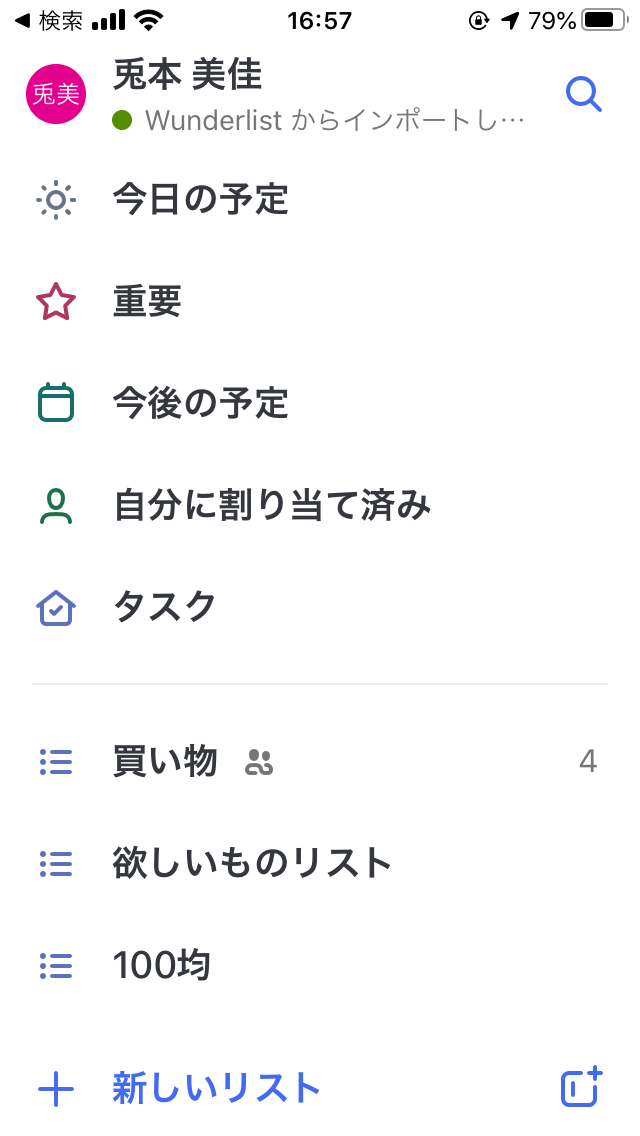
このように、PCと同じリストが表示されました。(買い物は1つ消して4個になってます)
PCだと気にならなかったのですがiPhoneだと上部に出ている、今日の予定、重要、今後の予定が気になります。買い物メモとしてしか使わないのでこれらが入ることはないかなと思います。
上部の名前アイコン部分

をクリックすると
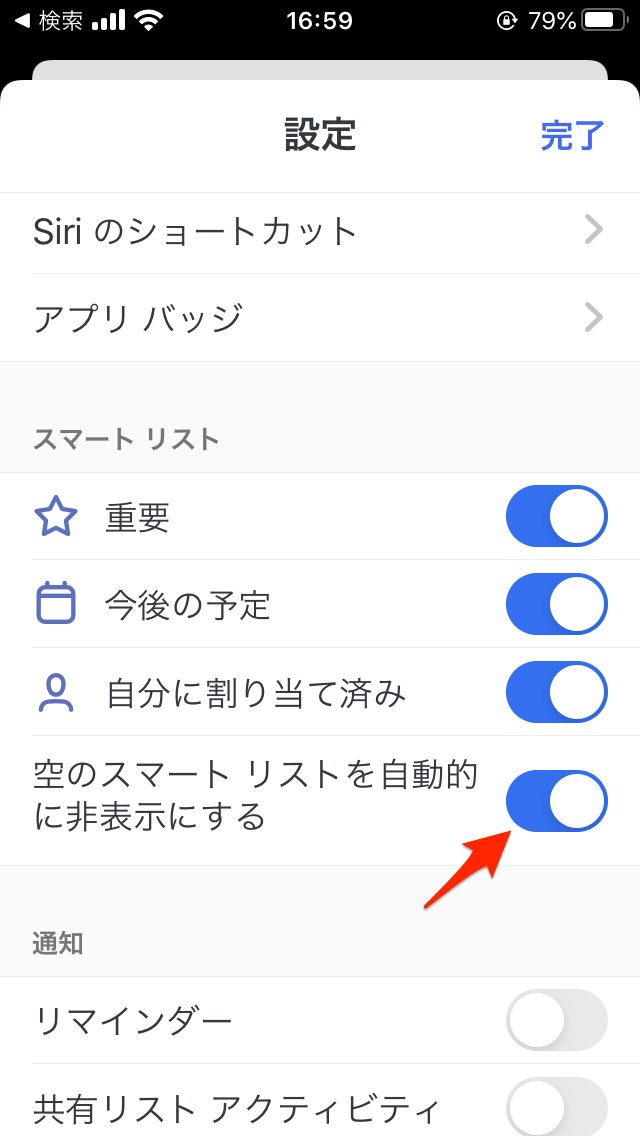
設定画面になるので空のスマートリストを自動的に非表示にするをONにします。こうすると、
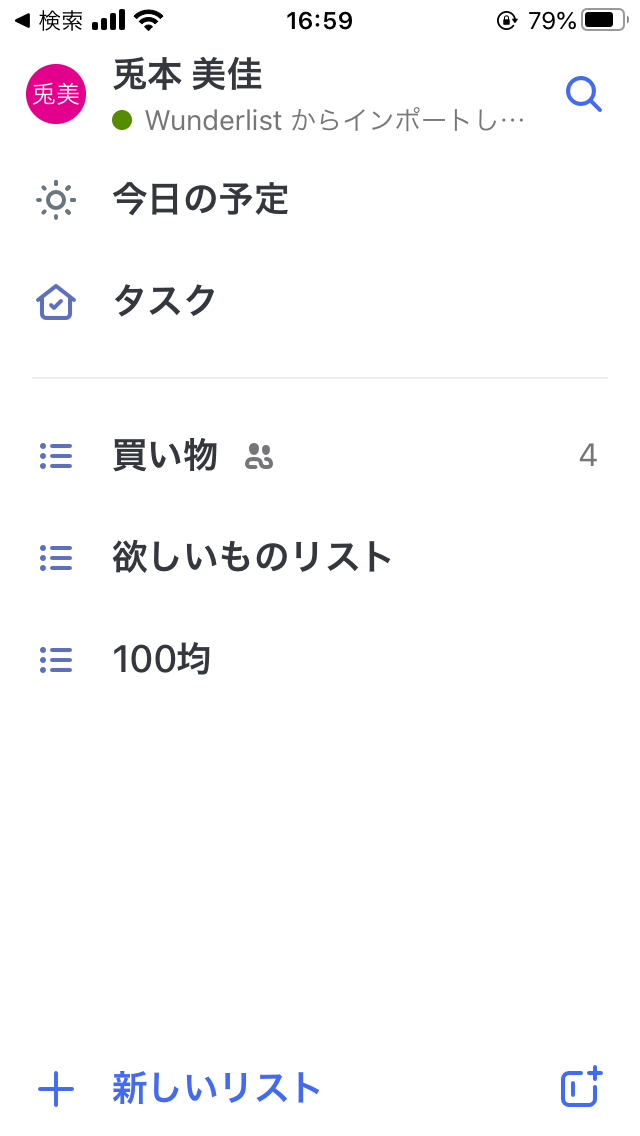
よく使う買い物が上部に表示されるので、使い勝手が良くなります。
まとめ:WunderlistからMicrosoft To Doへの移行はとても簡単でした
書くと長くなっちゃうのですが、実際にWunderlistからMicrosoft To Doへ移行はあっという間にできました。アプリも使い勝手がよさそうで、今後も買い物に便利に使えそうです。
※ Wunderlistさん、長いことお世話になりました!
しかし、本来的にはTo Doリストみたいなので、もしかして仕事で使っても便利なのかもしれないのでその方面でも使えないか?を試してみようと思います(^^)/




コメント