
前回の「相談業務の予約システムをプラグインで作ってみました その1」では MTS Simple Bookin C というプラグインを使って、IT相談の受付ができるところまでを進めてみました。今回はそのフォームを使って予約をするとどのように予約をした人にメールが行くのかとか、管理者はどのように予約を管理するのかということを見ていきたいと思います。
IT相談をカレンダー表示してフォームから予約が入れられるようになるまで
IT相談をカレンダー表示してフォームから予約が入れられるようになるまで、については前回の
[ryus_blogcard url=”https://usortblog.com//soudan-yoyaku-1/”]
で、書いたのですが実際にメールを送るところをやりたかったのでWebサーバーに再度同じ設定をしました。
やってみたところ、blogが長い割には実際にやってみると時間的にもたいしたことはなかった、です。自画自賛ではないですが(^_^;、いちいち画像の説明とかが入っているのでblogを見ながら作ればたいしたことはありません。まぁやってみましょう。
実際にWebサイトに掲載したので若干変更してみました。
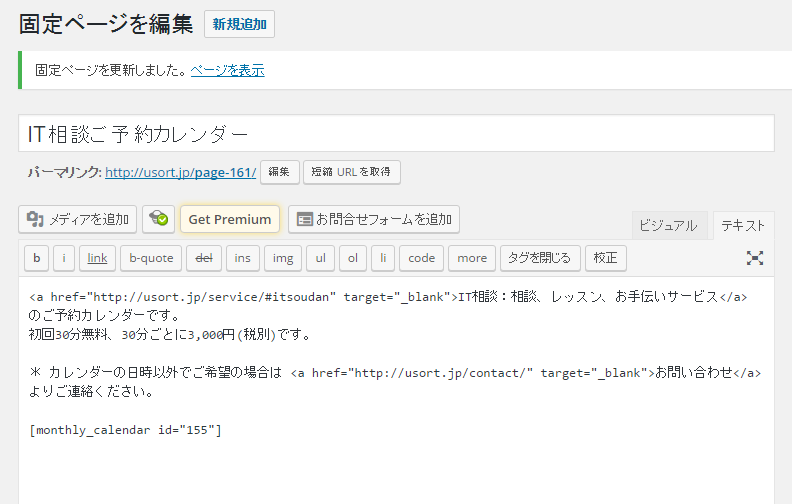
カレンダーを表示するページに、説明を追加しました!なんと、30分無料です(^^)/
予約をしてみると予約をした人や管理者にはどんなメールが来るか?
実際に予約をしてみました。
メニューから IT相談ご予約カレンダー をクリック
説明付でカレンダーが表示されます
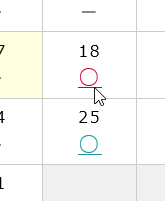
日付をクリックして、

予約したい時間をクリック
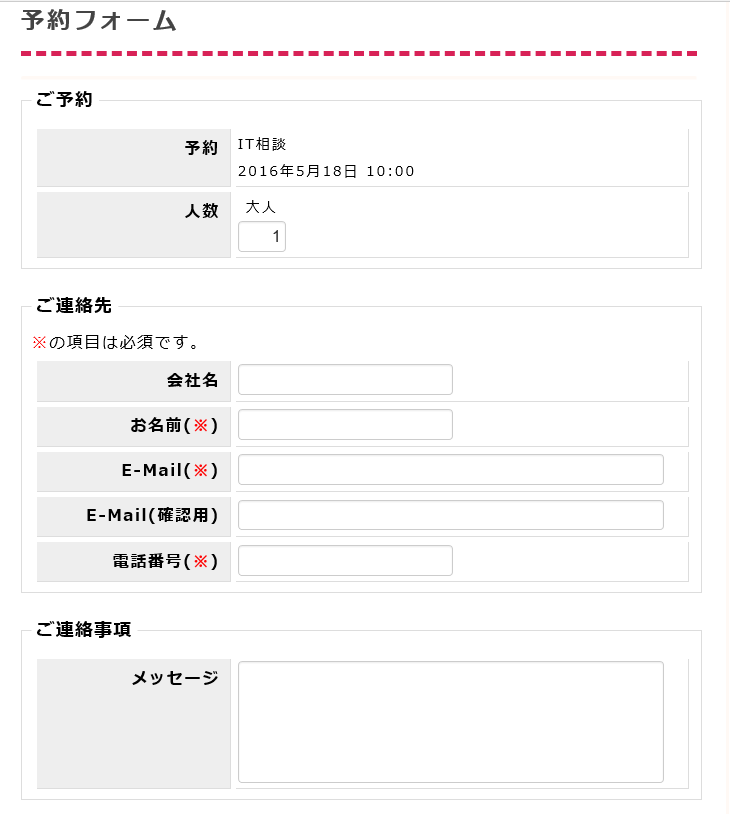
このような予約フォームが表示されるので、
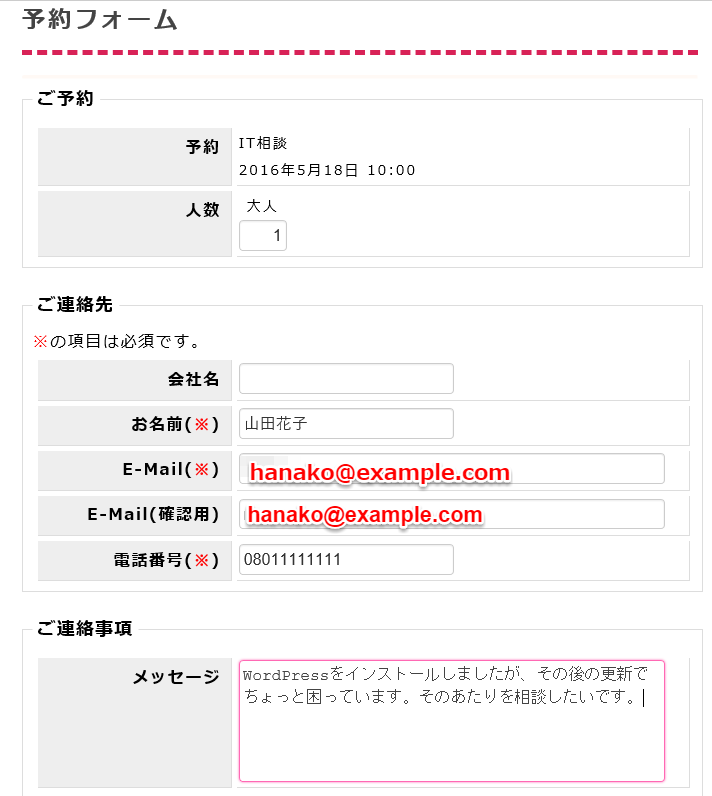
入力して
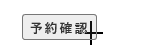
予約確認 をクリック
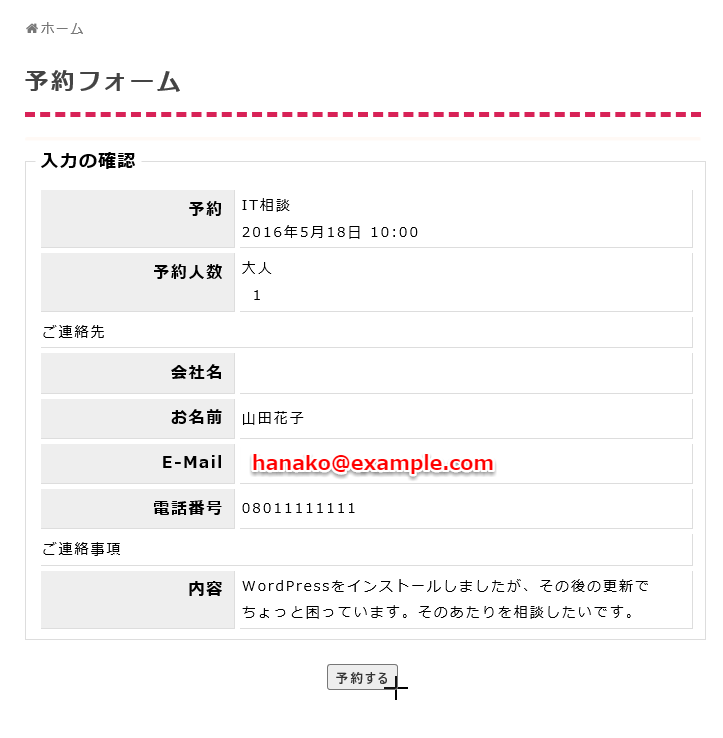
確認画面になるので 予約する をクリックします。

予約申し込み完了 画面が表示されます。
ここで予約カレンダーをみると、
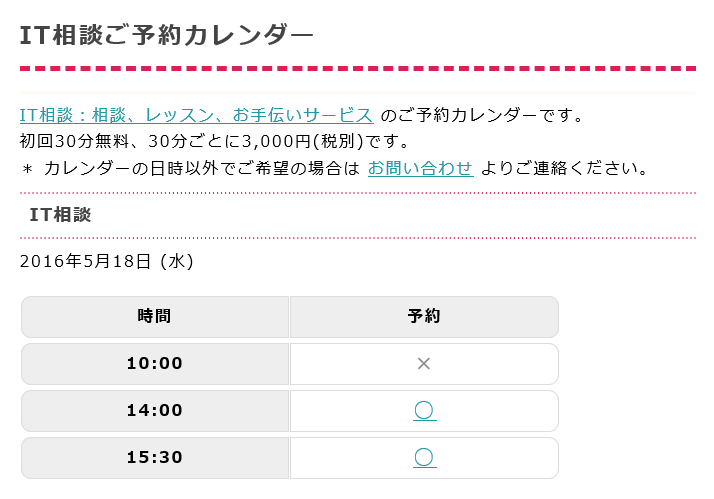
今予約した10:00は × になっていました。
申込者へのメール は
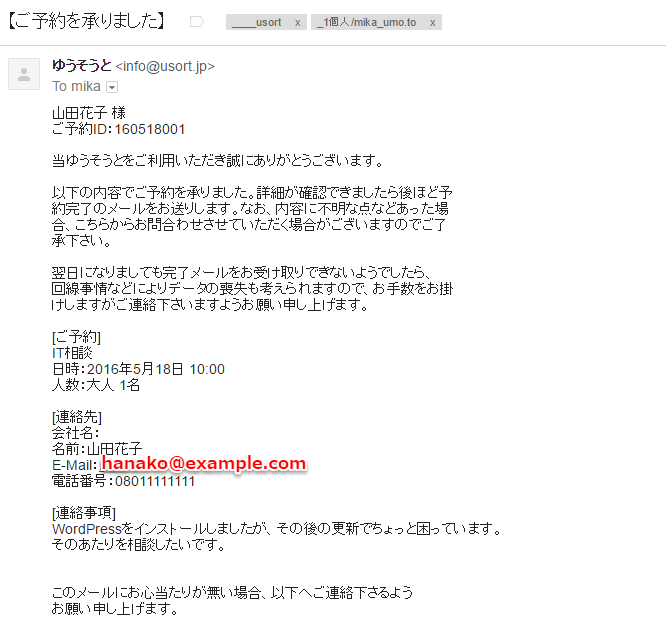
このようになっていました。デフォルトのまま何も手を加えていないのですが、文章がよくできてます(^^)/。後ほど完了メールを送るまでは正式な申し込みでない という運用方法は助かります(^_^;。
* 逆に完了メールを送らないといけないのはめんどくさい、という場合は文面をそういう感じに変更すればOKだと思います。
管理者へのメール は
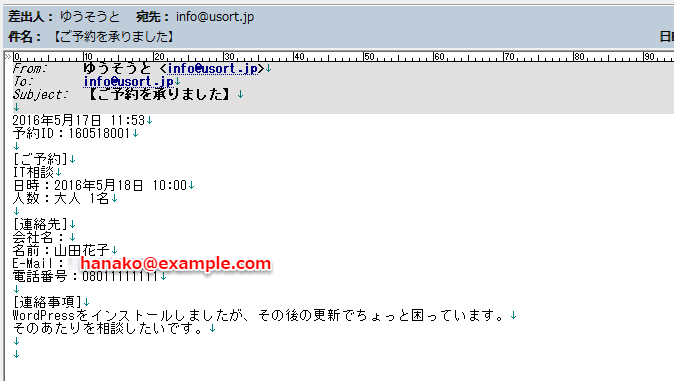
このように挨拶文などがない、データのみのものが届いていました。
予約の管理はどのようにするのか?
予約の管理はどのようにするのか、見てみます。
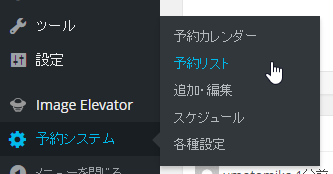
ダッシュボード 予約システム>予約リスト をクリックします
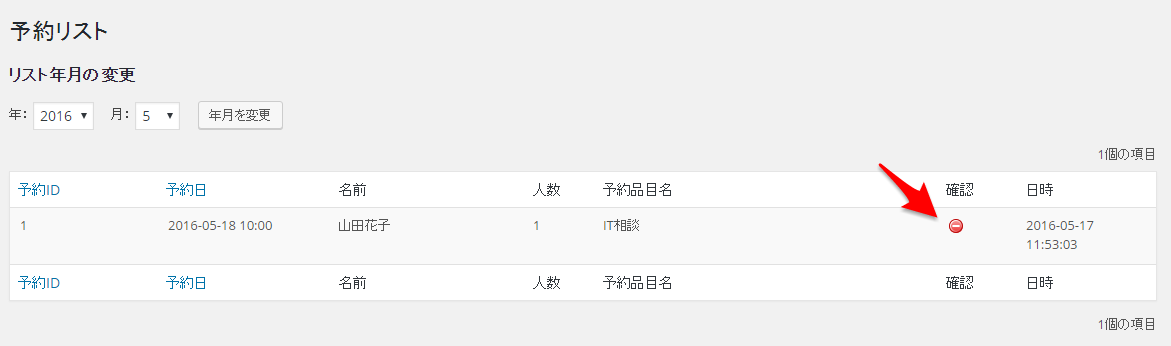
すると、このように今入った予約が一覧に表示されています。確認の欄に 進入禁止 のマークが表示されています。これはまだ仮予約で正式な予約でない、という印になるようです。
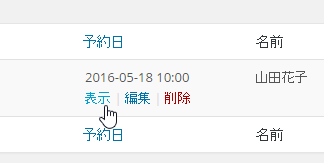
予約日 の下にある 表示 をクリックします
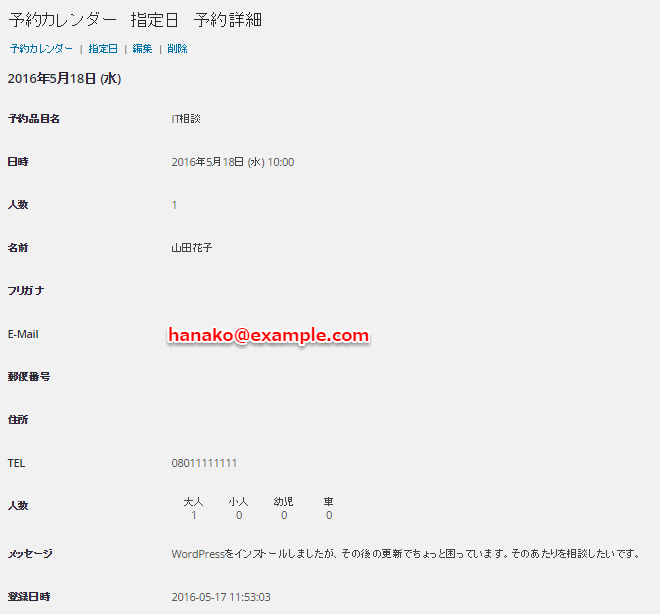
予約の詳細が表示され、予約内容を確認できます。
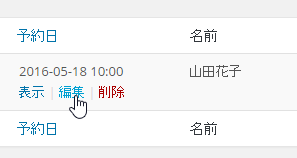
同じ位置にある 編集 をクリックします
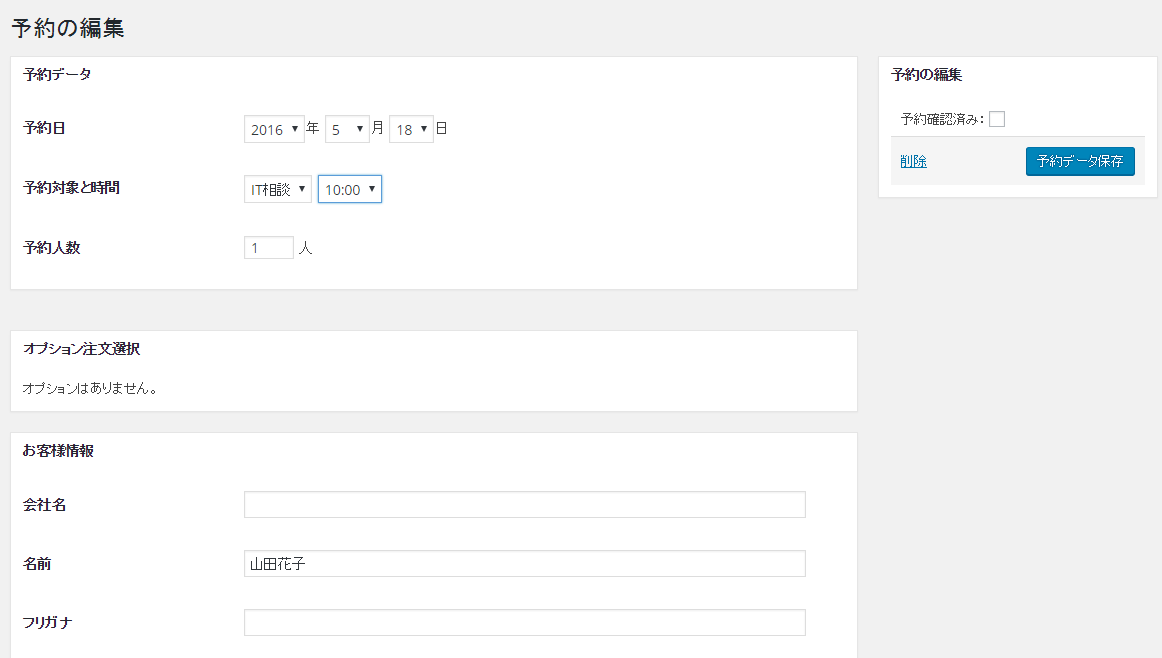
編集画面になります。
デフォルトのままのメールですと、予約申し込みをされた方に「予約完了のメール」を送るまでは仮予約ですので、「予約完了メール」を手作業で送ります。
おやっ?と思われた方がいるかもしれませんが、無償版だと完了メールは管理者が手動で送ることになります。プロ版だとそのあたりも管理画面からできるような(?)気がします。詳しくは http://mtssb.mt-systems.jp/ をご覧ください。
ということで、完了メールを送ったら、この画面から
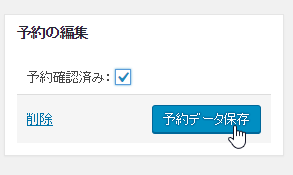
予約確認済み にチェックを入れて 予約データ保存 をクリックします。
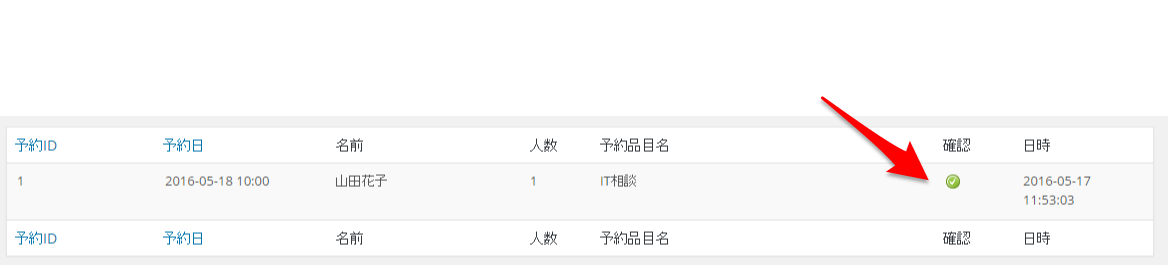
すると、一覧でも 進入禁止 だったマークが 緑色のチェック マークになり、予約確認済みということになっていました。
予約の削除 は 編集画面で
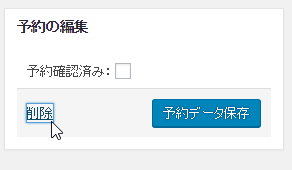
削除 をクリックして、
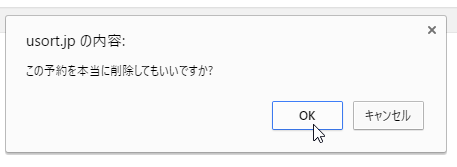
ポップアップされた確認画面で OK をクリックします。
これで
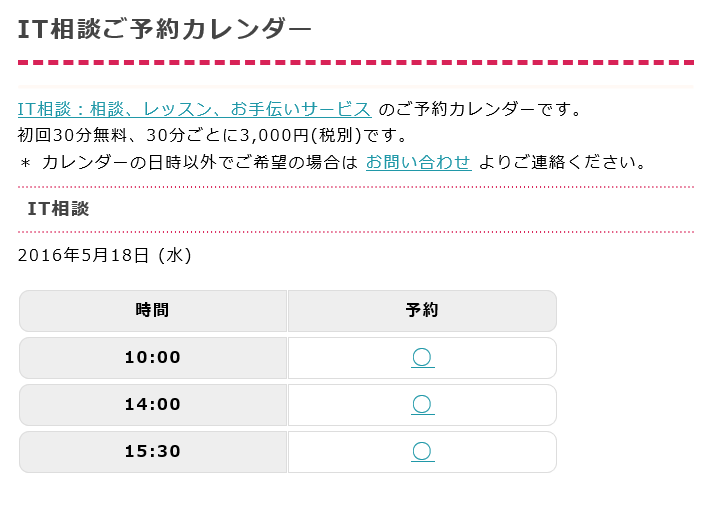
予約カレンダーで、10:00 がまた予約できるようになりました。
まとめ:予約システムがWebサイトにあるとスケジュールが把握しやすい!複数の部屋や会員だけの予約も可能です
予約システムがWebサイトにあるとカレンダーで表示されるので、予約などのスケジュールがとても把握しやすいと思います。
お店の場合などでしたら予約を必要とする個室を複数、予約品目として登録しておけばそれぞれの個室の予約をWebから取ることができますね。
[ryus_blogcard url=”https://usortblog.com//coworkingyoyaku2/”]
以前書いたように、登録済みの会員しか予約できないというような方法もできますのでサイトの必要性に応じてこの、MTS Simple Bookin C を使っていろいろな申し込みに使うことができそうです(^^)/
[amazon_searchlink search=”WordPress プラグイン”]




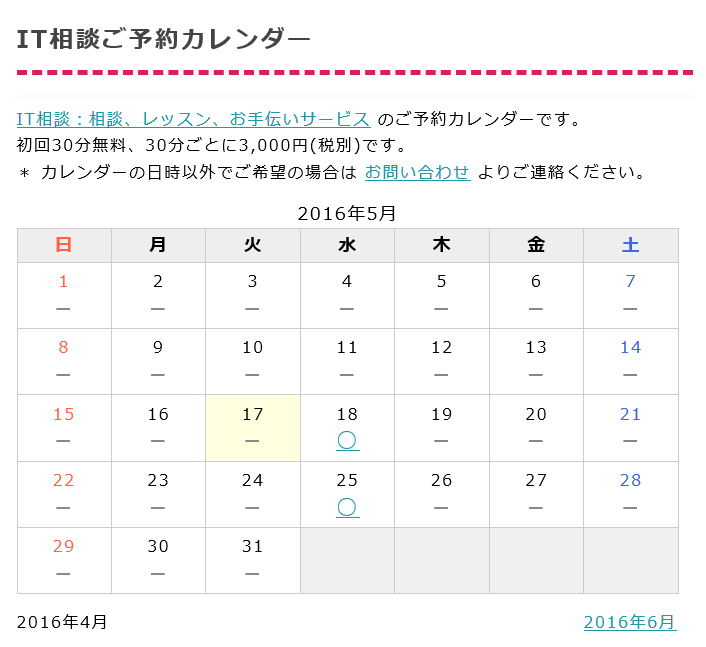

コメント