
blogの説明をするときに、このボタンの上にカーソルをのせるとこうなる…みたいなときには動画で説明したくなります。しかし、めったなことでは動画にしてきませんでした。なぜなら…面倒くさいからです。
動画は「窓録~DesktopCam~ 説明動画を簡単に撮影できるフリーソフト」を使ってAVI形式のファイルで撮影していました。この形式はとてもきれいな動画を撮ることができますが、blogに貼り付けるのには手間がかかりました。GIFアニメに変換したりもしていましたが、「そもそも、最初からGIFアニメで撮れないのか?」と思って探してScreenToGifというソフトを見つけました。
使ってみたらとても便利だったので、使い方などご紹介します。
ScreenToGifのダウンロードと解凍
ScreenToGif をダウンロードします。
http://screentogif.codeplex.com/releases/
こちらに行き、

Multilanguage – Single Exe
というリンクをクリックします。

ScreenToGif 1.4.1Multilanguage.zip というファイルがダウンロードできるので、解凍します。
これでScreenToGifを使う準備は完了です。解凍したときのフォルダごと、わかりやすい場所に移動しておくといいかと思います。
ScreenToGifを使ってGifアニメを撮影してみる
解凍するとフォルダの中に、

ScreenToGif 1.4.2 Multilanguage.exe というファイルがありますのでダブルクリックします。すると、

Screen To Gif という名前のついた透明な枠が表示されます。この枠が撮影範囲となります。自分が撮影したい大きさにこの枠を拡大縮小したり、枠の位置を移動したりして調整します。

右下にある 録画 をクリックして撮影を開始します。開始したら動画で見せたい動作をして、撮影終了時には、 停止 をクリックします。そうするとすぐに、

この編集画面に移動します。

プレビューを再生 をクリックして、ファイルを保存する前に今の撮影で思ったような動画が撮れていたのかを確認できます。自動的に保存されると、失敗したときにどんどん失敗動画が保存されていくのでそれを防げるのでとてもいと思います(^^)/

終了 をクリックすると

任意の場所に任意の名前でファイルを保存することができます。窓録の時は場所や名前が決まっていたので、この機能はありがたいと思います。名前を付けて保存します。

保存が終了すると、この画面になります。
保存したGifファイルを貼ってみます
↓
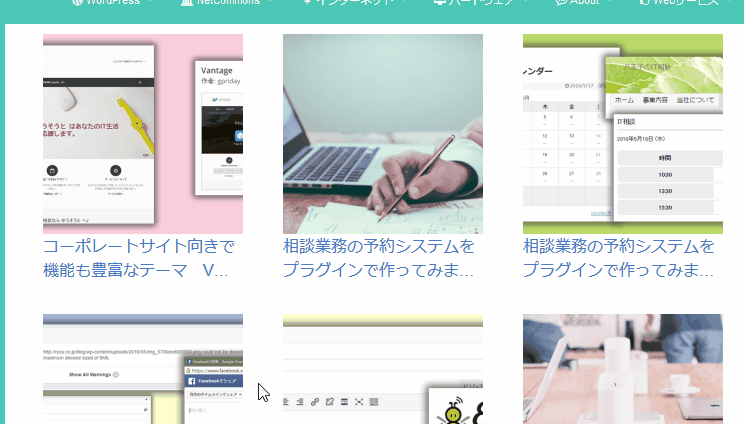
動いてますね(^^)/
動画をGifアニメで撮影できるだけでなく、その場で編集できるのが便利!
ScreenToGifのプレビュー画面で編集ができるような機能がありましたので試してみます。

オプション をクリック

このようにオプションがたくさんありました。

フレームタイトル をクリックして

このように入力して 終了 をクリック。

フレームタイトルが入りました。
タイトルフレームは一番最初に出したかったので

一番最初の画像にスケールを合わせておきました。

フィルター をクリックすると、

オプションがまたたくさんあり、たとえば セピア をクリックすると、

このようにセピアになります。
オプションでテキストを入れたり、フィルターをかけるときは基本的に 今表示されている1枚だけ が対象になるので、

画面の左にある、このマークをクリックして、

どのフレームに対して処理をするのかをあらかじめ選んでおくといいと思います。

たとえば、すべて にチェックをしてから グレースケール をクリックすれば

GIFアニメ全部がグレースケールになります。
色々試してみてこんな感じにしてみました

最後の赤い文字はもうちょっと大きくしたかったのですが、一度入れたオプションは後から編集ができなくて、そのままにしてしまいました。
編集してみてわかりましたが、やはり動画を編集するのはそれなりに重い処理だったりしますのでGIFアニメにするまでは簡単なのですが編集はやっぱりちょっと面倒です(^_^;。これはもう動画の編集の宿命といえると思います。
タイトルフレームを入れたりするのは簡単なのでこのあたりはどんどん使っていこうと思います。
しかし今までの 動画撮影→youtubeアップ→共有リンクを貼り付け の手間を考えるととっても楽なので今後どんどん、GIFアニメで動画を撮ってblogにも活用していきたいと思います(^^)/
おまけ:スクリーンショットの次は動画も気軽に撮ってほしい!
以前書いたblogで
[ryus_blogcard url=”https://usortblog.com//screenshot-communication-smoothness/”]
というものがあります。PCでなんらかの問題が起こったり、何かについて人とコミュニケーションを取ろうとしたときに文字や言葉だけのやりとりではなかなかうまくいかないことが多いです。そんなことが理由でお互いに「わかってくれない」とか「何言ってるんだ??」とかいう気持ちが起きて、起こらなくてもいいなんかいやな状況に陥ってしまうことさえあります。
これはもう本当に技術的な問題で、「一目瞭然」とか「百聞は一見にしかず」ということばもあるようにその状態をスクリーンショットで見せればそんなコミュニケーションの齟齬は起きないことがかなり多いはずです。
スクリーンショットだけでは解決できない「これをクリックしたらこんなふうになっちゃう」というような状況は、今回ご紹介した ScreenToGif というフリーソフトを使えばとっても簡単に解決できると思います。
ですので、blogを書く人だけでなく一般のPCを使われるみなさんもこのソフトを使ってコミュニケーションを図っていただけるとPC生活が少し平和になるような気がします(^^)/
[amazon_searchlink search=”Webデザイン”]





コメント