さくらのレンタルサーバはよく使うのですが、普段はローカルで構築済みのサイトをアップロードするので、最初からWordPressをインストールしたことがありませんでした。今回ちょっと機会があり、さくらのレンタルサーバ スタンダードに最新のWordPressをインストールしたのでその手順を書いてみます。
サーバコントロールパネルにログインする
さくらインターネットから書類が2種類メールなどで来ると思いますが、請求関係の書類はサーバの設定には関係ありませんので、サーバ関係の書類を参照します。
《 ご契約者の情報 》と書いてある書類がそれになります。
《 サーバコントロールパネル ログイン情報 》
サーバコントロールパネルではメールアドレスの作成やドメイン設定等
を行っていただけます。URL : ログインするurl
ドメイン名 : 個別のドメイン名
サーバパスワード: 個別のパスワード
という箇所があるので、ログインするurl を開きます。
ここに、個別のドメイン名と個別のパスワードでログインします。
このような画面になります。
WordPress用のデータベースを作る
WordPressをインストールする前にデータベースを作成しておく必要があります。
アプリケーションの設定ブロックにあるデータベースの設定をクリックします。
データベースの新規作成 をクリックします。
データベース名に任意のデータベース名を入力
接続用パスワードに任意のパスワードを入力
*これらは後で使いますので初期アカウントなども含めてメモしておいて下さい。
データベース文字コードはUTF-8を選択します。こうしないと文字化けしてしまいます。
上記を入力したら、データベースを作成する をクリックします。
一覧に表示され、データベースが作成されたことが分かります。この画面で表示される、データベースサーバに書いてある値が後で必要なのでそれもメモしておいて下さい。
WordPressをインストールする
運用に便利なツール>クイックインストールで、WordPressをインストール出来るようなのですが
本日(2014/10/03)時点ではバージョンが最新のものではありませんでした。ということでこれは使わずにインストールしたいと思います。
に最新版のダウンロードボタンがあるので、
*本日(2014/10/03)現在は4.0が最新
クリックしてダウンロードします。
サーバ関係の書類、の
《 契約サービスの接続情報 》
FTPサーバ名 : 個別のアカウント.sakura.ne.jp
FTPアカウント : 個別のアカウント
FTP初期フォルダ : www
サーバパスワード: 個別のパスワード
とある情報でFTP接続します。FTP接続すると
home\個別のアカウント\
という場所に入りますのでその下にある www ディレクトリに移動して、先ほどダウンロードしたzipファイルを解凍した、
これらのファイルをアップロードします。
WordPressのインストール
サーバ関係の書類、の
《 ご契約サービスの情報 》
ホームページ : http://個別のアカウント.sakura.ne.jp
ホームページというところにあるurlを開きます。
WordPressのインストール画面になっています。
さあ、始めましょう! をクリックします。
先ほど設定してメモしておいたデータベース情報を入力します。
データベース名、ユーザー名、パスワード、データベースのホスト名
*データベース名は頭に 初期アカウント名_ が付きますのでご注意下さい。
送信 をクリックします。
入力に間違いが無ければ、
インストール実行 をクリックします。
必要情報 を入力して WordPress をインストール をクリックします。
まだ作成中で検索エンジンによるインデックスをして欲しくないので「検索エンジンによるサイトのインデックスを許可する。」チェックを外しました。あとでオープンするときにダッシュボード 設定>表示設定 で 検索エンジンがサイトをインデックスしないようにする のチェックを外してから、変更を保存 をします。これを忘れちゃうと検索されなくなっちゃうので注意が必要です。
このような画面が表示されて、インストールが終了です。ログインをクリックすると
ログイン画面になりますので、先ほど入力したユーザー名とパスワードを入力してログインをクリック
HELLO WORLD です。ここからダッシュボードに行って、
コンテンツ作り、ですね(^^)/
*後日気がつきましたが、古いバージョンを入れておいてダッシュボードからアップデートでも行けますね!



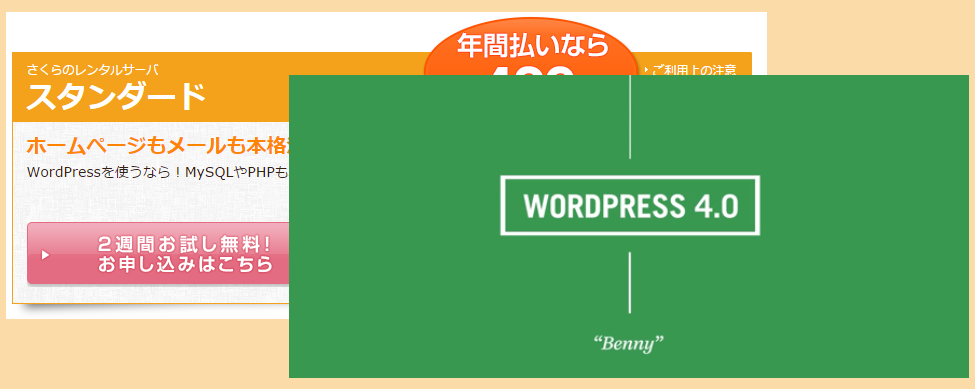
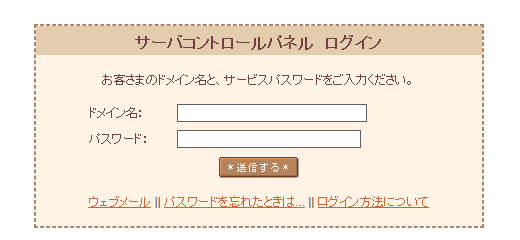

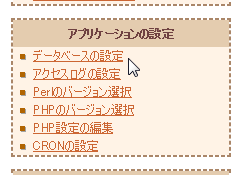
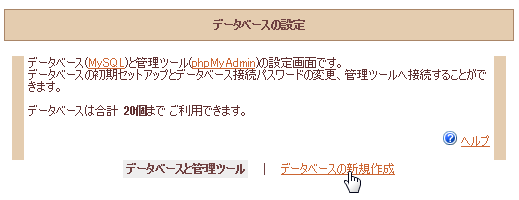
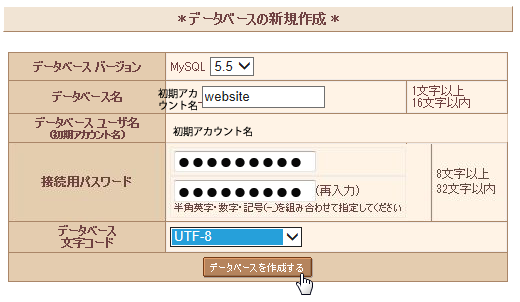


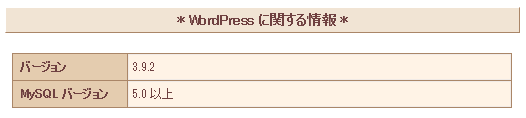
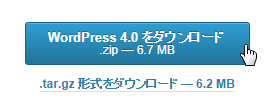
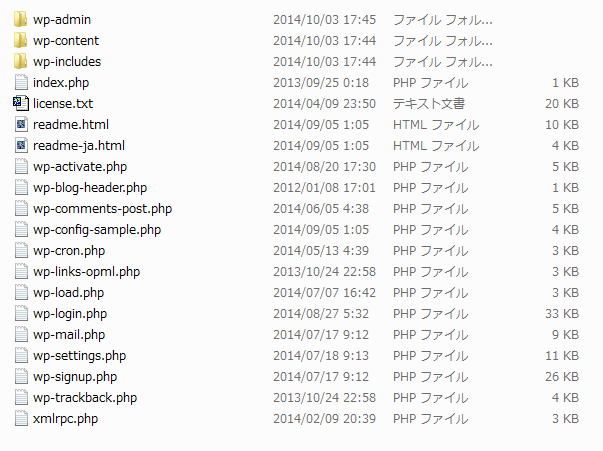
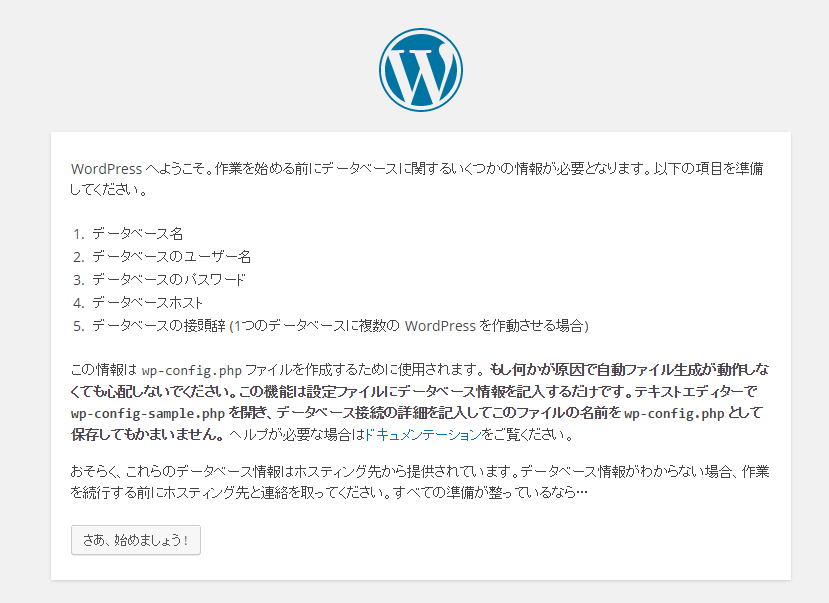
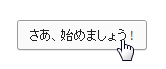
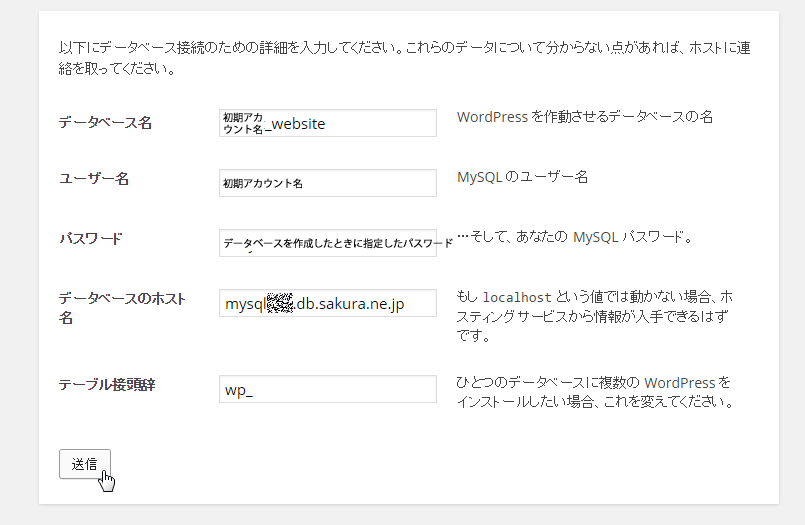
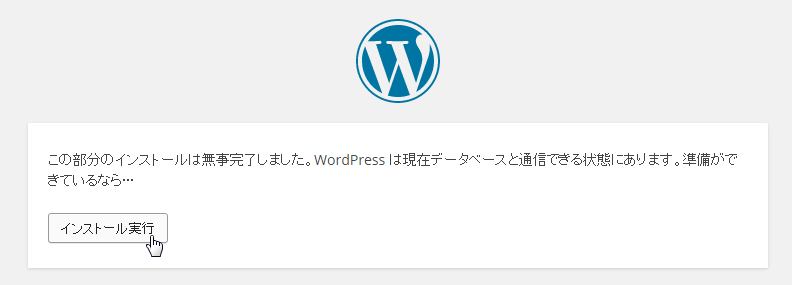
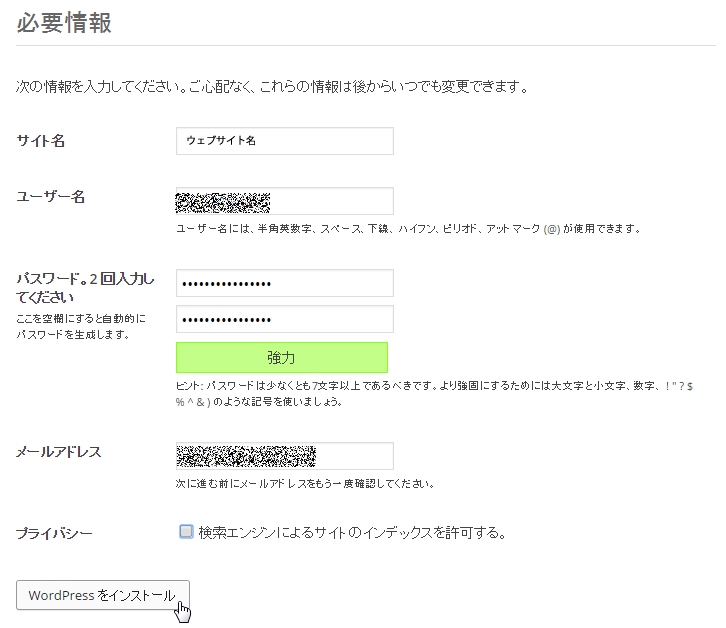

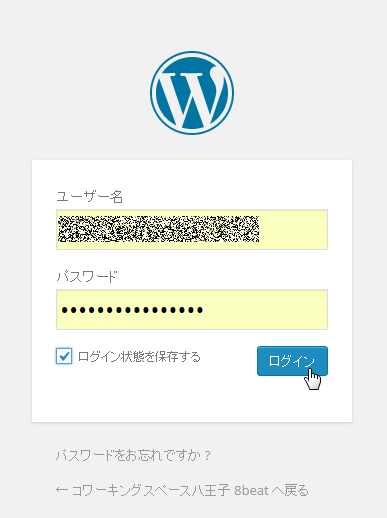
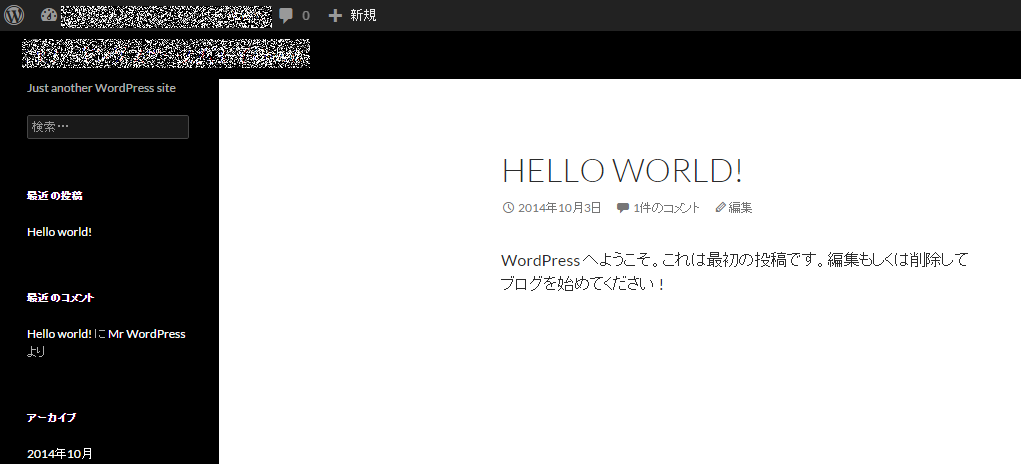
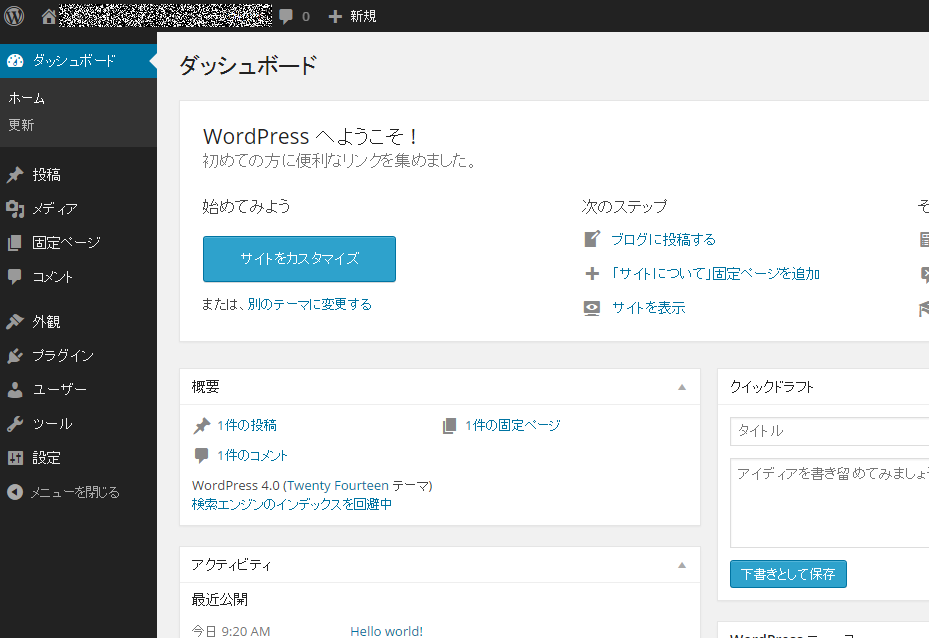

コメント