![Image [21]](https://usortblog.com//wp-content/uploads/2015/01/Image-2112.jpg)
お友達にblogやったらいいんじゃない?とお勧めしていたところやることになり、さくらのスタンダードでWordPressを入れる事になりました。以前、ダウンロードして最新のWordPressをインストールしたのですが、記事の最後で「*後日気がつきましたが、古いバージョンを入れておいてダッシュボードからアップデートでも行けますね!」と気づいていました(^_^;。今回はクイックインストールを使ってWordPressをインストールしたのでその手順を書きます。
WordPress用のデータベースを作っておく
まず最初にWordPressで使うデータベースを作っておきます。それについては、
さくらのレンタルサーバ スタンダードに最新のWordPressをインストールする
の WordPress用のデータベースを作る というところにありますのでそちらを参照してデータベースを作ってください。作ったデータベースの名前とパスワードは後で使いますのでメモしておきます。
さくらのコントロールパネルからWordPressをクイックインストール

さくらのコントロールパネルにログインします。
![Image [1]](https://usortblog.com//wp-content/uploads/2015/01/Image-139.png)
左ブロックにある 運用に便利なツール の クイックインストール をクリック
![Image [2]](https://usortblog.com//wp-content/uploads/2015/01/Image-228.png)
カテゴリーメニュー から ブログ をクリック
![Image [3]](https://usortblog.com//wp-content/uploads/2015/01/Image-314.png)
インストールメニュー から WordPress をクリックします
![Image [4]](https://usortblog.com//wp-content/uploads/2015/01/Image-410.png)
こんな画面の下の方に入力欄があるので、
![Image [5]](https://usortblog.com//wp-content/uploads/2015/01/Image-59.jpg)
上記のように入力します。
1:チェックする
2:複数ドメインがあれば選択する 大概の場合は xxxx.sakura.ne.jp でいいと思います。
3:WordPressをインストールしたいディレクトリ名を入力します。あらかじめ作っておくとエラーになるので存在しないディレクトリ名にします
4:先ほど作ったデータベースの名前を選択して、パスワードを入力します。
インストール をクリック
![Image [6]](https://usortblog.com//wp-content/uploads/2015/01/Image-612.png)
完了画面が出るので、アプリケーションの設定へ進む をクリックします。
WordPressの設定をします
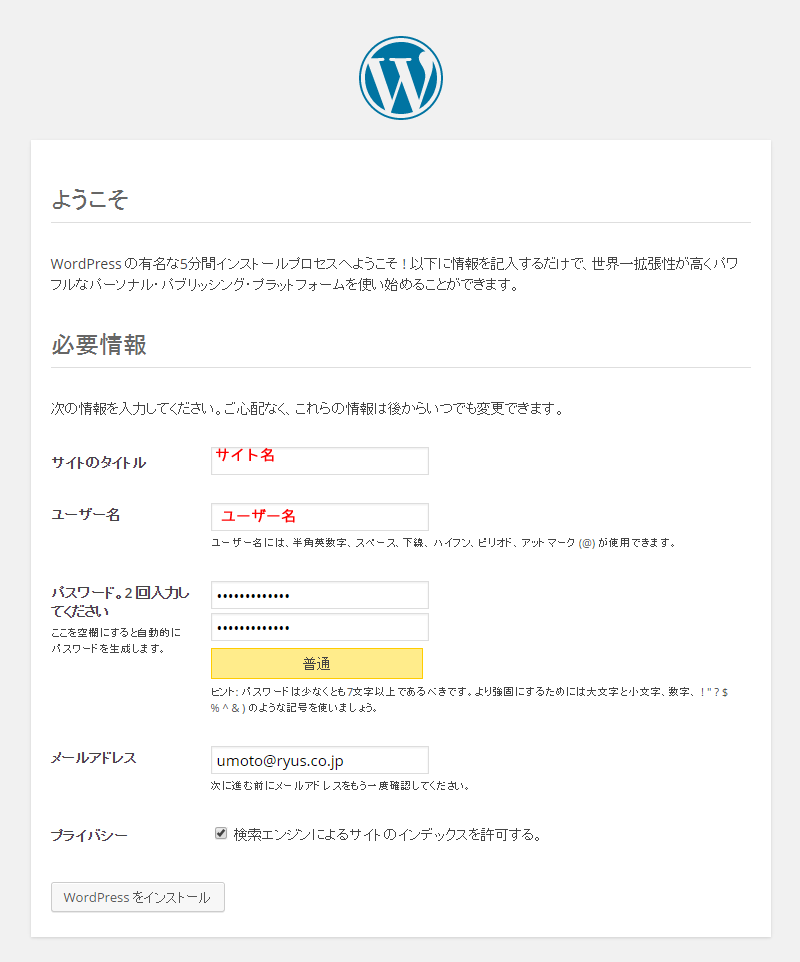
サイト名、ユーザー名、パスワード、メールアドレスを入力して WordPressをインストール をクリックします。
![Image [10]](https://usortblog.com//wp-content/uploads/2015/01/Image-1010.jpg)
成功しました と出るので ログイン をクリック
![Image [11]](https://usortblog.com//wp-content/uploads/2015/01/Image-1115.png)
ユーザー名とパスワードを入力してログインします。
WordPressを最新にする!
今回インストールしたWordPressは最新で無かったので、これから最新にしたいと思います。
ログインすると、
![Image [12]](https://usortblog.com//wp-content/uploads/2015/01/Image-1211.png)
ダッシュボードに入りました。
![Image [13]](https://usortblog.com//wp-content/uploads/2015/01/Image-1310.png)
更新の所に赤く 1 とあるのでクリックします。
![Image [14]](https://usortblog.com//wp-content/uploads/2015/01/Image-149.png)
WordPressの新しいバージョンがあります、 とあるので 今すぐ更新 をクリック
![Image [15]](https://usortblog.com//wp-content/uploads/2015/01/Image-158.png)
最新のWordPress4.1にアップデートされました
![Image [16]](https://usortblog.com//wp-content/uploads/2015/01/Image-167.png)
するとなぜか 更新 が 5 になりますので、クリックします
![Image [17]](https://usortblog.com//wp-content/uploads/2015/01/Image-178.png)
プラグインの更新 で すべてを選択 して プラグインを更新 をクリックします。
![Image [18]](https://usortblog.com//wp-content/uploads/2015/01/Image-187.jpg)
テーマの更新 で すべてを選択 して テーマの更新 をクリックします。
これでWordPressが最新の状態になりました。
![Image [19]](https://usortblog.com//wp-content/uploads/2015/01/Image-196.png)
トップページを見てみるとテーマが twentyfourteen でした。
![Image [20]](https://usortblog.com//wp-content/uploads/2015/01/Image-207.jpg)
ダッシュボード 外観>テーマ にはちゃんと最新の twentyfifteen が入っています。最初にインストールしたときのテーマがtwentyfourteenですでにそれがデフォルトになっていたためのようです。
おまけ:失敗2つしました
今回この状態にするまで失敗を2つしました。
1つめはあらかじめWordPressをインストールするディレクトリをsshで入って作成してしまっていたことでした。あまりやらないとは思いますが、その状態でインストールをするとなぜかさくらのコントロールパネル自体をログアウトした状態になってしまいます。不思議だなと思ってログインしてまた同じ事をするとログアウト、、を3回ぐらい繰り返して もしやディレクトリは作っておいちゃいけない? と思って削除してからやってみるとスムーズに進みました(^_^;。
2つめはドメインの選択です。頼まれていた追加ドメインの名前をちょっと間違えていたせいでそのドメインが利用できない状態でした。デフォルトのままだと「追加ドメイン」が選ばれた状態だったようで、WordPressのインストールで アプリケーションの設定へ進む の時に
![Image [7]](https://usortblog.com//wp-content/uploads/2015/01/Image-711.png)
で、でーん(>_<)。こんなエラーが出ちゃいました。デフォルトでちょっと間違った追加ドメインが選ばれていたために、そんなURLは存在しないということになってしまったようです。
そこでデフォルトの http://xxx.sakura.ne.jp/ディレクトリ名/wp-admin/install.php をURLに入力したらちゃんとインストール画面に進みました。
ということで失敗もありましたが、クイックインストールは簡単なのでこんな感じで使ってみてください(^_^;




コメント