
各レンタルサーバーの無料試用について実際に申し込んでからWordPressをインストールするという試みをしています。ロリポップ・ライトプラン、さくらのレンタルサーバー・スタンダードについて書いてきました。
今回はちょっと高機能なプランについて書きたいと思います。KDDIグループのホスティング専用ブランドであるCPIのシェアードプランACE01です。どのように高機能なのかということと、実際に無料試用を申し込んでWordPressをインストールするまでについて書きたいと思います。
CPI シェアードプランACE01 の特徴

料金
12ヶ月契約をした場合の料金は以下の通りです。
初期費用:なし
月額費用:3,800 円(税別)
12ヶ月分費用 45,600円(税別)
今までご紹介したレンタルサーバーでは一番高いプランとなっています。しかし、その分高機能となっています!
サーバーの容量、MySQLなどについて
サーバー容量:無制限
MySQL:無制限
マルチドメイン:無制限
です(^^)/。圧倒的にすごい無制限!←日本語が変(^_^;
機能詳細ページを見るとその他にも、メールアドレス無制限など、、数々のよさげな機能が並んでいました。
このプランの特徴
このACE01に興味を持ったきっかけは、
という記事であのWordPressやコワーキングスペース経営で有名な星野さんが語っていた内容です。
500 サイトを作っても料金はそのまま
私の使っている CPI の共有型レンタルサーバー ACE01 の月額費用は 3,800 円(税別・12か月契約一括払いの場合)ですが、この一契約だけでいくつでもウェブサイトが持てるのはすごいですね。たとえば 500サイト作っても、料金はそのまま。これを考えるとすごくお得です。
また、ウェブサイトごとにユーザー管理画面が独立していて、それぞれにユーザー ID も独立しているので再販がしやすいと思います。
これは…すごい!と思いました。500サイトを作っても3,800円ですとか、ユーザー管理画面が独立していて再販がしやすいというのはWeb制作業者にとってはとても良い情報だと思いました。
ということで「少しは高いけれども、無制限で再版も可能」というのがこのプランの特徴だと思います。
バックアップについて
WordPressを設置すると気になるのがバックアップです。
CPI シェアードプランACE01ではバックアップは標準機能として自動的にバックアップを取ってくれます。
共用サーバーでは、「自動バックアップ機能 ※1」で 1 日 1 回、合計 30 日分のバックアップを自動で取得。 ファイルリリース時にも、自動でバックアップを取得しておりますので、誤ってデータを削除してしまった場合でも、すぐに取り戻すこともできます。
ただし、ファイルの総容量は
※1 自動バックアップ機能は、サーバーツール SmartRelease でご利用いただけます。ファイルの総容量は 10GB までとなります。
と、10GBまでとなっています。10GB…そこまでは、なかなか使いませんね~。ということで自動バックアップがついていて安心して使うことができそうです。
無料試用を申し込む
10日間無料でお試しできます というボタンをクリックします。

このような画面になります。
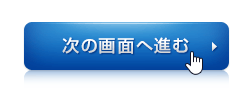
特に変えるところもない、と思って 次の画面へ進む をクリックしましたが、ここで
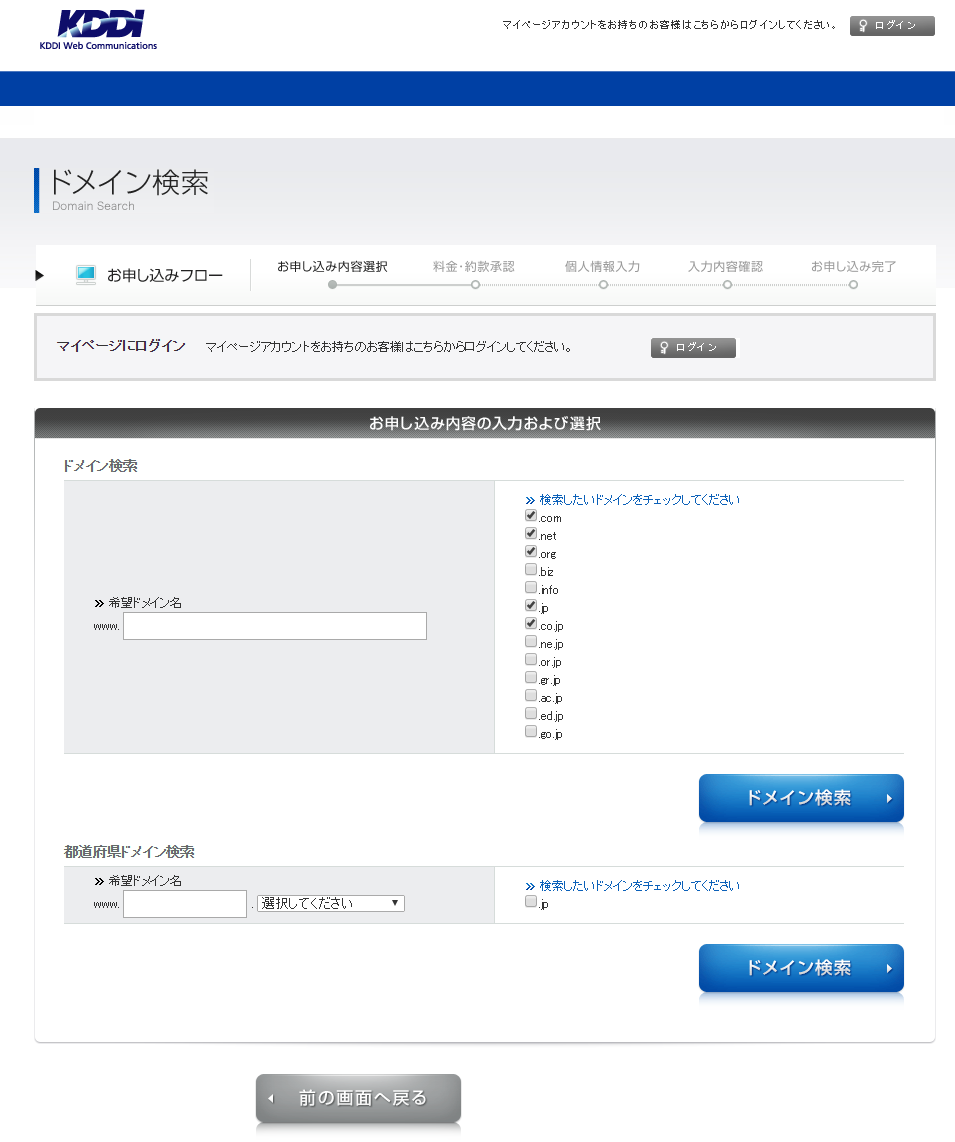
この ドメイン検索 の画面になってしまい、大変戸惑いました。どうもドメインを検索して決めないと先に進めないような…でももし、借りるとしても取得済みのドメインを使うと思うんだけどどうしよう? と思いました。しかし、CPIにはしっかりしたサポートがありまして
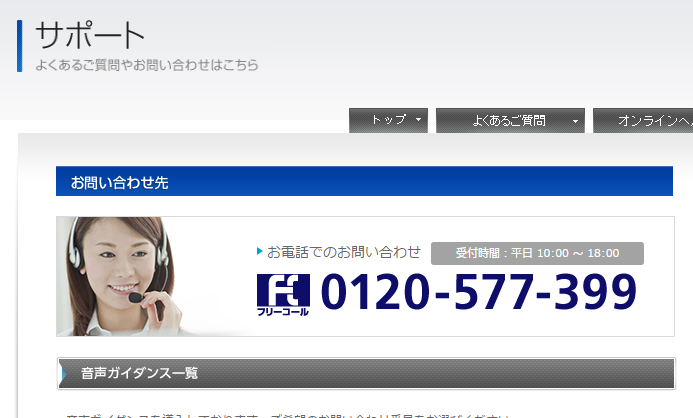
こちらに電話して聞いたところ、最初の画面で ドメイン取得代行+レンタルサーバご契約 というチェックボックスがデフォルトチェックされていたため ということがわかりました。
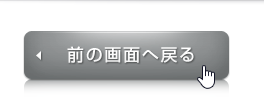
前の画面へ戻る をクリックし、
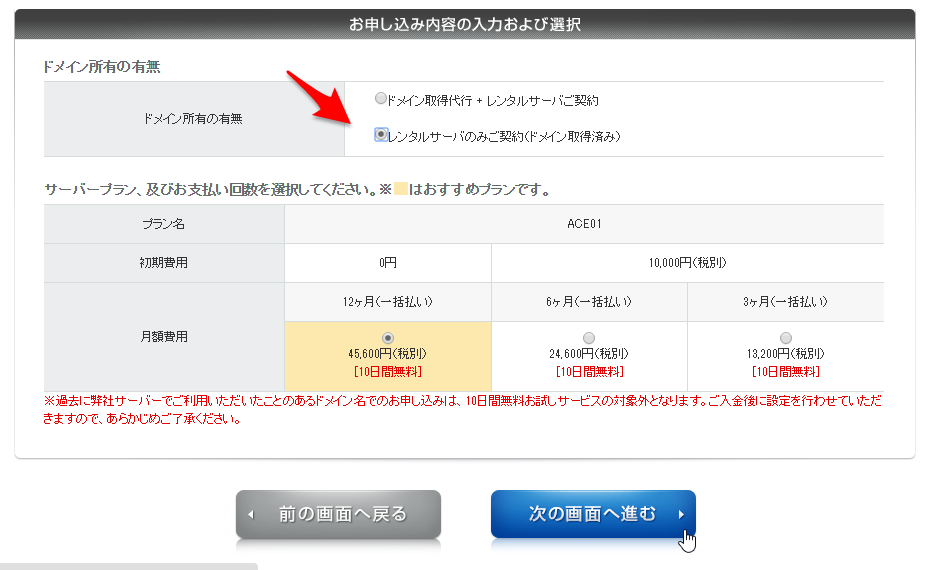
ドメイン所有の有無 のところで レンタルサーバのみ契約(ドメイン取得済み) にチェックを入れて進みました。
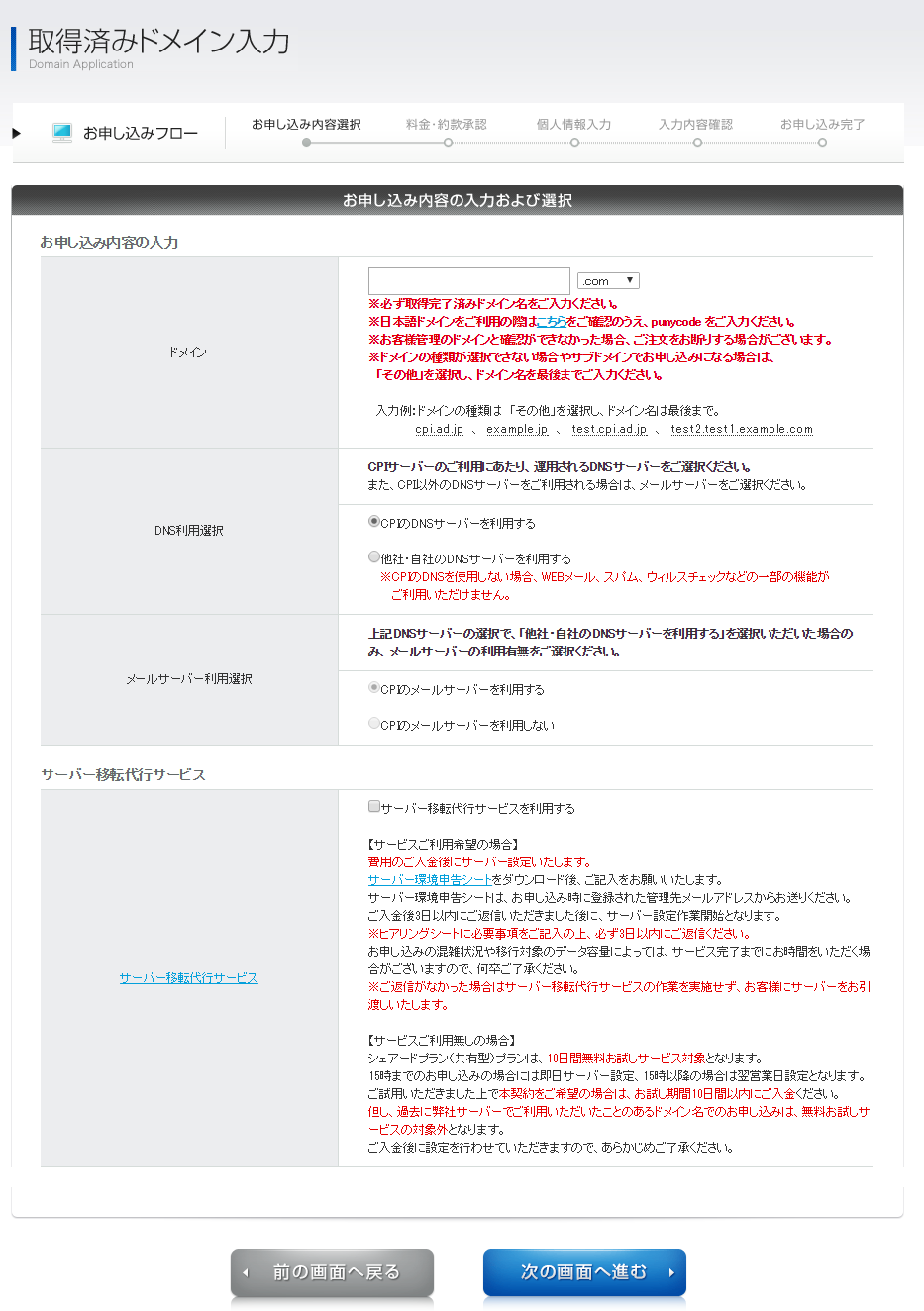
取得済みドメイン入力 の画面になります。ここで、取得済みのドメイン名を入れますがサポートに聞いたところ
正式申し込みをして、手続きをするまではサーバーにDNSが移るわけではないということでした。
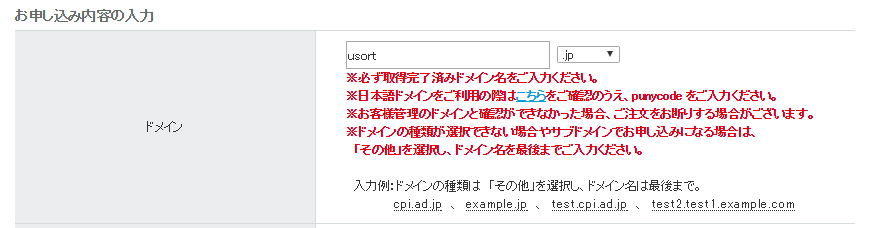
安心して取得済みのドメイン名を入力しまsじた。
しかし、すぐにドメインを移転するわけではないから、試用はどのドメインで試すことになるの?と思いサポートの方にお聞きしたところ、テスト用のURLがあるようなのでそれで試用することができるということがわかりました。
ACE01プランを使うには取得済みのドメインがあるか、これからドメインを取得するかという選択をすることになります。サーバーに関しては無料で10日間試すことができるのですが、ドメインを取得するということにした場合はその時点で本格的にドメインを取得して料金も発生しますということを聞きましたのでその辺に関してはご注意ください。
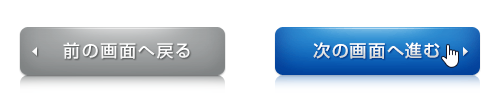
次の画面へ進む をクリック
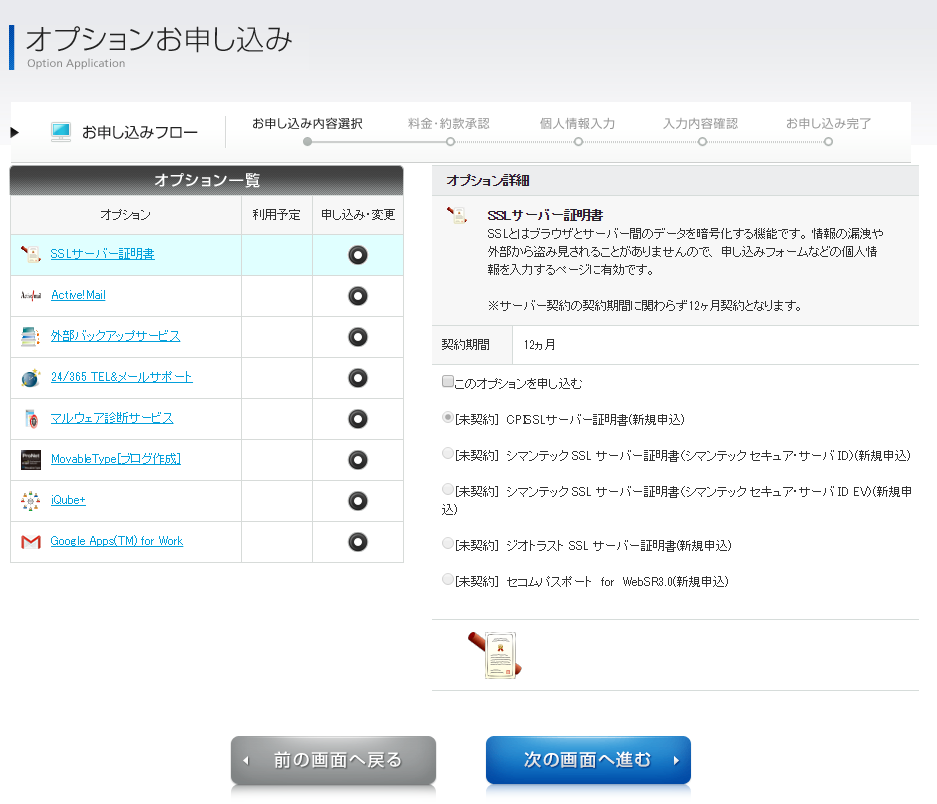
オプションの選択画面になります。とりあえずこのまま
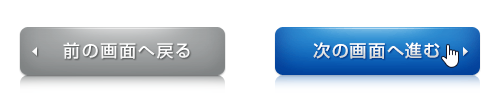
次の画面へ進む をクリック
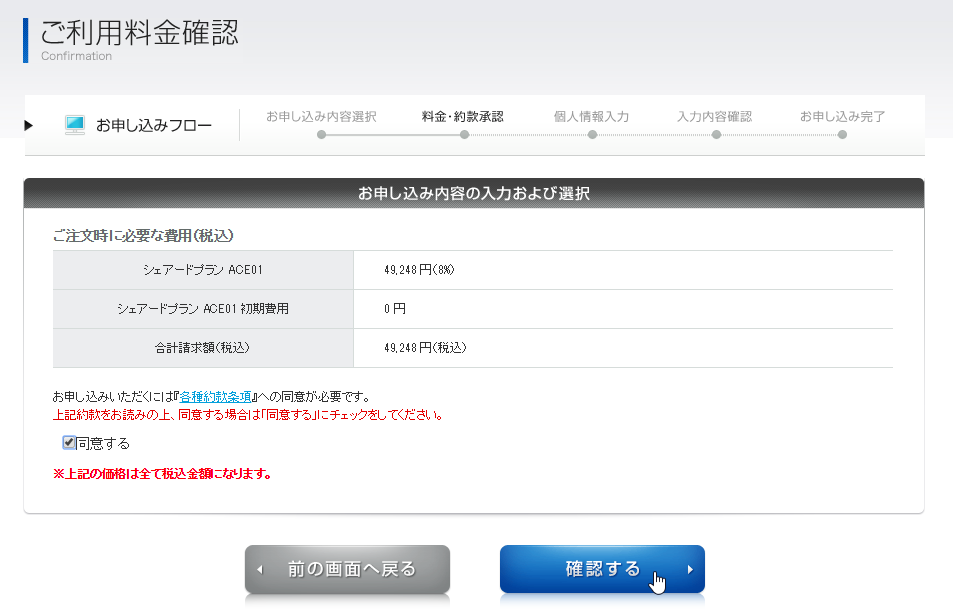
料金の確認画面です。税込だと49,248円となります。同意する にチェックを入れて 確認する をクリック
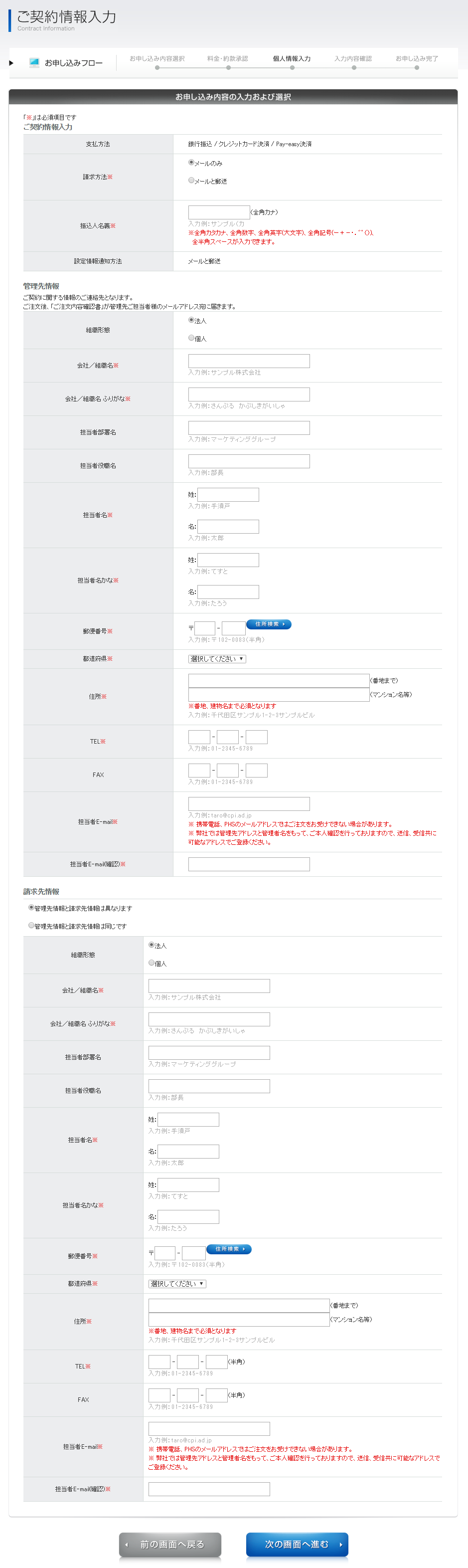
個人情報入力画面になります。契約先、管理先情報を入力して
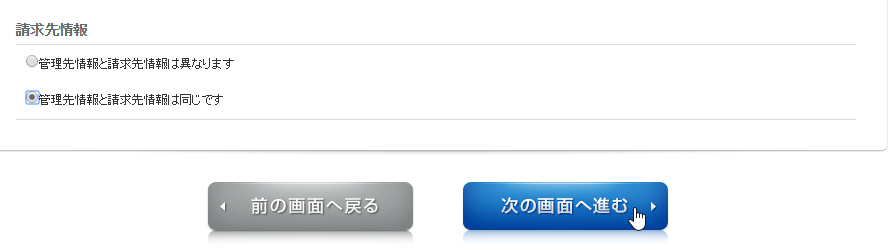
請求先情報 は 管理先情報と請求先情報は同じです の方にチェックをいれました。次の画面へ進む をクリック
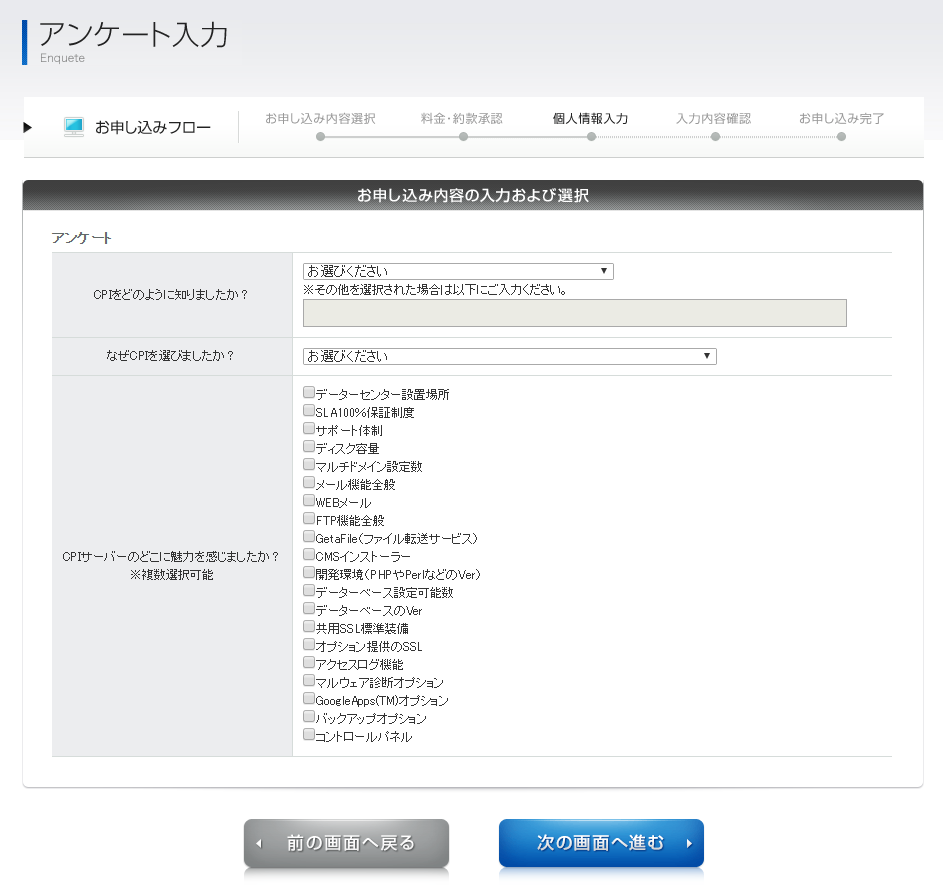
アンケート画面 です。アンケートに答えて、
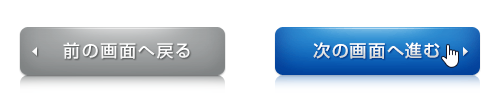
次の画面へ進む をクリック
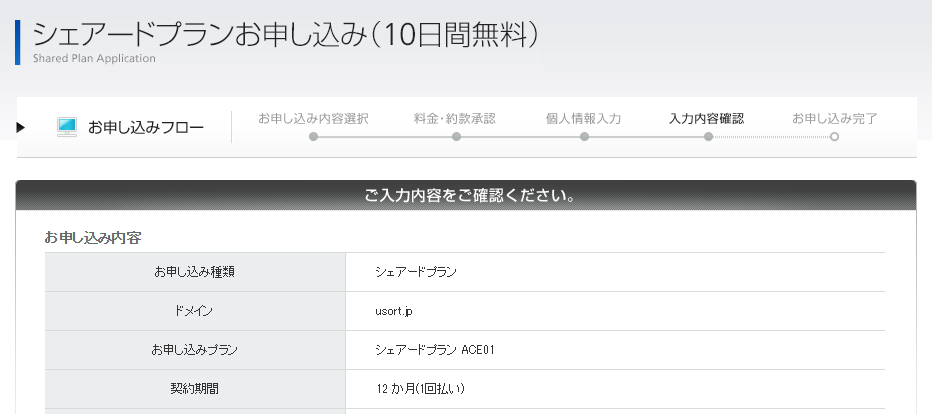
入力内容確認画面 です。内容を確認して お申し込み をクリック

お申し込み完了画面が表示されました。考えてみると クレジットカード番号の入力はありませんでした!
管理画面からWordPressをインストールする
申し込んだときに入力したメールアドレス宛てに
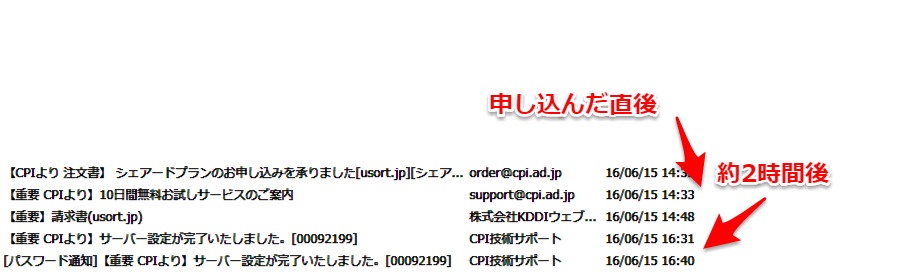
このように5通のメールが届きました。申し込んでからサーバーの設定ができるような情報が来るまでには約2時間10分ほどかかりました。平日であるかどうかなどの状況にもよると思いますが、だいたいこのぐらいかそれ以上は時間がかかると思っていると間違いないかと思います。
【重要 CPIより】サーバー設定が完了いたしました。 というメールを開きます。
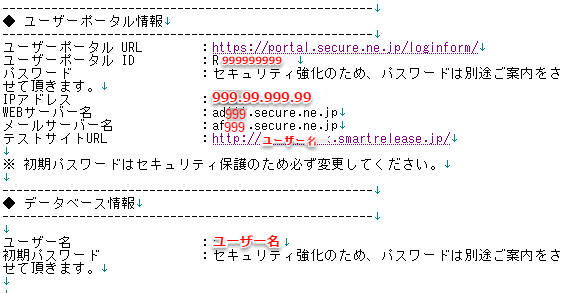
ユーザーポータル情報をあとで使うことになります。
ユーザーポータルURL を開きます。
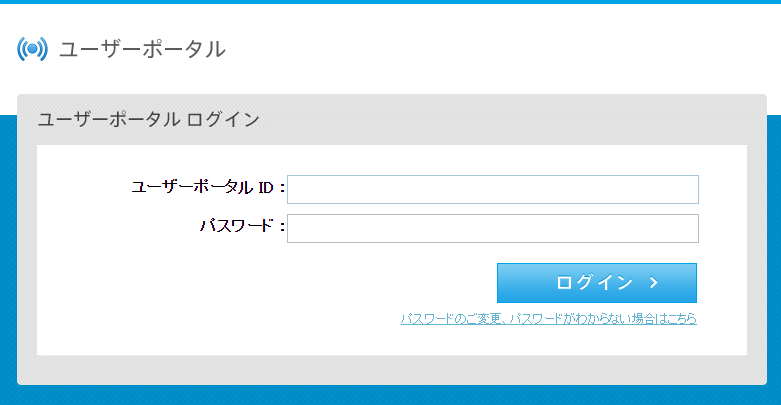
ユーザーポータルログイン という画面になるので ユーザーポータルIDに 先ほど開いたメールにあったユーザーポータルID を、パスワードは、[パスワード通知]【重要 CPIより】サーバー設定が完了いたしました。 というメールにある ユーザーポータル情報のパスワード を入力して
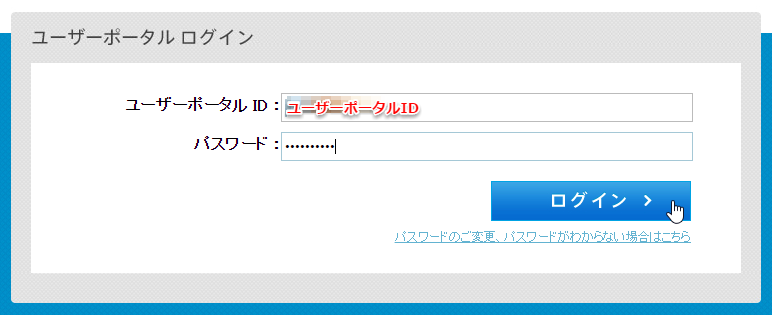
ログイン をクリック
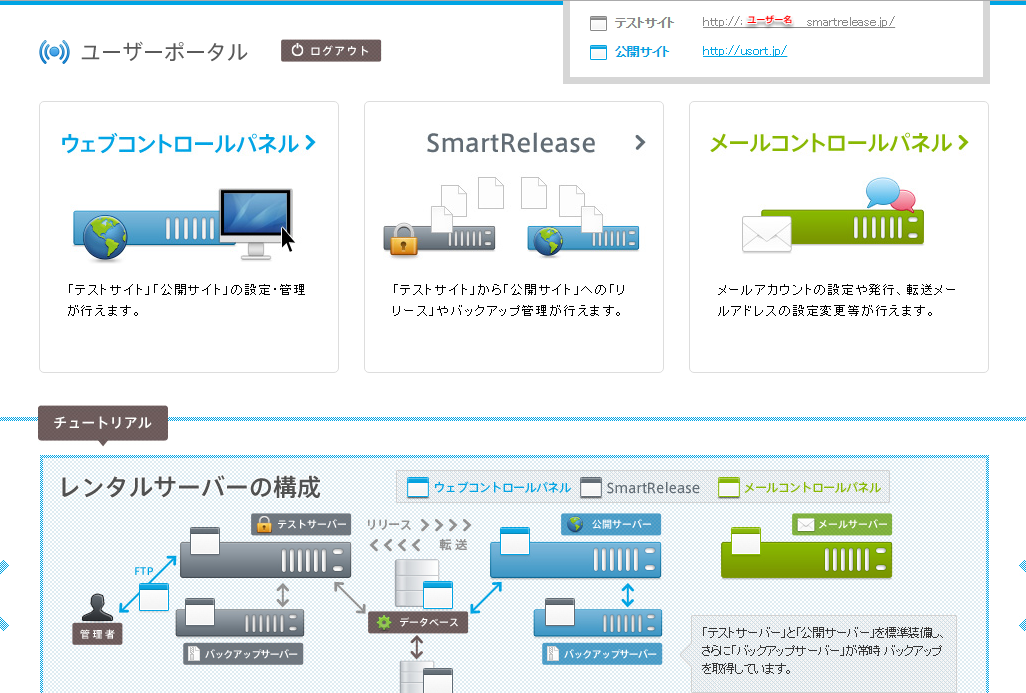
このようにユーザーポータル画面になります。ここからWordPressをインストールしていきたいと思います。
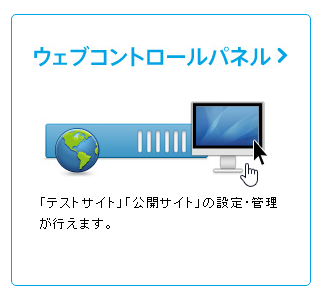
ウェブコントロールパネル をクリック
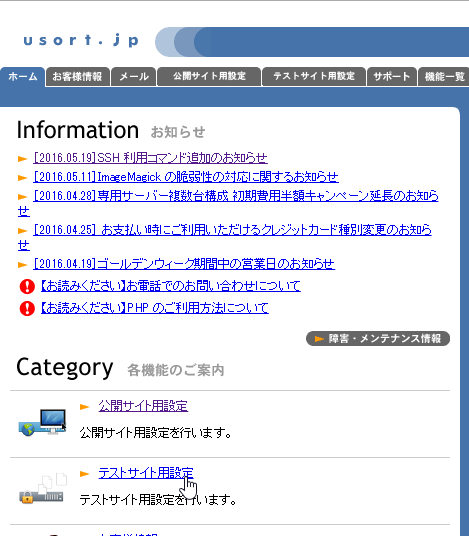
テストサイト用設定 をクリック
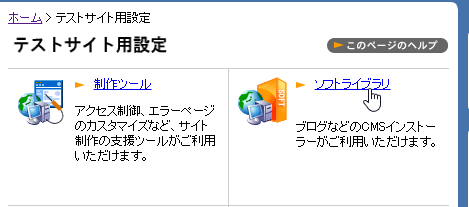
ソフトライブラリ をクリック
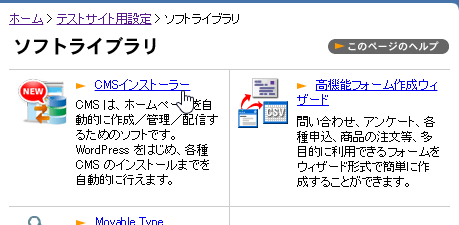
CMSインストーラー をクリック
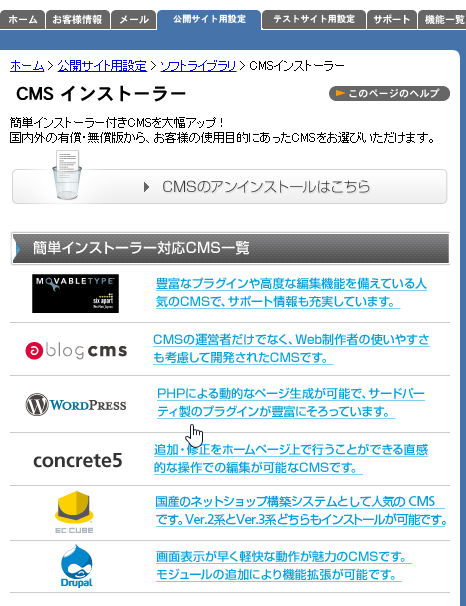
WordPress をクリック
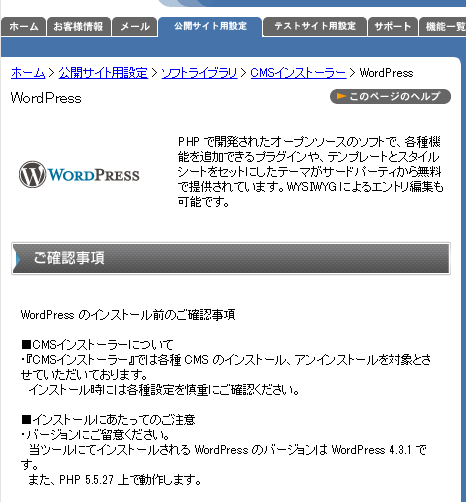
このような画面になります、画面の下の方に移動して
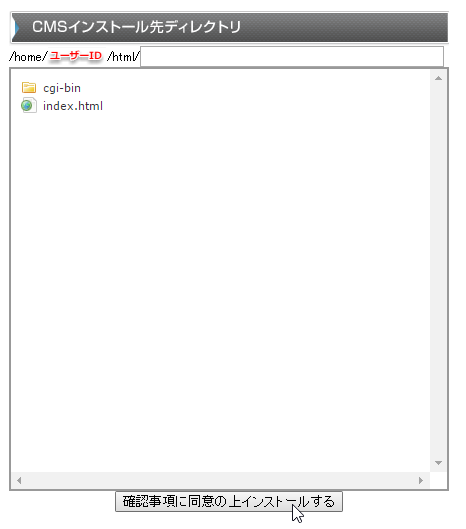
確認事項に同意の上インストールする をクリック
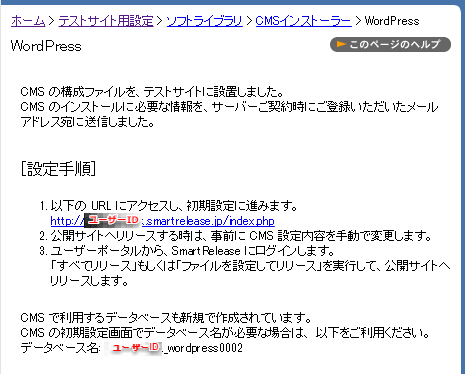
このような画面が表示されます。
![]()
このようなメールが届いているので中を見ます。

ここにあるURLに移動します
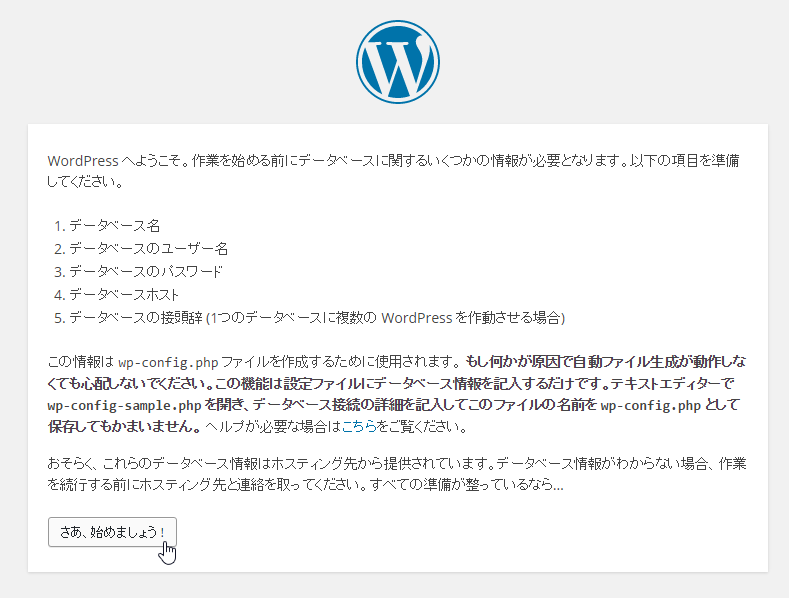
いつものWordPressインストール画面になります。さあ、始めましょう! をクリック
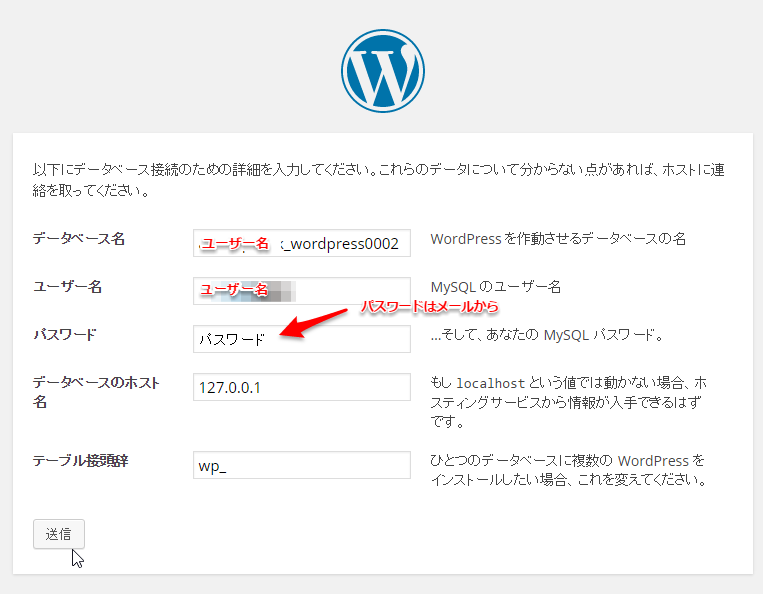
このように データベース名、ユーザー名、データベースのホスト名は既に入っているのであとはパスワードを
![]()
[パスワード通知]【重要 CPIより】サーバー設定が完了いたしました。 の
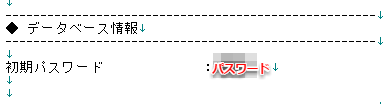
データベース情報 のところにある 初期パスワード のパスワードを入力して、送信 をクリック
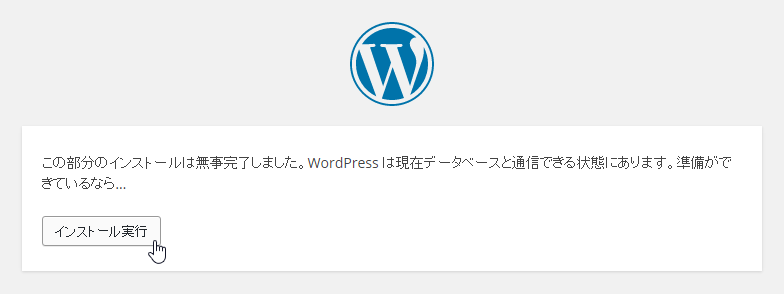
インストール実行 をクリック
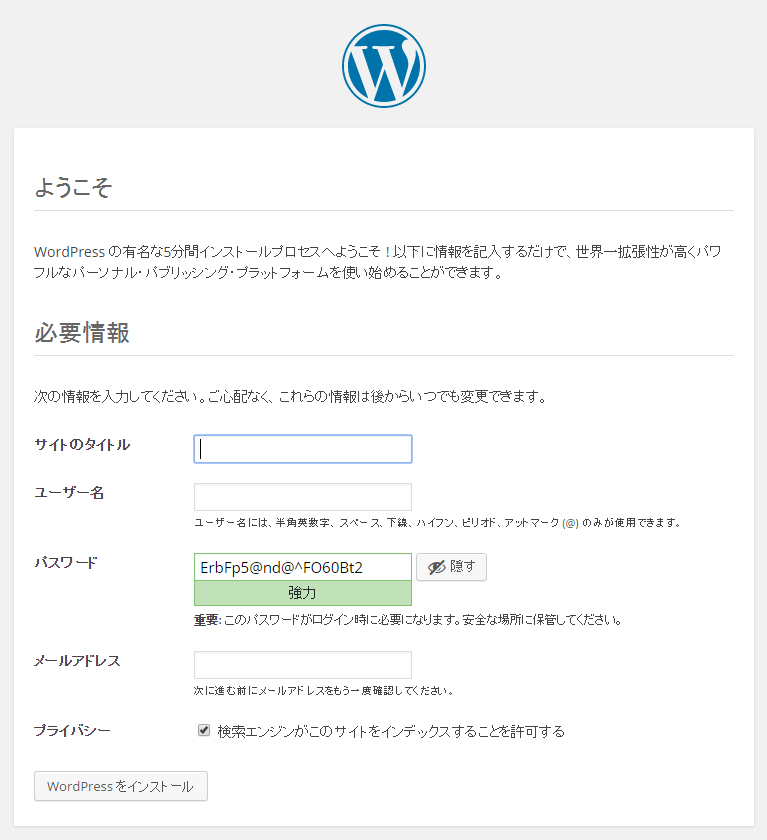
ユーザー名はサーバーのユーザー名になっていますので、適当な名前に変更し、サイトのタイトルパスワードメールアドレス、パスワードなどを入力して
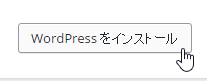
WordPressをインストール をクリック
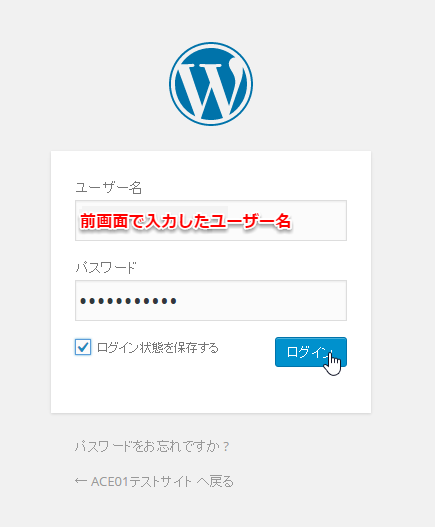
ログイン画面になるので。ユーザー名とパスワードを入力して ログイン します
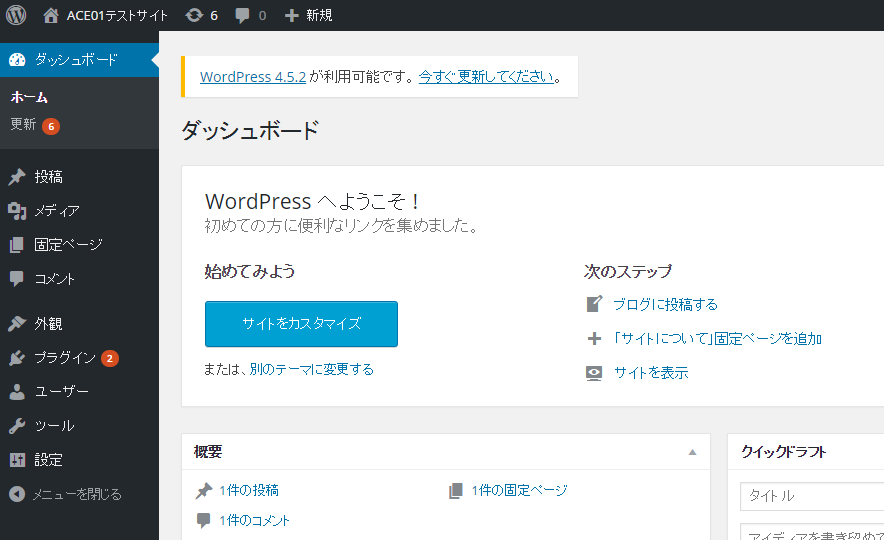
ダッシュボードに入りました。
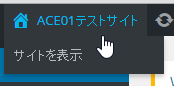
サイトを表示すると
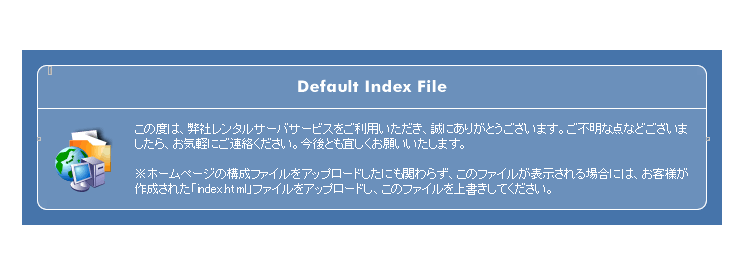
あう…これは…と検索してみると最初から存在している index.html があるせいのようです。このファイルを消したいと思います。
削除するにはFTPアカウントを作ってFTPソフトで接続する必要があります。
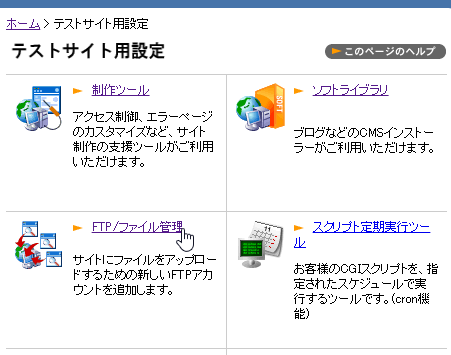
ホーム>テストサイト用設定>FTP/ファイル管理 をクリック
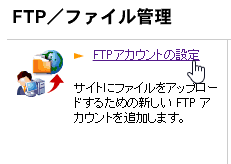
FTPアカウントの設定 をクリック
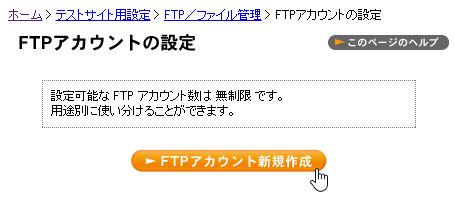
FTPアカウント新規作成 をクリック
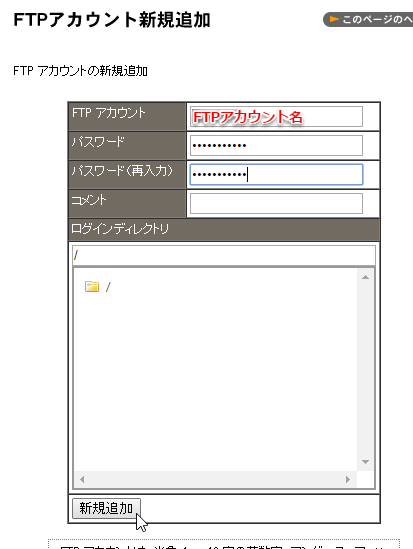
任意のFTPアカウント名とパスワードを入力して、新規追加をクリック
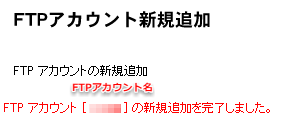
このように表示され、FTPアカウントが作成されました。
FTPソフトで接続します。Filezillaの場合
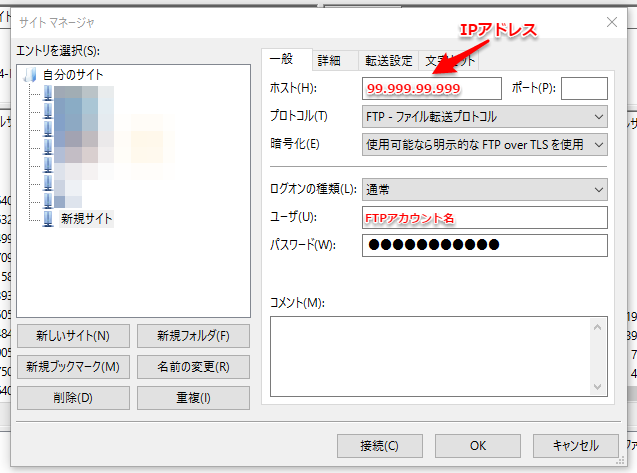
【重要 CPIより】サーバー設定が完了いたしました。 というメールにあるIPアドレスをホストに、ユーザにFTPアカウント名、パスワードにFTPアカウントのパスワードを入力して接続します。
接続すると
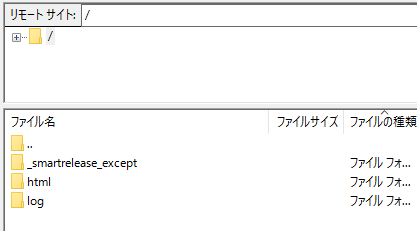
このようになっているので html をダブルクリックして、
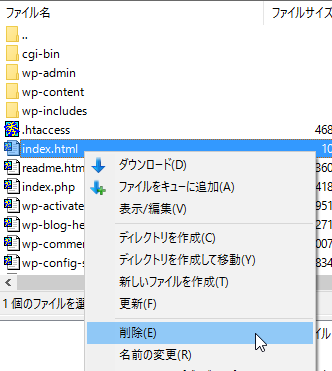
表示されるファイル一覧から index.html を右クリックして 削除 をクリックします
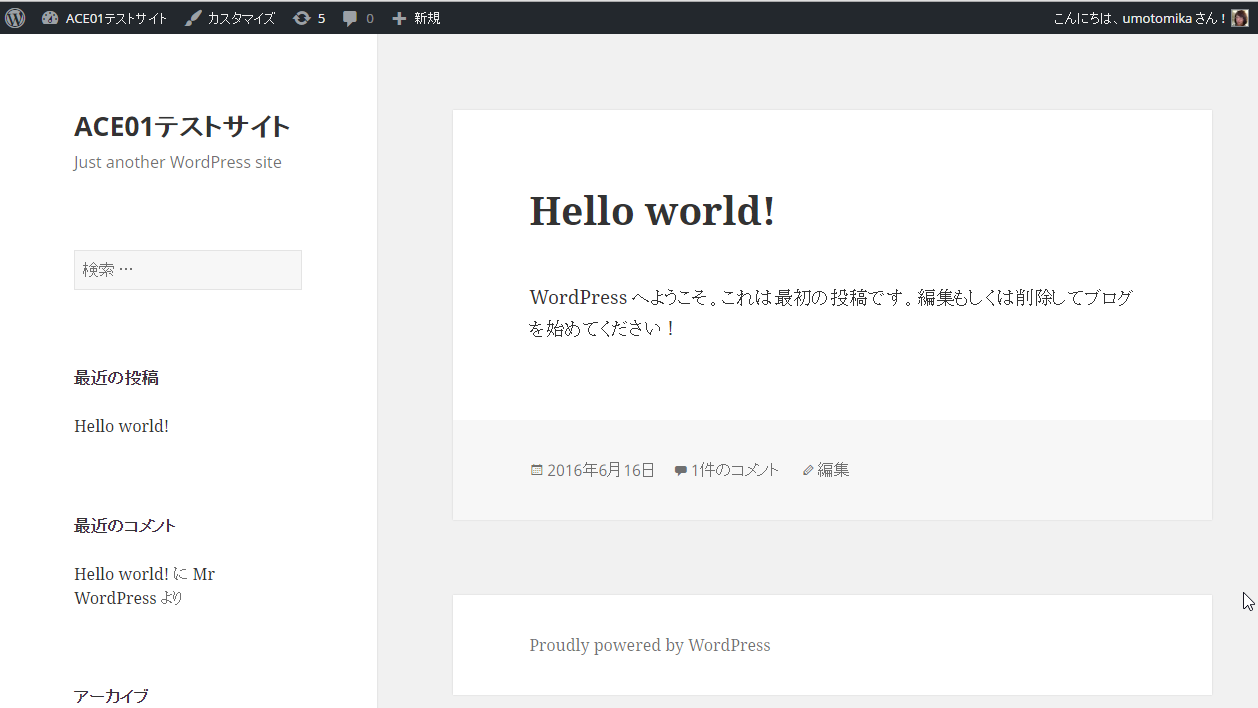
これで先ほどのページを再読込すると、ACE01テストサイト が表示されて、WordPressのインストールが完了しました。
まとめ:CPIのシェアードプランACE01はWeb制作業者や、多くのWebサイトを制限なく作りたい人に最適!
このようにWordPressをインストールするというところまでについてはちょっと手間がかかりました。今考えると一番簡単だったのはやはり
[ryus_blogcard url=”https://usortblog.com//try-rental-server-lolipop-light/”]
ロリポップのライトプランだったと思います。しかし、CPIは容量やドメイン、MySQLの制限がないなど圧倒的に高機能です。高機能なサーバーを使おうと思えば多少手間がかかるのは当たり前、なのかなと思われます。
CPIのシェアードプランACE01はWeb制作業者や、多くのWebサイトを制限なく作りたいと思われる方にぴったりのプランだと思います。今回、使い方がよくわからなくて何度も電話サポートに電話をしましたがものすごく待たされることもなく毎回すぐに聞きたいことが聞けてわからないことはすべて解決しましたので、その点もとても安心なサーバーだと思います。



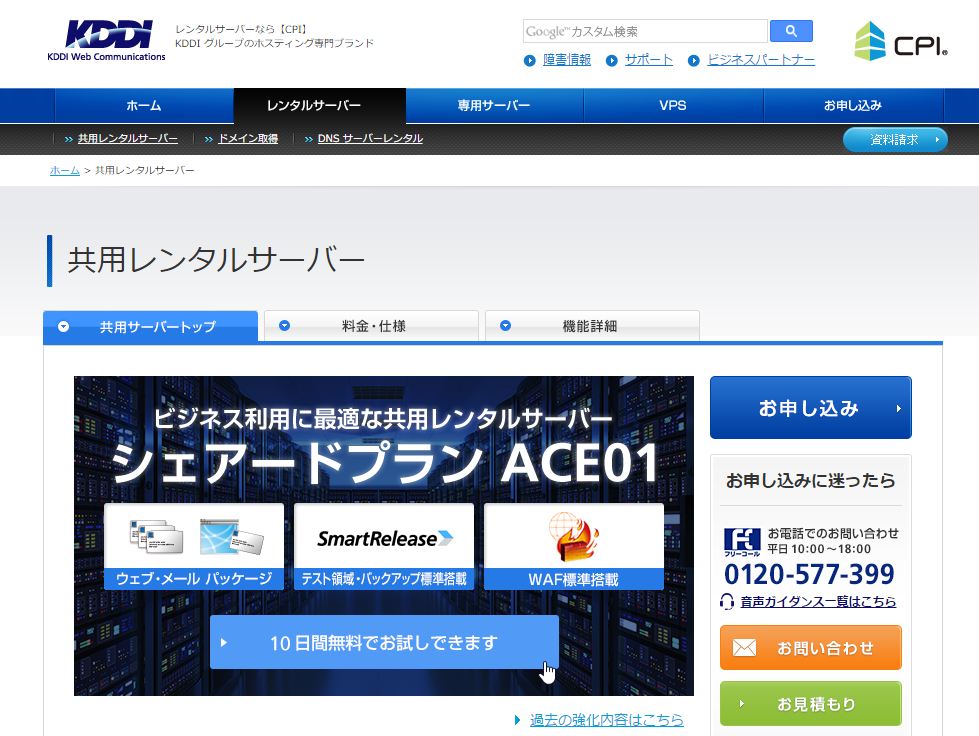

コメント