
「Push7を使って気になるサイトの新着情報をPCやスマホで受け取る方法」でPush7の通知を受け取る方法について書きました。
今回は自分のWebサイトにPush7ボタンを付けて、blogの新着情報をリアルタイムにPushするためにはどうすればいいか?ということについて書きたいと思います。
Push7のボタンを付けて、購読してもらうとどのような効果があるか?
Push7 のボタンを付けて、Webサイトのblogを購読してもらうとどのぐらい効果があるのでしょうか?
Push7のサイトを見ると、
Webプッシュ通知の高いパフォーマンス
従来のメール配信より高い開封率のプッシュ通知を活用し
ユーザーのアクションを加速させます。メール配信クリック率 2% Webプッシュ配信クリック率12%
とあり、メール配信に比べて、Webプッシュ通知だと6倍の効果があるということです!Push通数月間5,000回までは無料で利用できるので、まずは導入すべし!と思いました(^^)/
Push7へ自分のWebサイトを登録をする
Push7 のボタンを自分のWebサイトにつけるには、まずPush7に自分のWebサイトを登録する必要があります。
Push7のサイトで

新規登録 をクリック

メールアドレス を入力して 仮登録 をクリックします。

このような表示になります。メールボックスを確認します。

【Push7からのご連絡】Push7への本登録のご案内 というメールが届いているので開きます

URLをクリックします

入力画面になるので各項目を入力して 利用規約に同意する にチェックを付け、新規会員登録 をクリック

始める をクリック

アプリケーション登録画面になるので、サイト名、サイトURL、サイトアイコン、アプリケーションURLを指定して 登録 をクリック

このような表示になり、登録が終わりました。また、Push7のアカウント1つで複数サイトの登録をすることができます。
WebサイトにPush7に登録してもらうためのボタンを付ける
WebサイトにPush7に登録してもらうためのボタンを付けます。

アプリケーション設定 をクリック

導入方法 をクリック

このページの

下の方に、コピペすればボタンが表示される かんたん設定 があります。
たとえばこの

コードをコピーして、Webサイトに貼り付ければボタンを表示させることができます。
今回はWordPressで作ったWebサイトのウィジェットに貼り付けてみたいと思います。TwentyFourteenの子テーマを使っているサイトなのでウィジェットエリアはContentFooterというコンテンツの下に表示するものに貼り付けてみたいと思います。テーマによってウィジェットエリアは異なるのでそれぞれ適当なウィジェットエリアに貼り付けてください。

ダッシュボード 外観>ウィジェット をクリック

テキスト をクリックして ContentFooter を選択して ウィジェットを追加 をクリック

コピーしたコードを貼り付けて 保存 をクリック
これで記事を見ると一番下の方に、

Push7 のボタンが表示されました。

購読する をクリックすると

この画面が出て、許可 をクリックすることで

Push7でこのWebサイトの購読をすることができます
自分のWebサイトのpush通知を送る方法
購読をしてもらうようになったら、次に自分のWebサイトのpush通知を送ってみます。
Push7の管理画面から適宜手動で送る方法

Push7の管理画面で プッシュ通知 をクリックして

新規プッシュ通知 をクリック

公開済みの記事のURLなどを入力して、送信 をクリック

すると、すぐにこのように通知が表示されます。今時点では自分しか(^_^;登録していないので、

このように 送信数 1 と表示されます。
WordPressのプラグインを使って自動でプッシュ通知を送る方法
手動で毎回行うのは煩雑なので自動でプッシュしてくれるように設定したいと思います。

自動プッシュ設定 をクリック

WordPressでの設定方法が書いてあります。ここにある、APPNOとAPIKEYは後ほど使います。
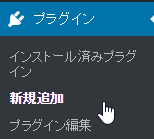
ダッシュボード プラグイン>新規追加 をクリック

push7 と入力してリターン

このプラグインが見つかりますので 今すぐインストール をクリック

プラグインを有効化 をクリック
次に

ダッシュボード 設定>Push7設定 をクリック

Push7のページにあったAPPNOとAPIKEYをコピーしてペーストします。

他には特に変更するところがないので、変更を保存 をクリックします。

投稿画面の右ブロックに、このような Push7 通知設定 が表示されるようになります。通知を送信したくないときはここにチェックをしてから公開をすると、Push7の通知がされなくなるのだと思います。

翌日、すでに登録済みだった わかったブログ さんとともに、RYUS blog のPush7 通知が届きました。このblogの記事は予約投稿 をしているのですが、ちゃんと予約投稿の時間にPush7の通知がとどきました。
まとめ:Push7のボタンをWebサイトにつけるのは簡単で効果がありそうなのでお勧めです!
このようにPush7のボタンを自分のWebサイトに付けるのは簡単で、効果がありそうなのでお勧めです!
ウィジェットで表示したボタンなのですがちょっと下過ぎて気づきにくい感じがします。できれば、他のSNSボタンと一緒に表示したいなと思いました。また左ブロックにも常に表示させるボタンがあるといいなと思います。
これらについて対処したので、それについてもまた別のblogで書こうと思います(^^)/






コメント