PDFのままだと上から文字を書いたりするのに有料のソフトが必要になったり無料でもソフトを入れないとできなかったりします。そこでPDFを画像にして保存 すれば、画像ソフトは基本的に入っていることが多いので便利です。PDFを画像ファイルにする方法について調べて見ました。
アクロバットで「別名で保存」はサブスク課金が必要
PDFファイルを開いているアクロバットの ファイル から 名前を付けて保存 で画像形式の保存ができると思っていました。
変更したいPDFを開き、
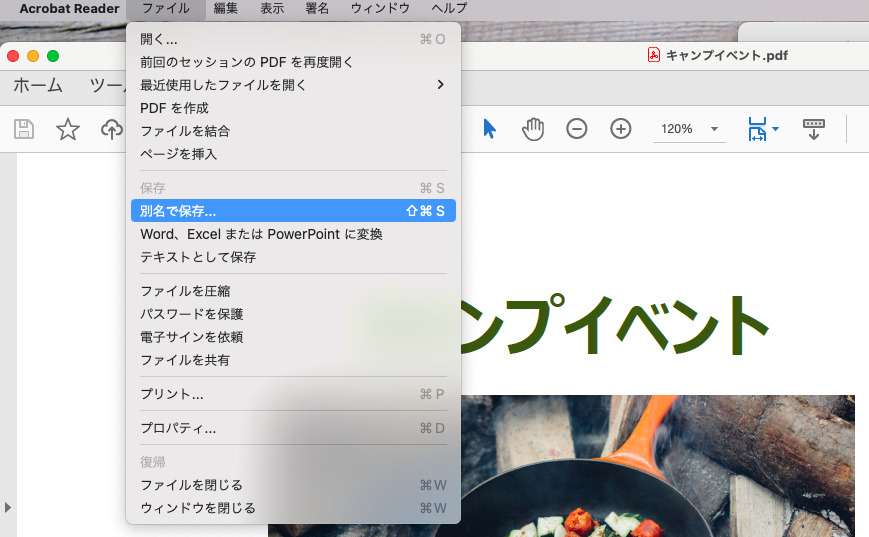
ファイル→別名で保存 をクリック
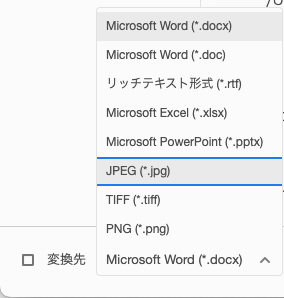
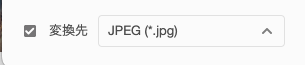
JPEGを選択して、変換先にチェックをつけて保存しようとしたところ、
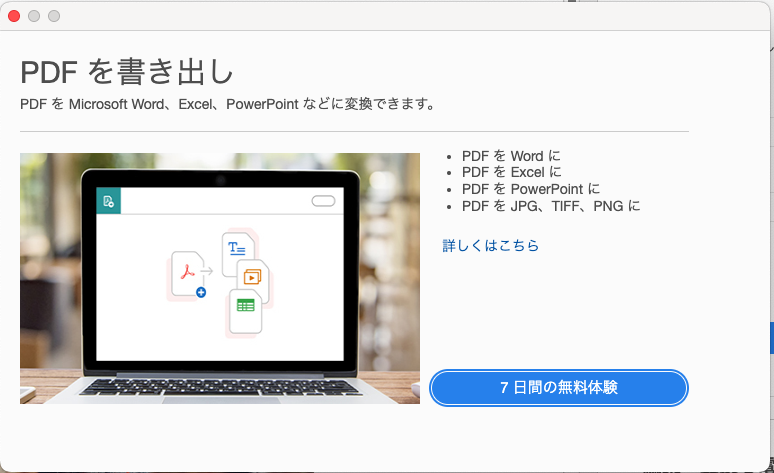
このような表示が出ました。7日間の無料体験 というボタンがあるということは…と思って 詳しくはこちら をクリックしてみました。
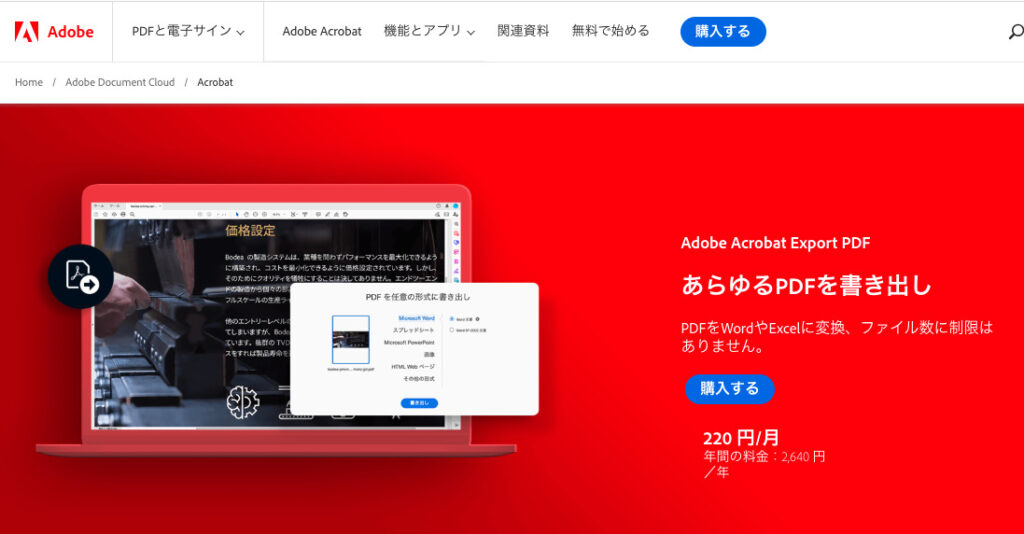
するとこのサブスクの購入画面になります。7日間は無料で使えるとしてそれが過ぎたら自動的に一年間の料金を支払うことになることもありそうです(デフォルトが一年間払いなので)。これはMacでの操作でしたが、Windowsでも同様でした。Windowsでは有料の提案がもっと高いものでした。
毎月使う予定はないけどたまにPDFから画像にしたい。そんな場合は、7日過ぎたらすぐに課金されてしまうのは用途に合わないので、この方法は違うなと思いました。※ 毎月たくさん使うならあり、だとは思います。
以前この記事で書いた方法は使えなくなっていました
以前この記事で書いた「ファイルをクリップボードにコピー」という方法は現在使えなくなっていました。
…ということはやはり、なんらかのソフトを使って変換するしかなさそうです。
ilovepdf でPDFから画像に変換する
ということで、WEB上でPDFファイルを画像ファイルに変換してくれるサイトを見つけました。

というWEBサイトです。
使い方は簡単で、このページにある
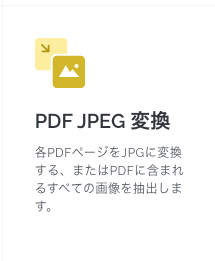
PDF JPEG 変換 をクリック

この PDFファイルを選択 からPDFを選択するかもしくはこの部分にPDFをドラッグ&ドロップします。
すると、
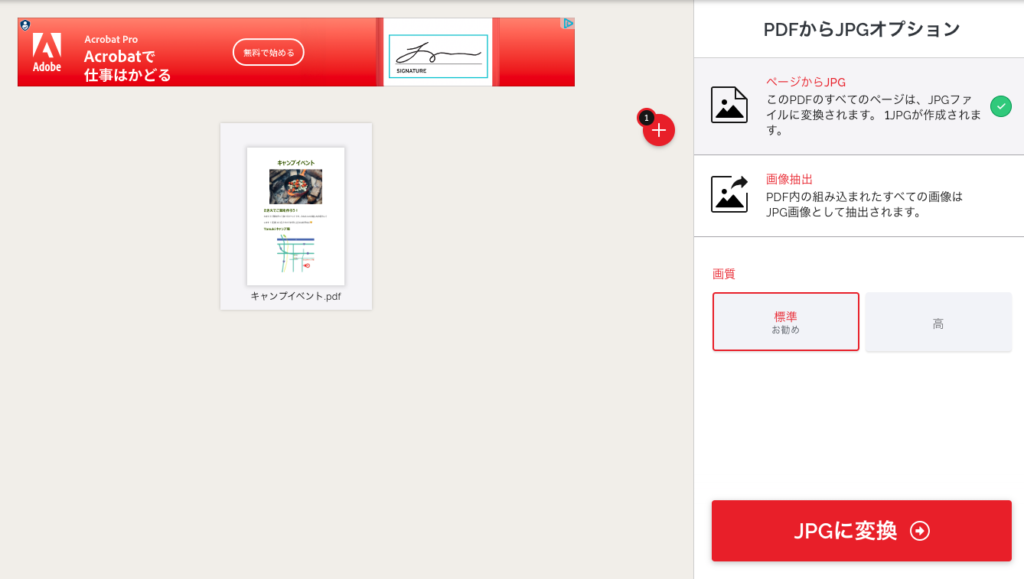
このような画面になりますので、右下の JPGに変換 ボタンをクリックします。
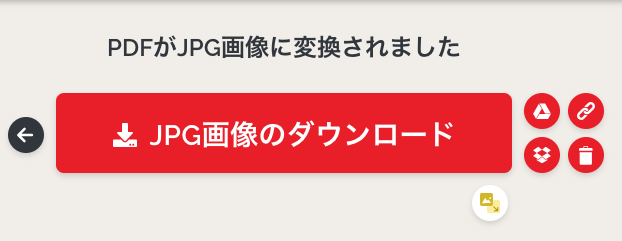
この画面が表示されます。(Chromeで操作していましたが表示されたときにはもうダウンロードはされていました)
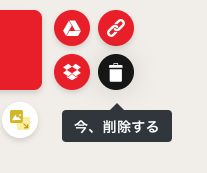
ファイルは2時間ほど保存されるようなので不安なようでしたらここにあるゴミ箱ボタンをクリックして
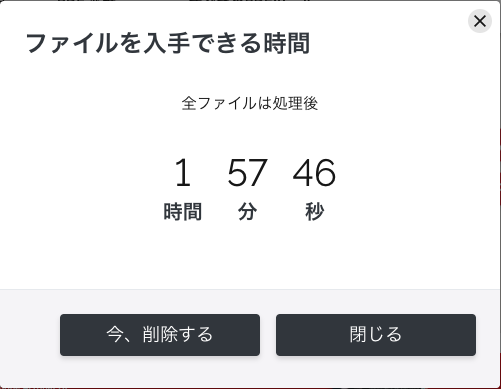
今、削除する をクリックすればファイルは削除されるようです。
ilovepdf の安全性について
ilovepdf を検索していたときにサジェスチョンで「ilovepdf 安全性」と出てきました。少し気になったので検索しましたが、私の結論としては 個人的情報などが載っていたりしなければ気にならない と思いました。会社などの社用で使う場合は会社の方針に従う必要があるかもしれません。
また、ilovepdfのWEBサイトにかなり詳しくそのあたりについての質疑が掲載されていました。
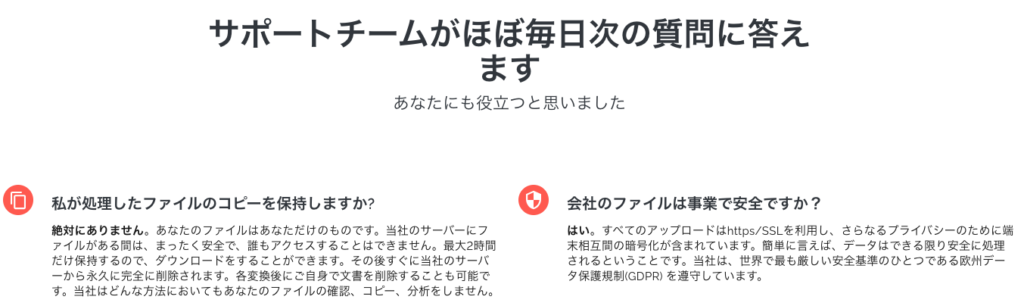
ご心配な場合はこれらの内容を確認してから利用するのが良いと思います。





コメント