
2020年2月下旬現在、COVID-19の影響により、インターネットを活用したミーティングツールの需要が高まっています。ゆうそうとが行っているWordPress相談でも以前から、オンラインでネットミーティングができるツールを利用しています。無料で使えて、操作も快適なのでまだ使ったことのない方に簡単な使い方をご説明します
ZoomとWherebyについて
わたしが普段WordPressのレッスンやご相談で利用している機能は「ビデオ(テレビ電話のようなもの)」「チャット」「画面共有」ぐらいですがこれらが使えるだけでほぼ対面でできることは行えています。画面共有などはむしろ対面よりもわかりやすいかもしれません。
他にもたくさんの機能がありそうですが、まずは「直に人と会って話す」ということを避けたほうが良い今のような時期にこの3つの機能が使えると便利だと思いますので、その点を中心にご紹介します。
それらが無料で行えるツールとして「Zoom」と「Whereby」があります。
Zoomについて
Zoom(ズーム)
Zoomの機能
・ビデオ利用(tv電話のような感じ)
・音声利用
・チャット機能
・自分のpcの画面を共有する
・自分以外のpcの画面を操作できる(所有者が許可をした場合)
・主催者はミーティングの内容を録画することができる
・Zoomを知らない、使ったことのない相手でもURLを送ってクリックしてもらうことで、自動的にインストールが始まり、すぐに利用することができる(PC、Macの場合)
無料の範囲
・1対1のネットミーティングなら時間制限なしで使える
・3人〜100人のネットミーティングは40分まで使える
Zoomの使い方
オンラインミーティングを行う側の使い方
オンラインミーティングを行う側の人はあらかじめ、Zoomにサインアップしてソフトウェアをインストールしておきます。
今回はすでにサインアップしてソフトウェアダウンロード済みだったため、その画面をお見せすることができないのですが、
こちらの

サインアップは無料ですをクリックして、
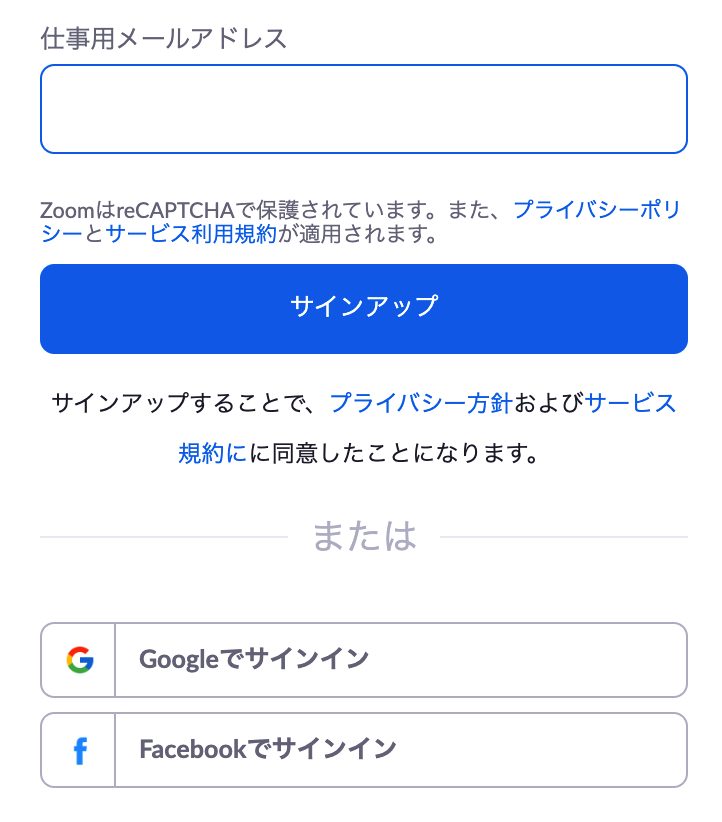
メールアドレスやGoogle,Facebookのアカウントを利用してサインアップを行うことになります。手続きはとても簡単だった記憶があります。
サインアップしたら、ミーティングを開始する的な(曖昧ですみません!)画面が出るので開始しようとすれば、ソフトのダウンロード用URLが出るのでクリックすればそれだけでPCへのソフトダウンロードとインストールは完了です。
登録&ソフト設定後にオンラインミーティングをするには、以下のようになります。
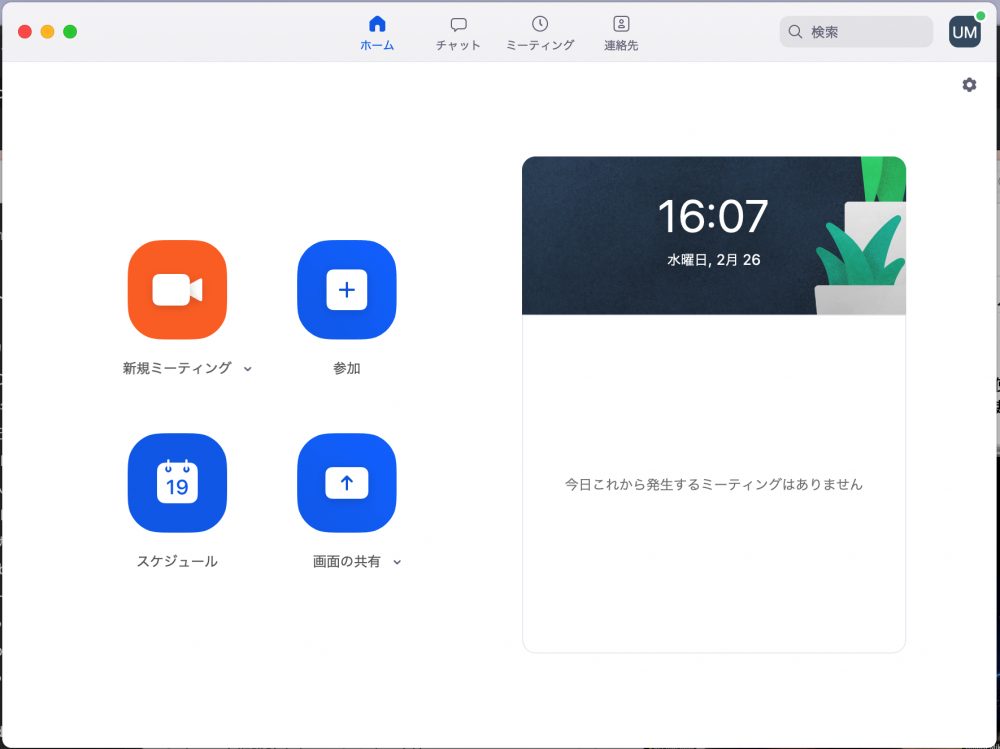
ZOOMアプリを立ち上げるとこのような画面になります。
(画面はMacのものとなります)
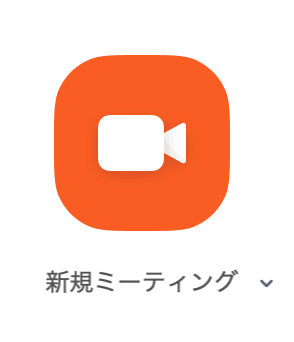
新規ミーティングをクリック
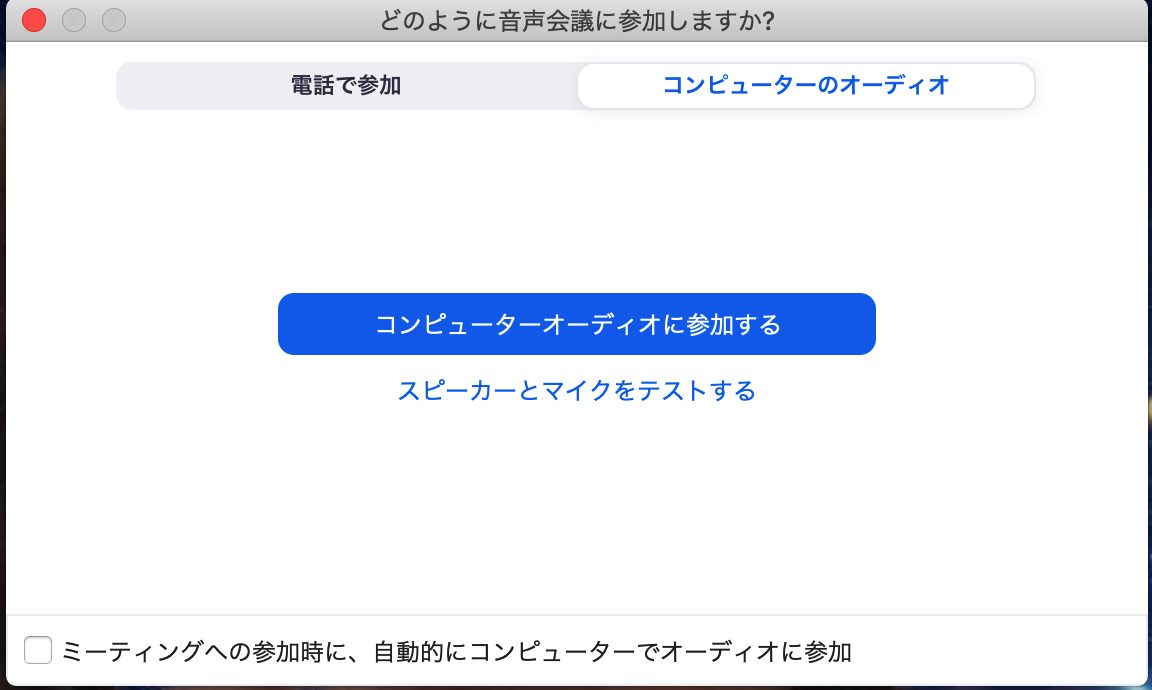
コンピューターオーディオに参加するをクリック
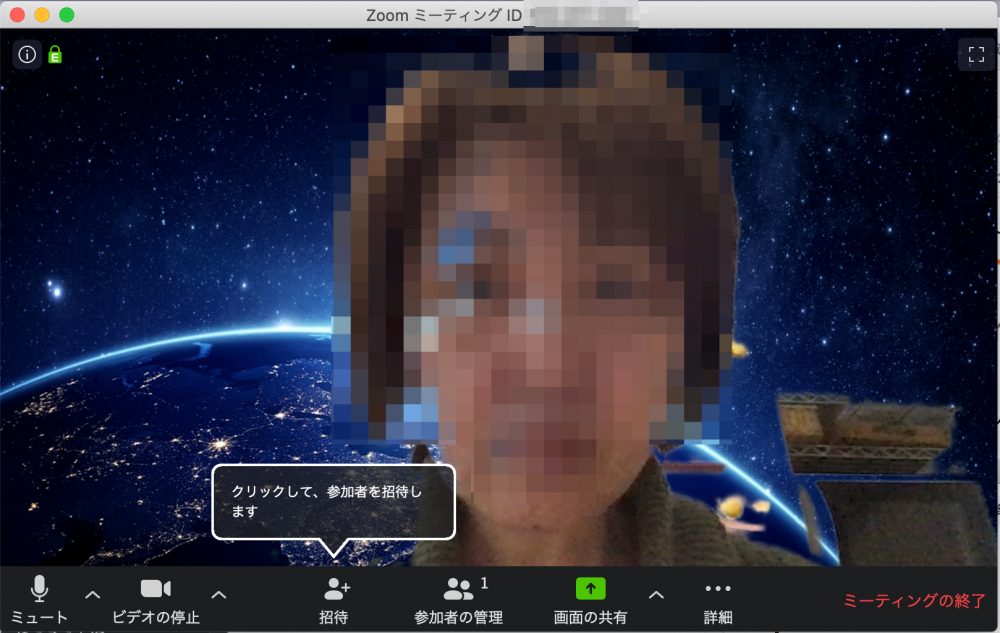
自分の顔が大きく写って焦りますが(顔が写っていないときはビデオの開始ボタンをクリックすると開始されます)。
参加者を招待するには上記画面の下部にある、招待をクリックして、
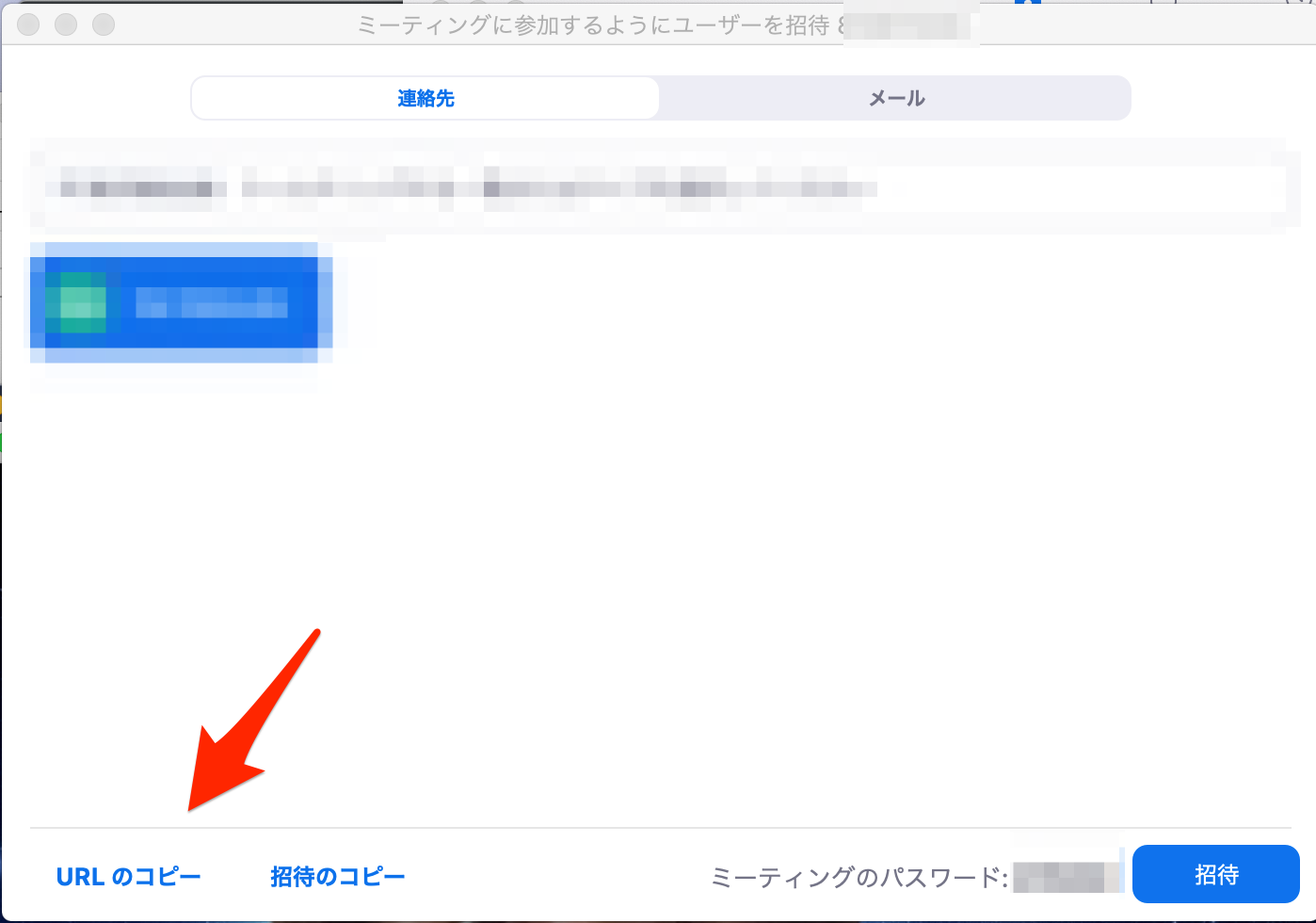
URL のコピーをクリック
このコピーした内容をメールやLINEなどで相手に送ります。
URLは
こんな感じのものです。
オンラインミーティングに参加する側の使い方
受け取った人が、このURLをクリックすると
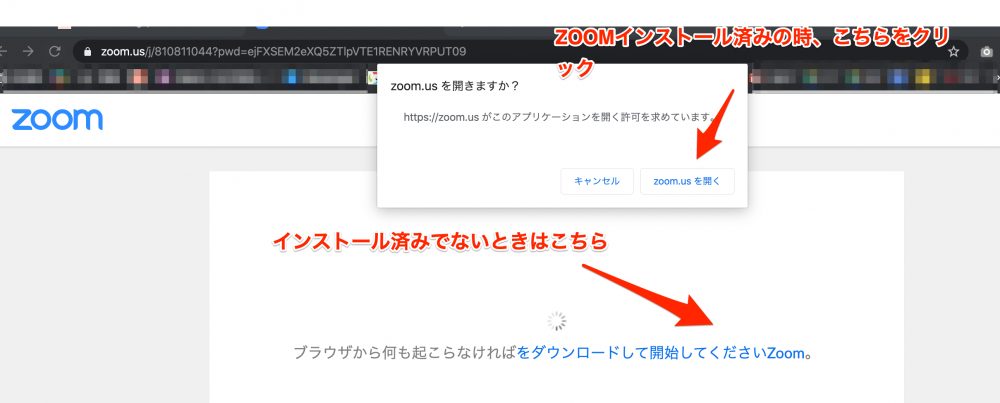
ZOOMがすでにPCにインストールされていれば立ち上がりますし、そうでない場合はダウンロードしてインストールできるリンクが表示されるのでそれをクリックしてインストールします。
招待された側は、サインアップする必要はありません。
ZOOMがインストールされて使えるようになると
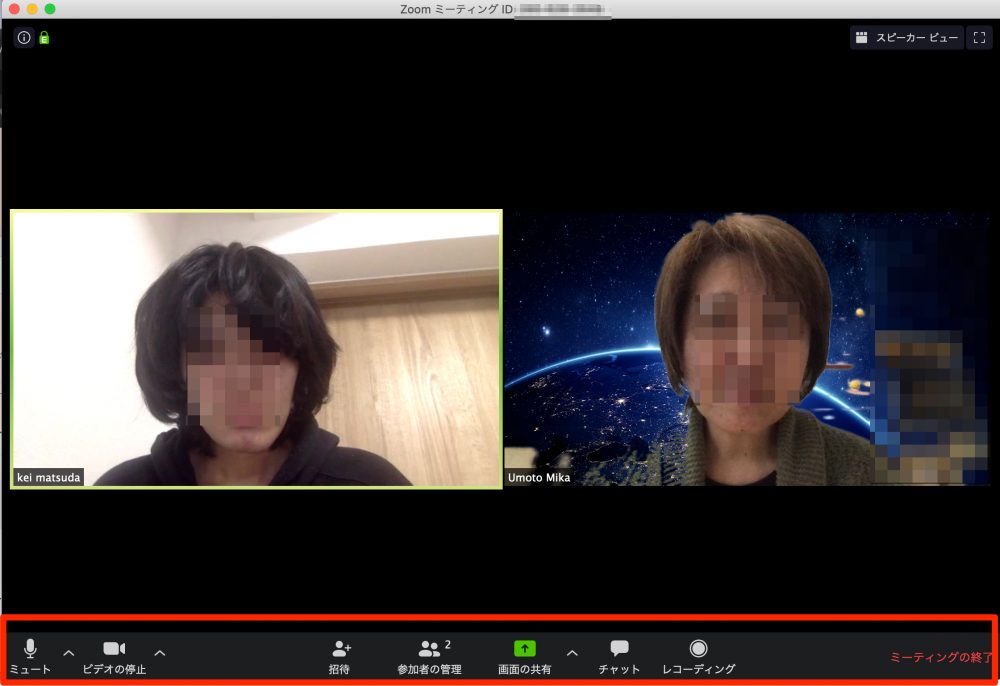
こんな感じにお互いの顔を見ながら音声通話やチャット、画面の共有などをしながら打ち合わせをすることが可能になります。
※ ビデオや音声はオフにすることも可能です。
Whereby 4人までのミーティングが無制限で行える
次にまだ使ったことがなかったのですが、Zoomと似たようなものでWherebyというものがあるということを聞きましたので試してみました。
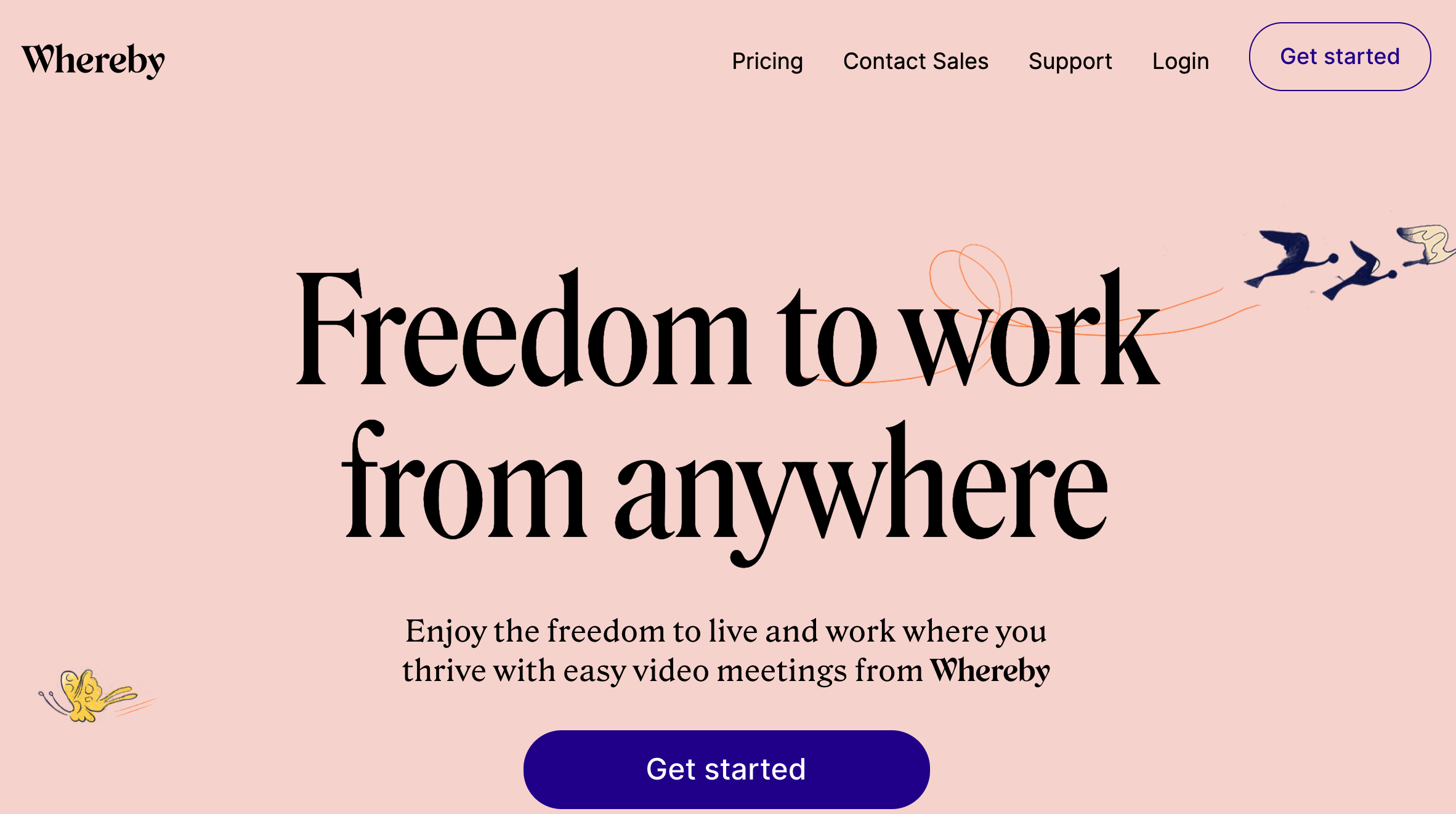
Wherebyの機能
・ビデオ利用(tv電話のような感じ)
・音声利用
・チャット機能
・自分のPCの画面を共有する
・主催者はミーティングの内容を録画することができる(有料版のみ)
・Wherebyを知らない、使ったことのない相手でもURLを送ってクリックしてもらうことで、ブラウザだけで利用することができる
無料の範囲
・4人までのネットミーティングなら時間制限なしで使える
Wherebyの使い方
オンラインミーティングを行う側の使い方
この画面の
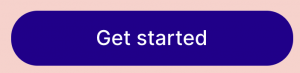
Get startedをクリックすると、
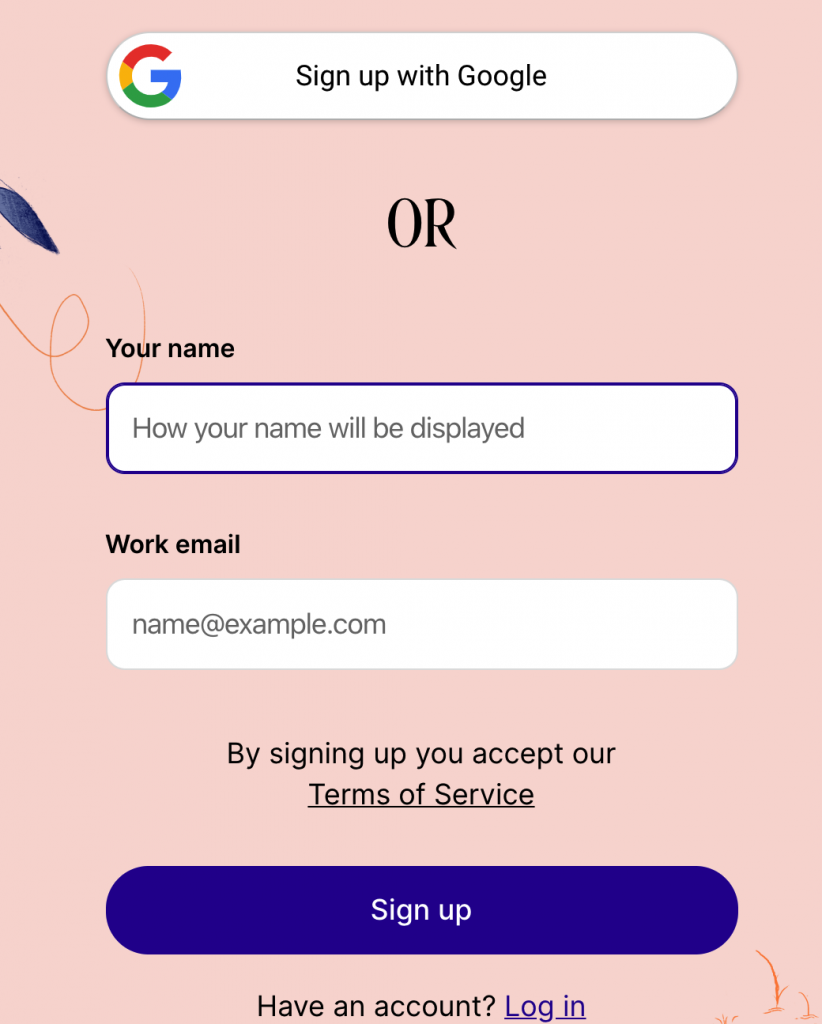
このように、登録画面が表示されます。
メールアドレスをいれてSign upしてみたところ、メールが届きました。
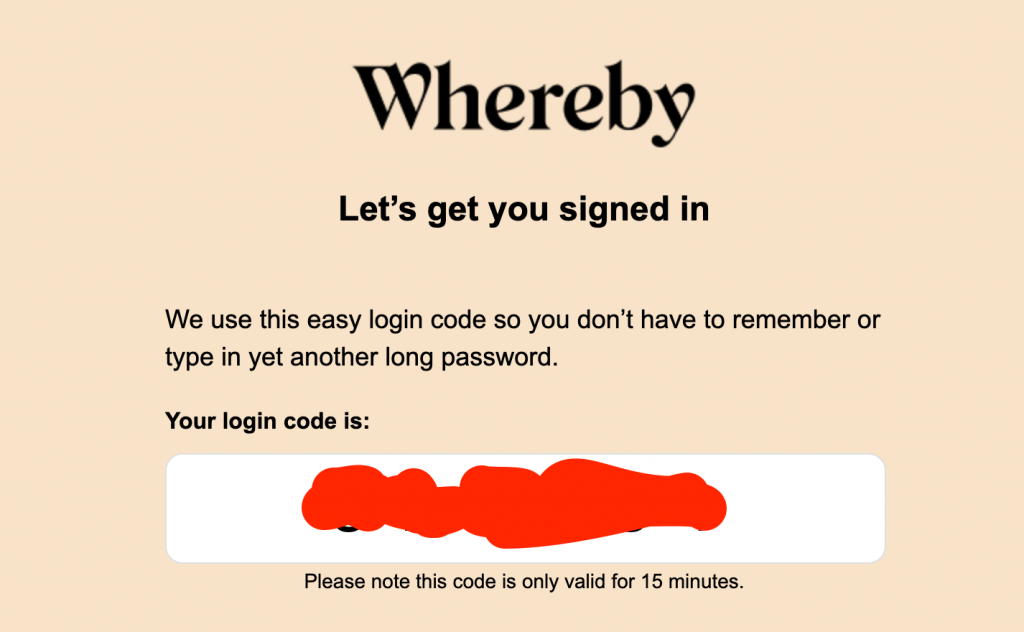
メールには数字5桁がありますのでこれをコピーして
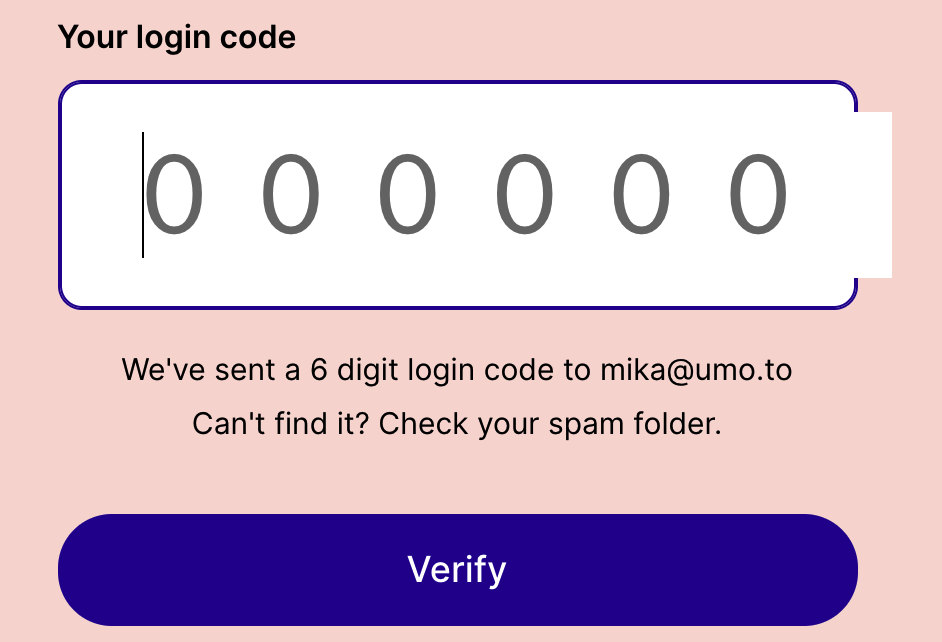
Wherebyの画面に表示されている、Your login codeに貼り付けてVerifyをクリックします
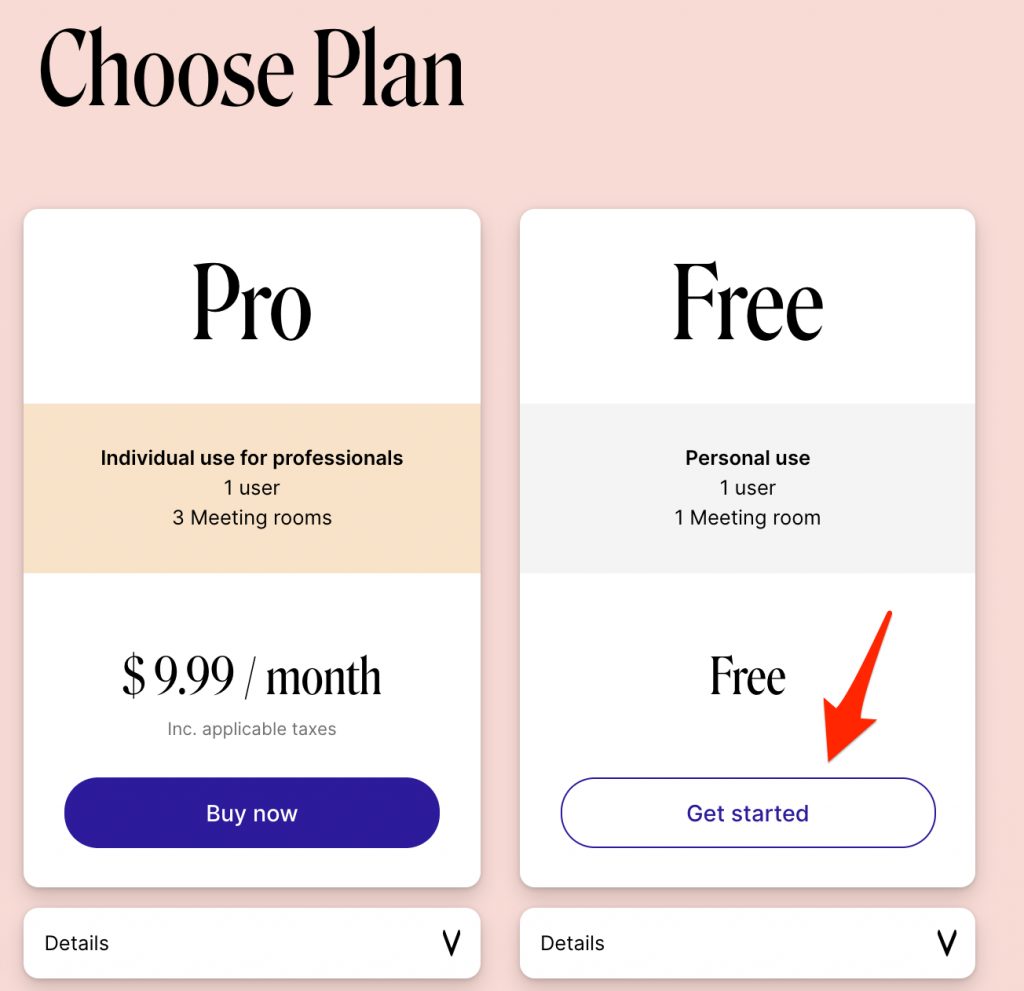
次画面でFreeの下にあるGet startedをクリック
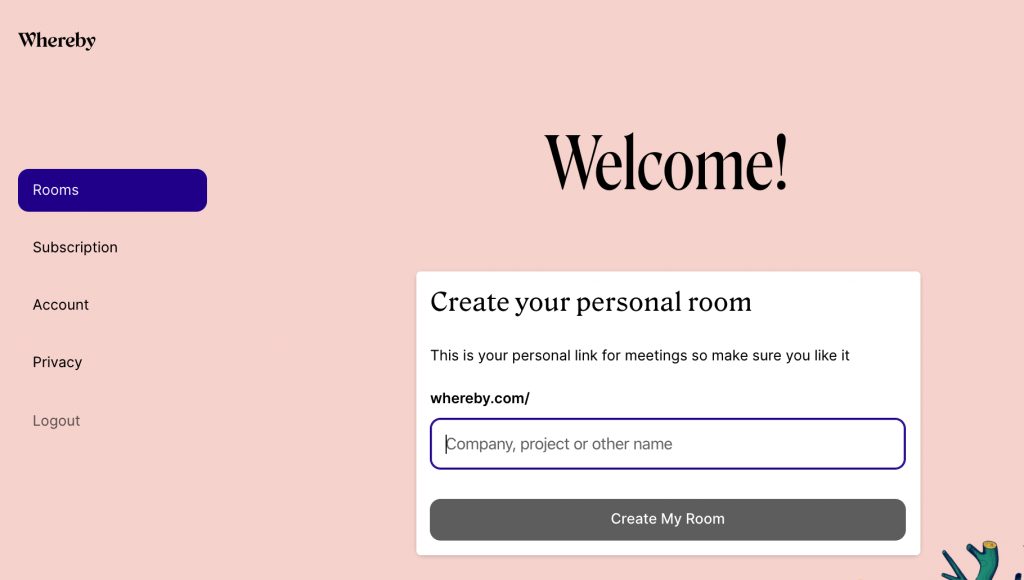
次画面で、自分のパーソナルルームを作る、ということになるので、、whereby.com/の下の入力欄に、任意の名前(この名前は公開されるようなのでご注意ください)を入れて
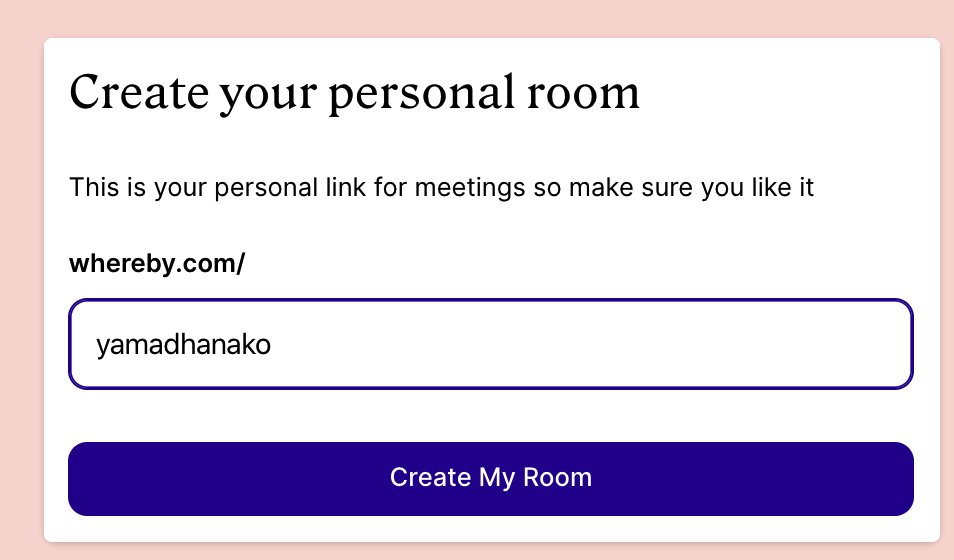
Create My Roomをクリック
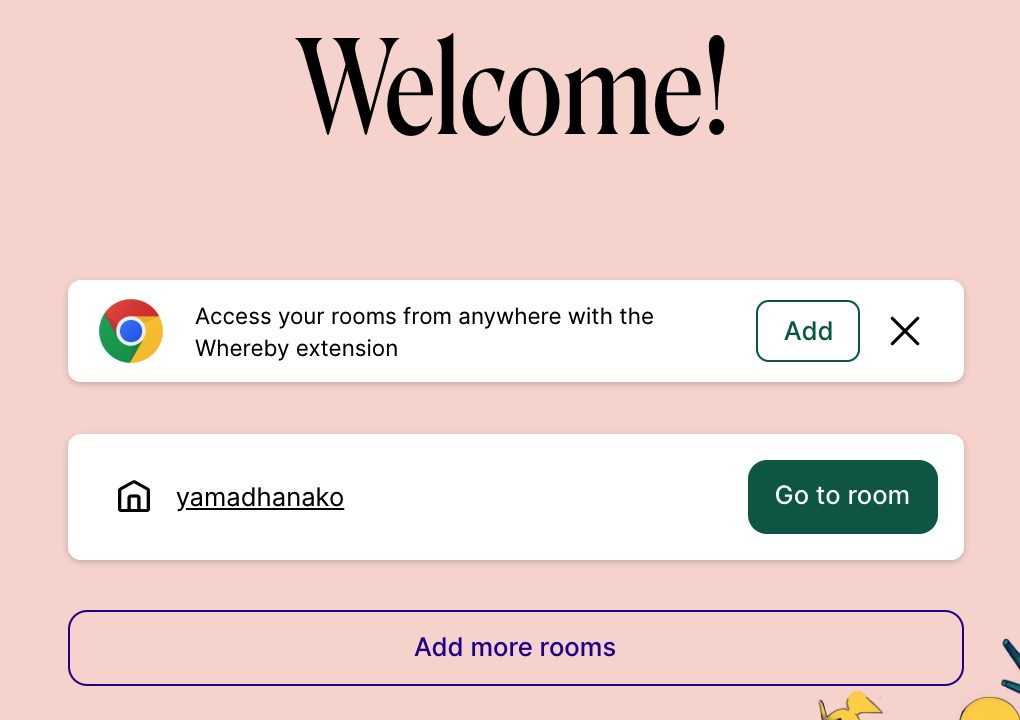
うーんextensionはちょっとわからないので保留して、今作ったルームの Go to roomをクリックしてみます
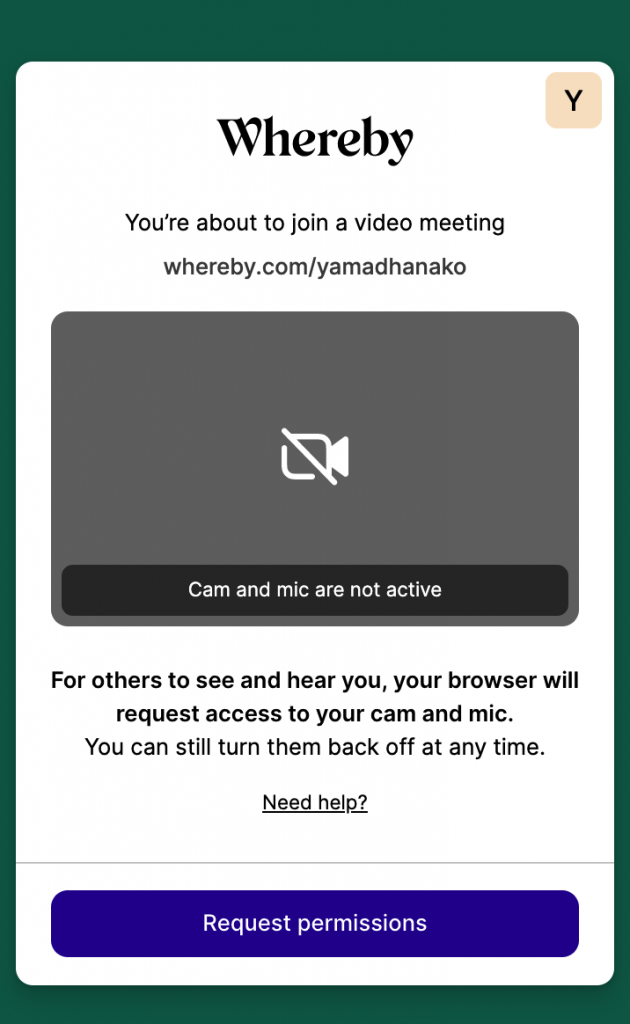
Request permissionsをクリックすると
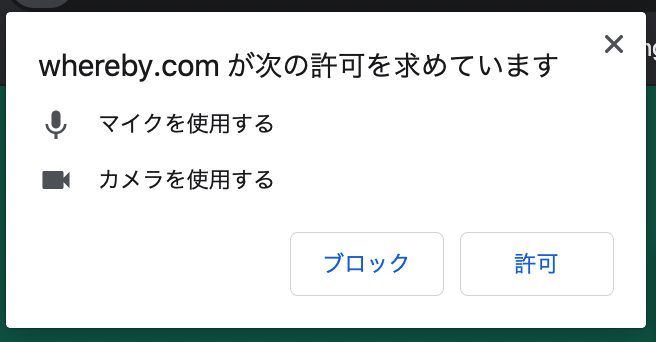
ポップアップが出るので許可をクリック
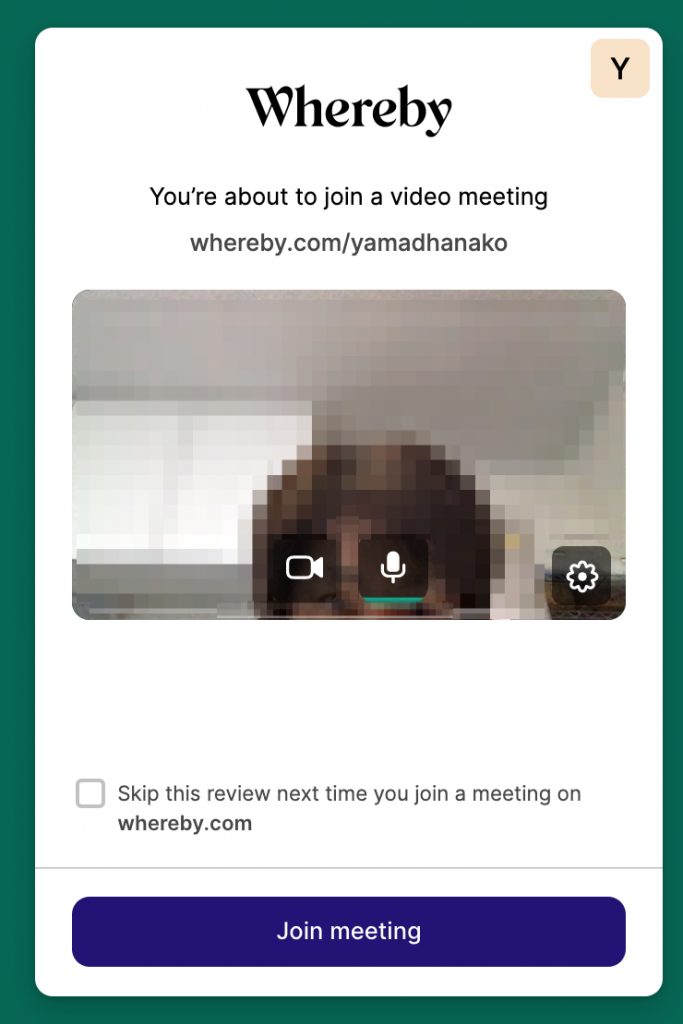
カメラと音声がONになったようです。Join meetingをクリック
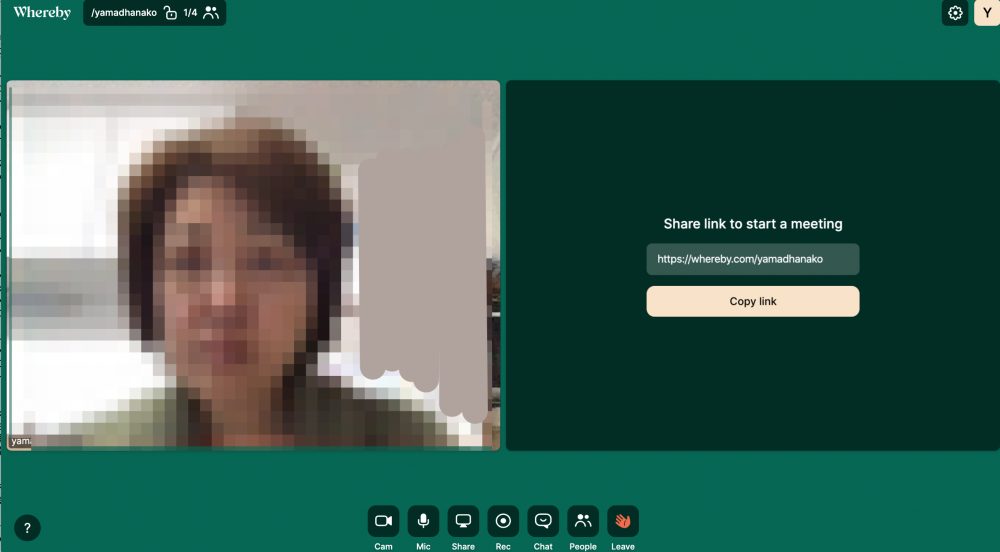
→画面にある、クリーム色のボタンCopy linkをクリックしてURLをコピーします。
このURLをメールやLINEなどでお知らせします。
なのですが、その前にちょっとやっておいた方がいい設定がありました。
WhrebyではURLだけでオンラインミーティングをするので、デフォルトではURLがわかれば誰でも入れる設定になっているようです。

これを変更するには左上にある、鍵がオープンになっているマークをクリックして、
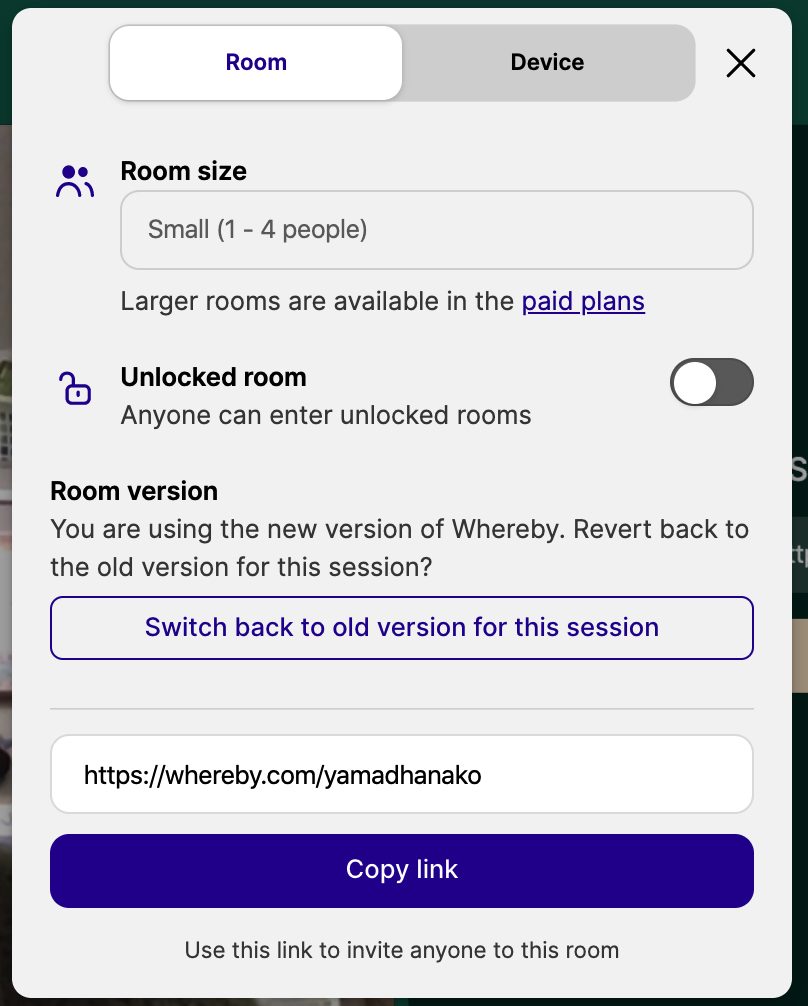
この画面がポップアップされるので、Unlocked roomの右にあるスライドを
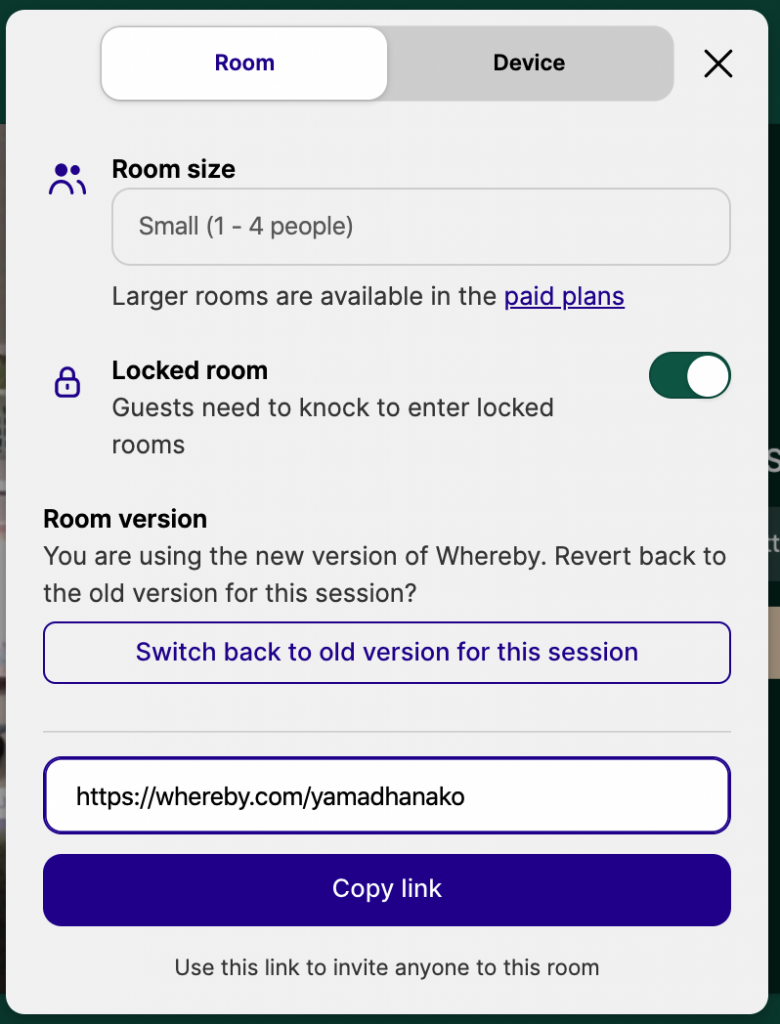
右(ON)にすることで、Locked roomとなり、ノックをして許可されないと入れない設定に変わります。
オンラインミーティングに参加する側の使い方
招待を受けてURLを受け取った方がそのURLをブラウザで見ると
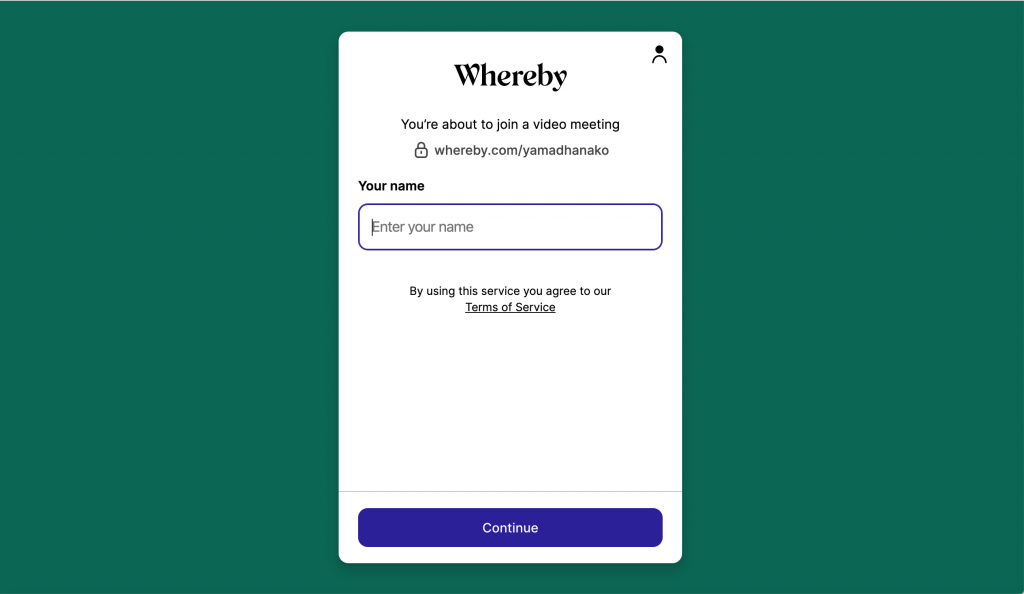
このように名前だけを入れる画面が表示されます。
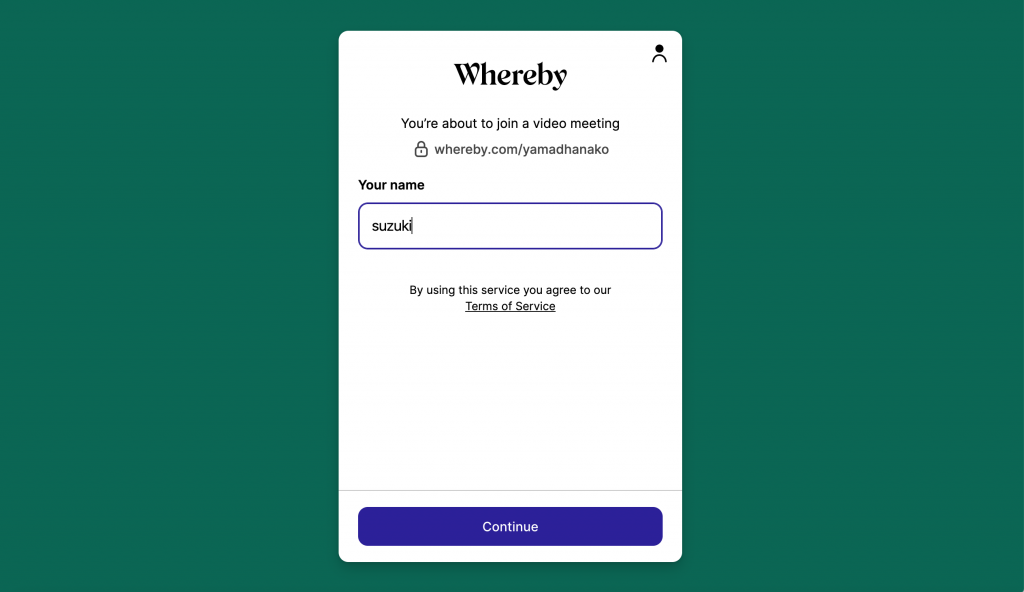
名前を入力して、Continueをクリック
ここからは先ほどの手順と同じく、カメラとマイクの設定をして
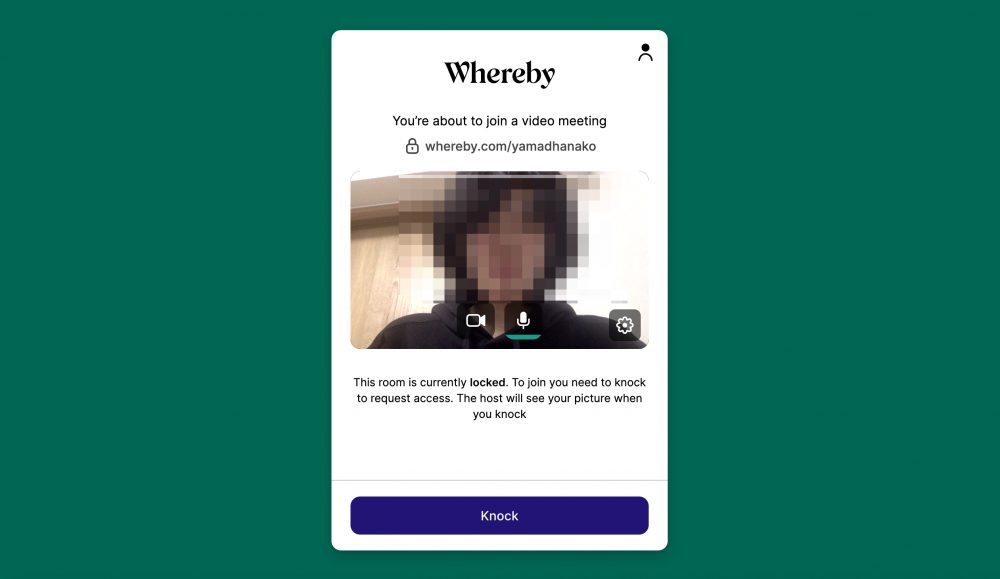
このように表示されたらKnockをクリックします。
すると、招待した人のWhereby画面には、
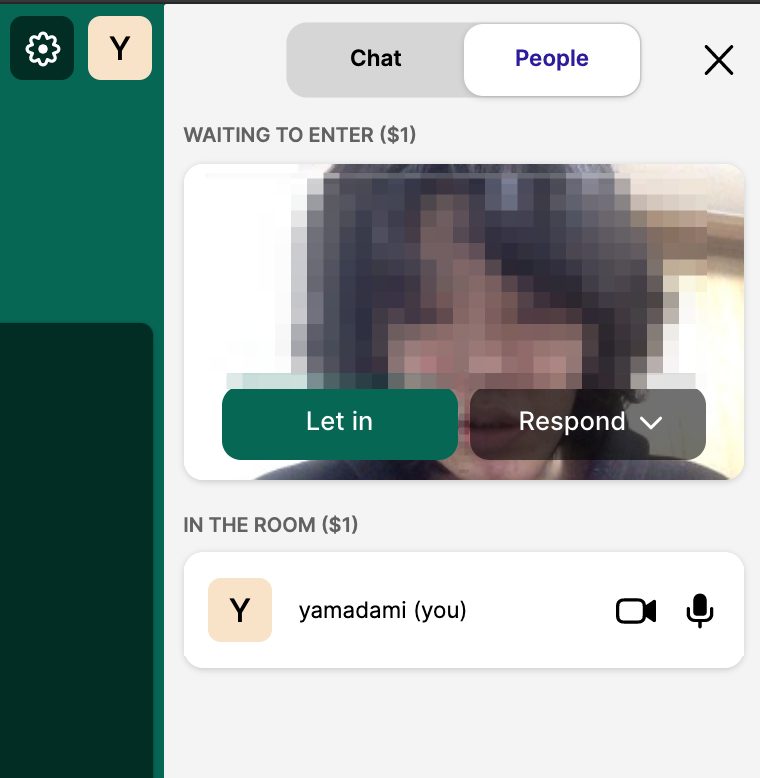
このように表示されるので、OKのときはLet inをクリックします。そうすることにより、
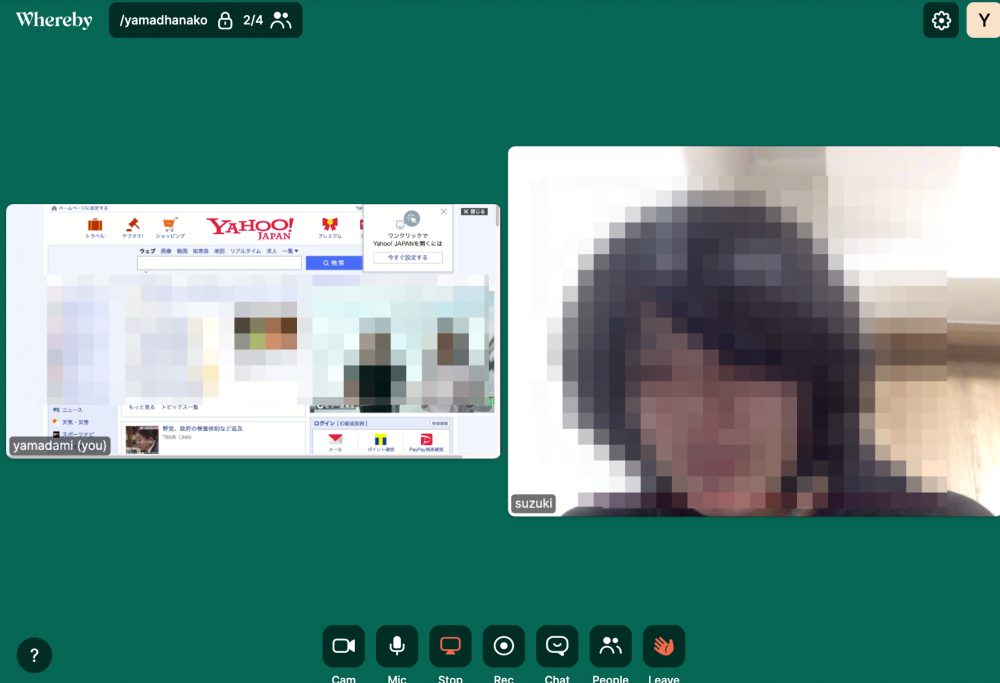
このようにオンラインミーティングができるようになりました。
※このとき左側には画面共有をしていましたが、通常はお互いの顔が見える状態となります。
【比較】ZoomとWherebyの使い勝手や内容の違い
このようにZoomとWherebyでは無料でできる範囲でだいぶ多くのことができます。
無料バージョンでのそれぞれの特徴は以下の通りです
| 機能 | Zoom | Whereby |
| 利用可能人数と時間 | 1:1時間無制限。3人以上の時は40分まで | 4人までは時間無制限 |
| 録画 | ○ | 無料バージョンでは× |
| 画面共有した他の人の画面操作 | ○ | × |
| 専用ソフト | 自動インストール | ブラウザ経由なので不要 |
それぞれちょっとずつ仕様が違います。
利用可能人数と時間
無料の間は2人までならどちらも無制限ですが3人以上の時はWherebyは4人まで時間無制限で使えるので有利です。
有料バージョンでは、
Zoom:月額$14 100名まで利用可能。さらに多い場合の有料オプションあり。
Whereby:月額$59.99で50人、$9.99で12人まで利用人数を増やすことができます。
という感じになります。人数が12人まででしたらWherebyの法が安いですがそれを超えて100名以下であればZoomでないとできないということになります。
今回、WordPressミートアップの通常開催が難しかったため両方を検討したのですが人数と料金の兼ね合いでZoomがいいのではないかということになりました。
録画
録画機能はオンライミーティングをビデオとして保存できる機能です。お客様との打ち合わせなどは録画をしておくとメモし忘れの時などの用心にいいかもしれません。Zoomでは無料の時でも録画が可能ですが、Wherebyの場合は有料でないと録画はできないようです。
画面共有した他の人の画面操作
ZoomではPC画面を共有しているときに他の人がその画面の操作する権利を与えてもらえれば、遠隔からそうさすることができます。Wherebyではその機能はないようです(見落としかもしれないのですが)。
画面操作ができると、操作方法がわからないなどの相談を受けたときにわかる人が操作してあげられるので便利かなと思います。
専用ソフト
Zoomでは、専用ソフトをダウンロードする必要があります。クリックするだけでダウンロードして設定までしてくれるのでとても簡単ですがそれでもWherebyのようにURLをブラウザで開くだけという手軽さに比べれば若干面倒かなとは思われます。
まとめ:オンラインミーティングを無料で便利なツールを使って行いましょう
手順をほぼ全部書いているので、読んだだけですと「ちょっと面倒かな?」と思われるかもしれませんが、実際にはとても簡単でした。Wherebyに関しては今回記事を書くために、初めて触ったぐらいですので本当に簡単でした。
それぞれ無料でかなりのことができますので用途に合わせて使うと在宅勤務やリモートワークにとても便利だと思いますので試してみてください!



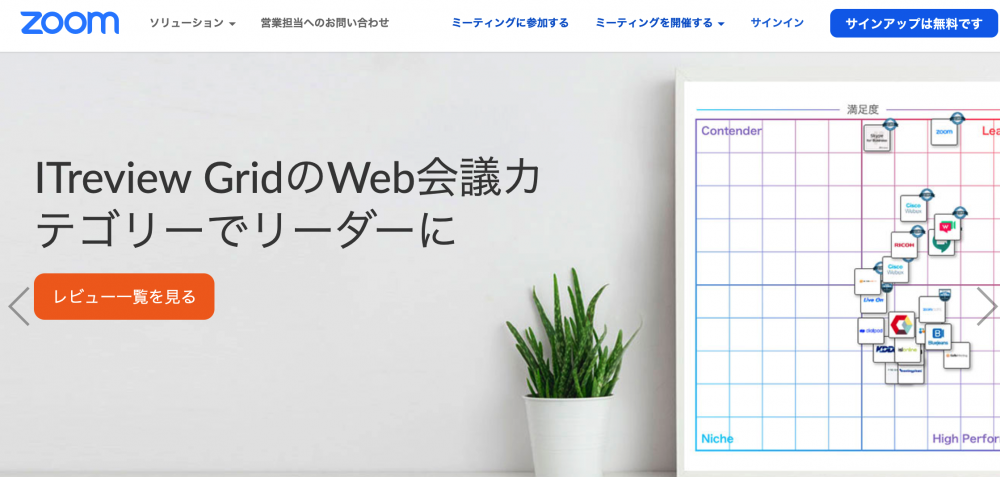

コメント