思えばいつからだったか、長いことphpMyAdminを使っています。もう10年以上なんですかね-。その他のdb用ソフトウェアではお客さんの要望でNaviCatを使ったり、Microsoftのサーバではえーと何かをつかってましたという感じで色々使ったことがありますが、なんといってもMySQLを触ることがほとんど+無料!ということでphpMyAdminを使ってきたのです。
なのですが最近、MySQL Workbenchをおすすめされることが多くなってきました。といことで、よっしゃ!と今回本腰を入れて、どういう使い勝手か?phpMyAdminと置き換えられるか?を検討してみようと思います。
同じように感じている phpMyAdmin使いの人 に役立てられるよう、phpMyAdminの操作がMySQL Workbenchではどうなるか?ってことを調査していきます!
MySQL Workbench(MySQLワークベンチ)とは???
こちらに説明があります。
おおざっぱに言うと
・無料!
・なのに高機能!
・sshで接続できる(本番サーバのdbをセキュアに接続可能)
・ER図が書ける
という事みたいです。。とはいえ~phpMyAdminでやっている「簡単なこと」は、どんな使い勝手になるんでしょう?
気になるのは日々よく使うところ、です。そこで、インストールしてどんな感じな使い勝手か、試してみました♪
インストールして設定してみる
先ほどのページの「今すぐダウンロード」をクリックします
http://www-jp.mysql.com/products/workbench/
クリックしたページでバージョンを選んで、Zipをダウンロードします。
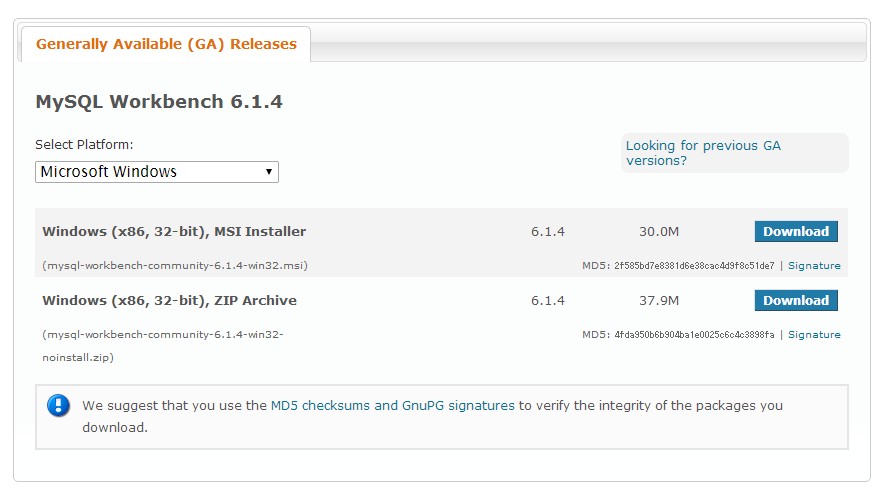
ここで Oracle のログインが出てくるかと思うので、サインアップしてログインするとダウンロードできます。
ダウンロードしたZipを解凍したフォルダに
MySQLWorkbench.exe というexeがあるのでダブルクリックすると立ち上がります。簡単ですね!
日本語化したらショートカットが文字化けしてしまった…
結局日本語化はしませんでしたのでお急ぎの方は次へ!
日本語化ファイルがあるということでやってみたのですが、どうもそのせいでショートカットが文字化けしてしまっています。もともと英語だけの部分なのですがなぜですかね~。
日本語化もメニュー部分だけのようでしたので、解凍したフォルダを全部捨てて、再度MySQL Workbenchを解凍してやりなおしました。
*私だけの変な環境かもしれないので試してみたい方はやられるといいと思います。私もそれさえなければメニューだけでも日本語化したかったでした~
あと小ネタで必須ではないんですが、日本語フォントを指定できるようです。ショートカットが文字化けしたときに試したのですが、結局直らなかったんですがこれをしておくと文字化けするところ(があるかもしれない)で日本語が使えるみたいです。
やり方は、メニューバー Edit > Preferences をクリックして、
フォントを変えたい行で 「ワンクリック ちょっとおいて ワンクリック」か「トリプルクリック」します(すごくおかしなインターフェースですが(^_^;)
するとフォントのところが入力可能になるので フォントの名前を入力 します!!!ちょっとドキドキしますね。適当なフォント名を打ってもエラーにならなかったのでちゃんと入れないといけないようです。
あるいは、このように Configure Fonts For のところで Japanese を選ぶと適当なものに置き換えてくれるようなので、OKを押して保存するといいかもしれません。
わたしは「やさしさゴシック」にこだわりたいので、このようにしました。
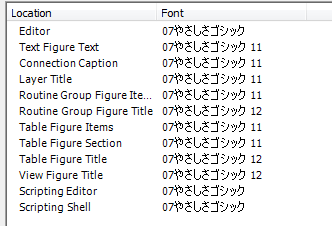
あ、フォルダはProgramFilesとかに移動しておいた方があとで探しやすいかもしれません(^^)/
phpMyAdminで使っているlocalhostのデータベースにつなげてみる
phpMyAdmin画面はデータベースが左ブロックに並び、右側でデータの構造を見たり、データの中身を見たりします。これと同じ事をやってみたいと思います。
まずlocalhostにあるMySQLに接続(Connect)をします。
Homeにある MySQL Connections の右側の + マークをクリックします。
この画面が表示されるので、ConnectNameのところに、localhostと入力します。
Test Connection というボタンをクリックすると、
このように正しく繋がったようなので、OKをクリックします。
Home画面にこのように表示されて、localhostのデータベースが接続(Connect)されたことが分かります。
上記のphpMyAdminと同じ画面を出すには、このlocalhostをクリックします。出てきた画面の左上のNavigatorというところの Schemas ラベルをクリックするとデータベースの一覧が表示されます。
WordPressのデータベースを見てみる
ではためしに、「WordPressで使っている usortwp_bk0507 というデータベースのpostsテーブルの中身」を見てみたいと思います。
phpMyAdminならまずデータベース名をクリックして、左ブロックに出るテーブル一覧から、postsをクリックします。すると、こんな感じでデータが表示されます。
これをMySQL Workbenchでやってみます。先ほどの一覧から usortwp_bk0507 をクリックします。
Tablesをクリックするとテーブルの一覧が出ます。
postsテーブルの上で右クリックして、Select Rows をクリックします。
これで画面中央部にデータが表示されました。
まとめ:インストールは簡単!今のところ使い勝手は特に問題なし
インストールは簡単でしたし、使い勝手は特に問題を感じません。なにか「簡単便利に使えそう!」な気がしてきました!
明日以降は、表示したときによくやること(全件を見る、ソートする、検索する)などを試していきたいと思います♪



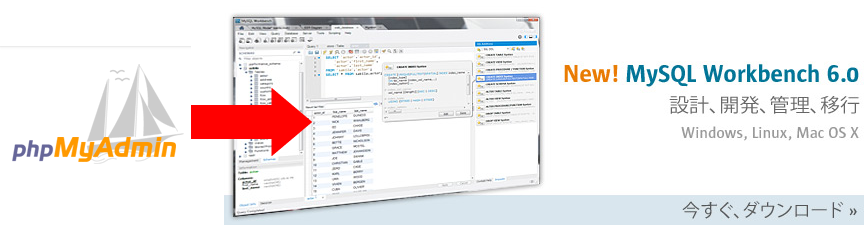
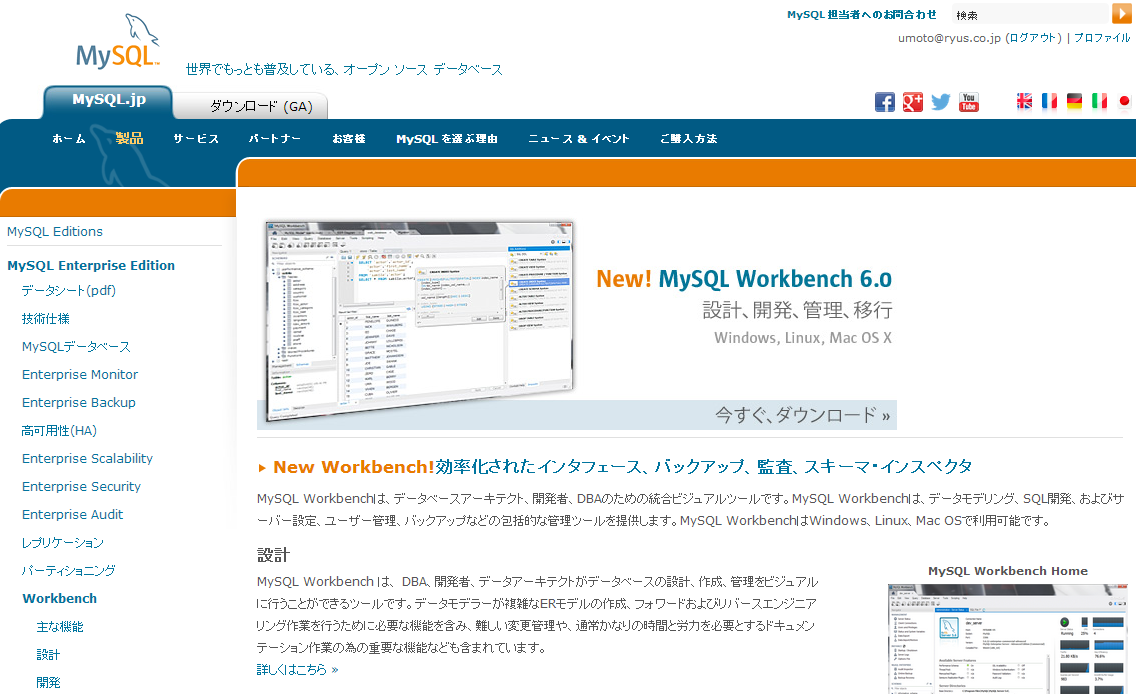
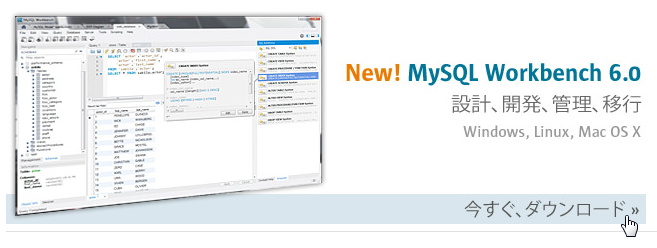
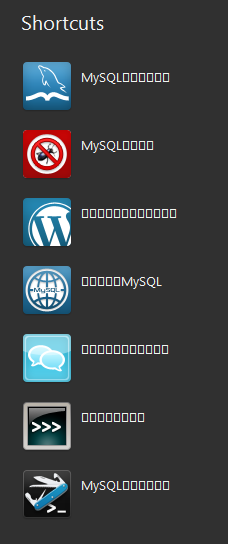
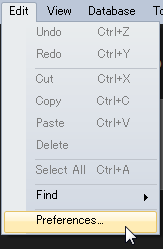
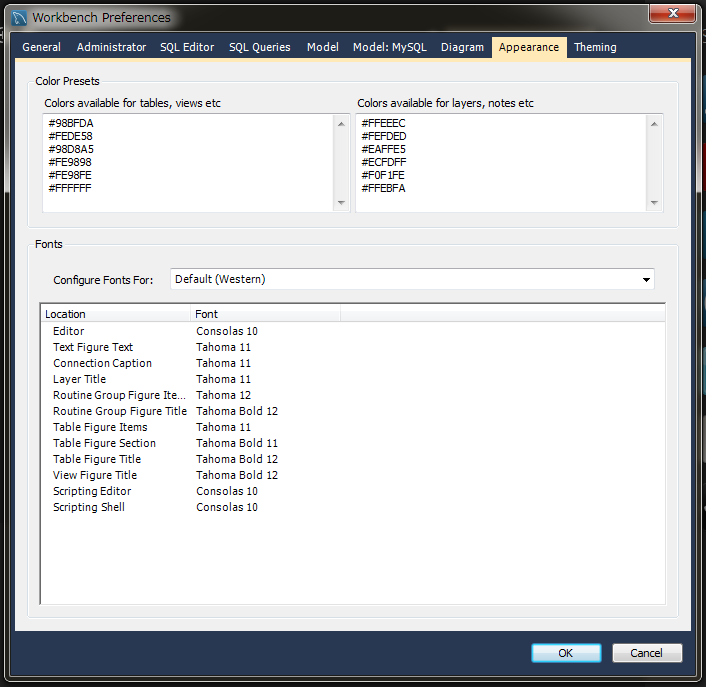

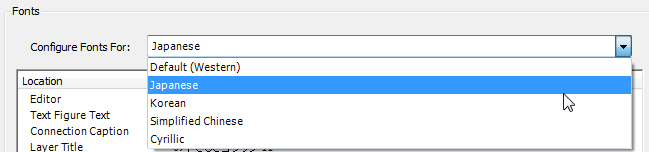
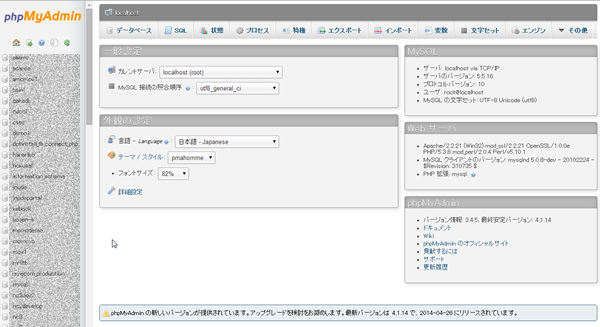


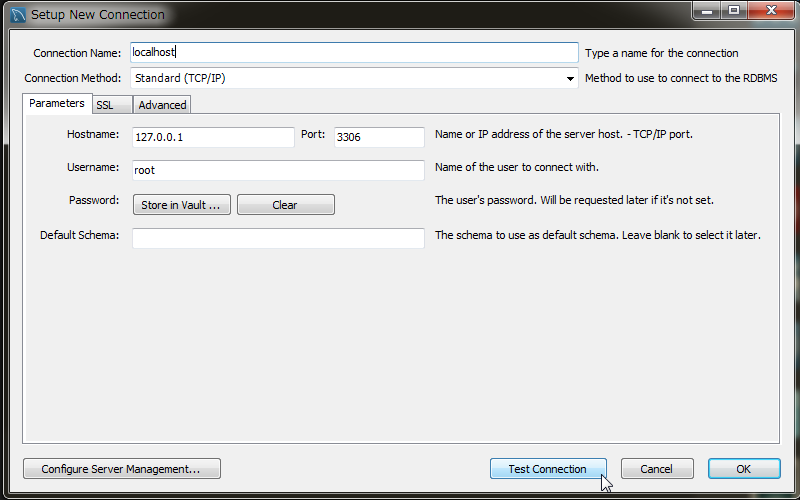
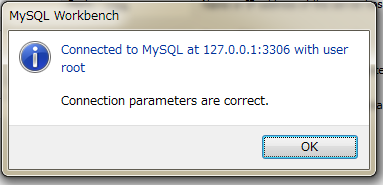
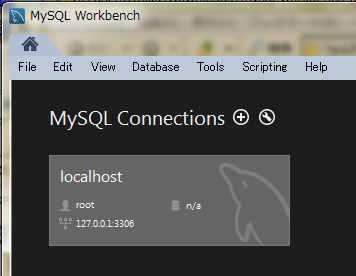

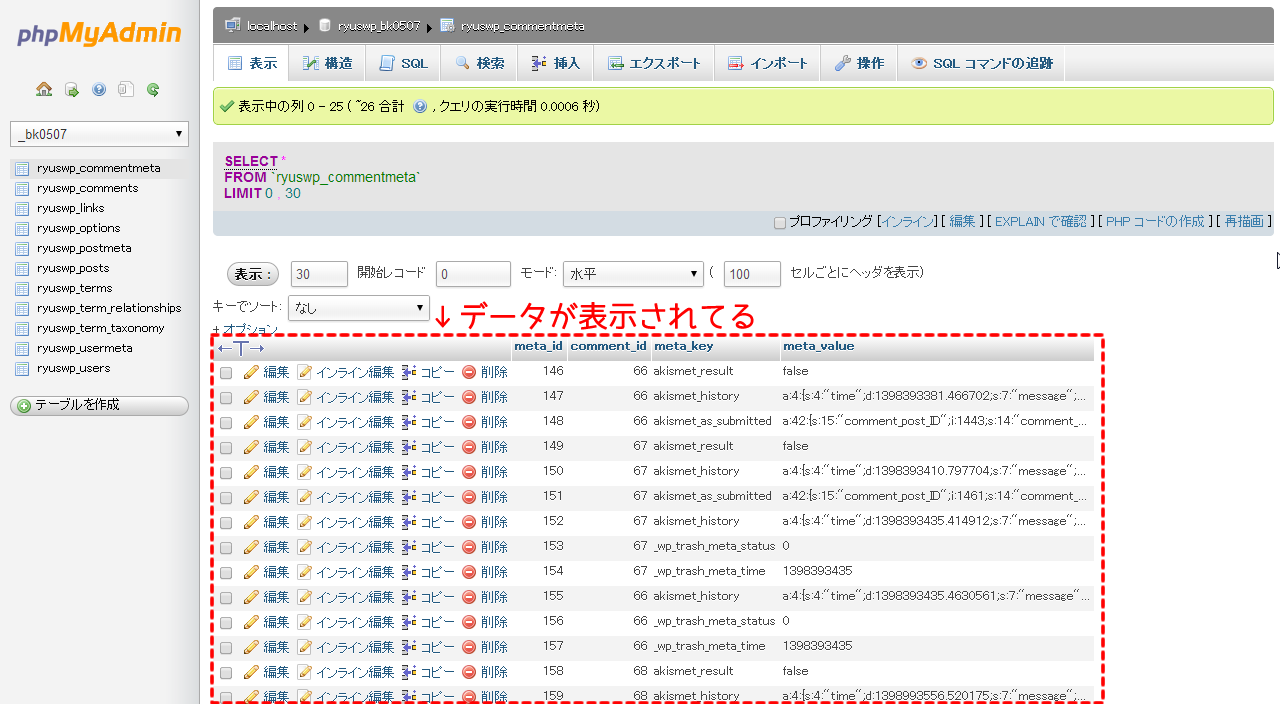
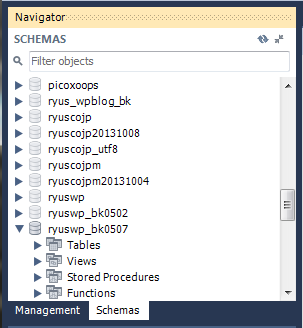
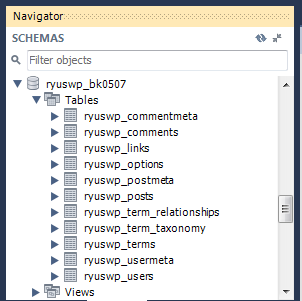
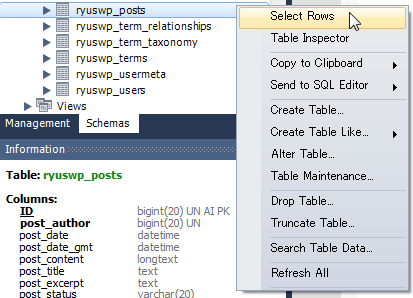


コメント
コメント一覧 (3件)
[…] phpMyAdmin使いの為のMySQL Workbench入門 インストールしてlocalhostのデータを見る! | RYUS blog […]
[…] phpMyAdmin使いの為のMySQL Workbench入門 インストールしてlocalhostのデータを見る!(バージョンが変わってるので日本語化などは参考になりません) […]
バージョンがかわってるんですねー。今度入れ直してみよう(^_^;