その昔、1990年代頃はadobeのpremiere(プレミア)というソフトを使って動画編集をしていたことがありました。そのときたまたま動画の編集をしていたのですが、今となってはたまに仕事の宣伝とかで動画編集をするだけになっています。そうなると無料で動画が編集出来るといいんだけど、と探してみるとWindowsならマイクロソフトからムービーメーカーというものがあると知ってそれ以来動画編集にはこれを使っています。
今回久しぶりにムービーメーカーを使って、コワーキングスペース八王子 8beatの宣伝動画を作ってみたので動画を編集してyoutubeにアップするファイルで保存するまでを書きます。
ムービーメーカーを探す、インストールする
Windowsには以前最初からムービーメーカーが入っていました。しかし最近のWindowsには最初から入っていないようです(ちょっと不確かですが)。でも大丈夫、無料でダウンロードすることができます。

http://windows.microsoft.com/ja-jp/windows-live/movie-maker
ダウンロードした wlsetup-web.exe というファイルをダブルクリックしてインストールします。
ムービーメーカーを立ち上げる
スタートボタンを押して、
ムービーメーカーをクリックします。一覧に無いときは すべてのプログラム をクリックすると出てくると思います。
*なぜこんな簡単なことをわざわざ書くかというと以前「アクセサリ」に入っていたという記憶が強くて、たまに使うと「ないないっ!」と探してしまうからです(^_^;
ムービーメーカーに動画を読み込んで速度を変更する
iPhoneで撮影した動画をパソコンに取り込んで、
それをムービーメーカーで編集したいと思います。上記の、 2014-11-19 08.00.19.mov というファイルを
ムービーメーカーにドラッグ&ドロップします。
この動画を撮ったときたまたまスペースに一人でいたときで、誰かが来る前にと急ぎ気味で撮りました。そのため、動画に説明を入れていこうと思うのですが短すぎて、文字を読むことができません。そこで、
編集 タブの 速度 リストボックスの三角をクリックして 0.5x を選択します。
速度が0.5倍になり、ムービーが長くなりました。
静止画を挿入する
キャプションを入れる前に画像部分は全部決めておきたいと思います。というのも画像とキャプション部分は別々のラインに存在するので画像をあとから挿入して画像部分がずれても、キャプション部分はずれないので最後に静止画を入れるとキャプションのズレを修正する必要が出てきてしまうためです。
最後の部分に静止画をいれてみます。
ホーム タブの ビデオおよび写真の追加 をクリックします。選択用のウィンドウがポップアップするので好きな写真を選ぶと、
このように写真が挿入されました。あとはこの要領で好きなところに静止画を入れます。
タイトルとキャプション、クレジットを入れる
タイトルを入れます
一番最初のコマにカーソルを合わせてクリック
ホーム タブの タイトル をクリックします。
タイトル画面が挿入されるのでタイトルを変更します。
あとは動画の下に説明のキャプションを入れていきます。動画を流しながらどんな文章をつけようか考えて、その動画部分をクリックします。
ホーム タブの キャプション をクリックします。
動画の上に文字を入力する枠が出るので、説明の文章を入れます。説明の文章は基本的に7秒という長さになっているので説明しているモノが表示している時間に合わせて短くしたり長くしたりします。やり方は
キャプションをクリックして フォーマット タブの、テキストの表示時間 というリストボックスから時間を選択します。
あとはこれを繰り返して動画全部に説明を入れました。
最後にクレジットを入れます。
最後の部分に黒い縦棒を移動して、
ホーム タブ の クレジット をクリックします。
クレジット画面がでますので文字を入れます。
ムービーの保存
動画編集は重いので時々、
保存ボタンをクリックして編集結果が失われないようにします。
すべて終了したら
ホーム タブの ムービーの保存 をクリックして
youtube を選択します。
時間がかかりますが、この画面が消えたら保存終了です。
このファイルをyoutubeにアップすれば、動画を公開することができます(^^)/
今回作った動画はこちらになります



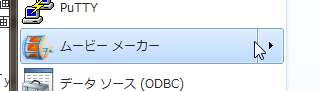
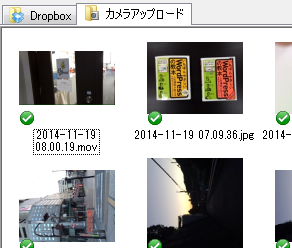

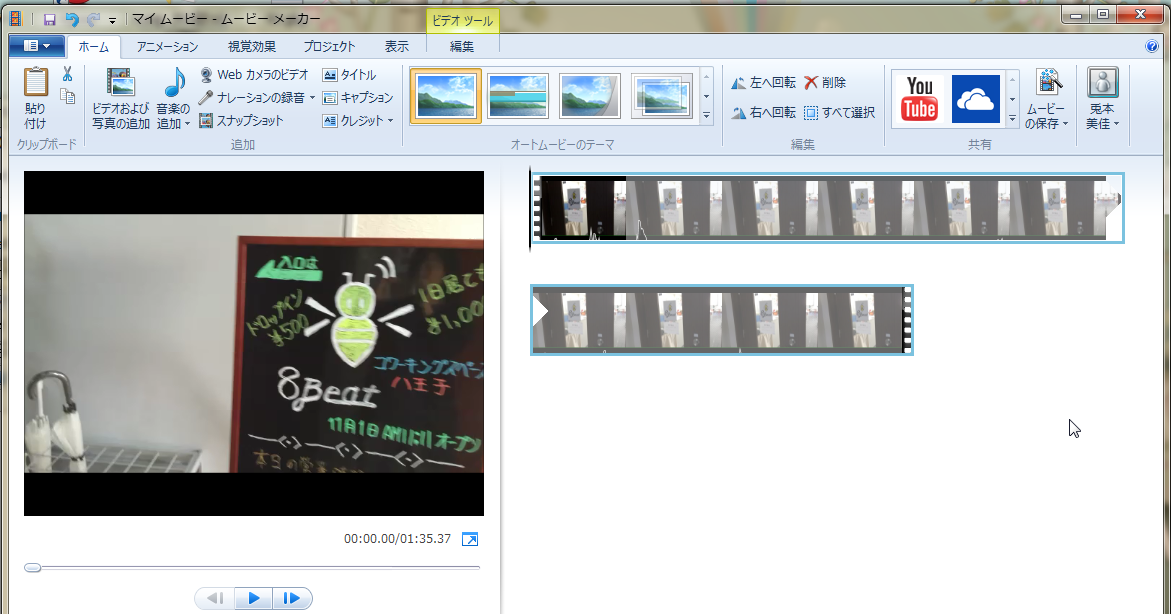
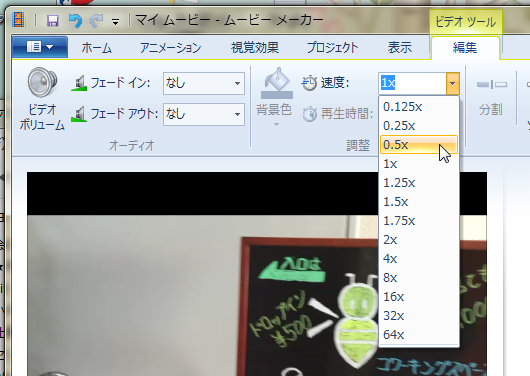
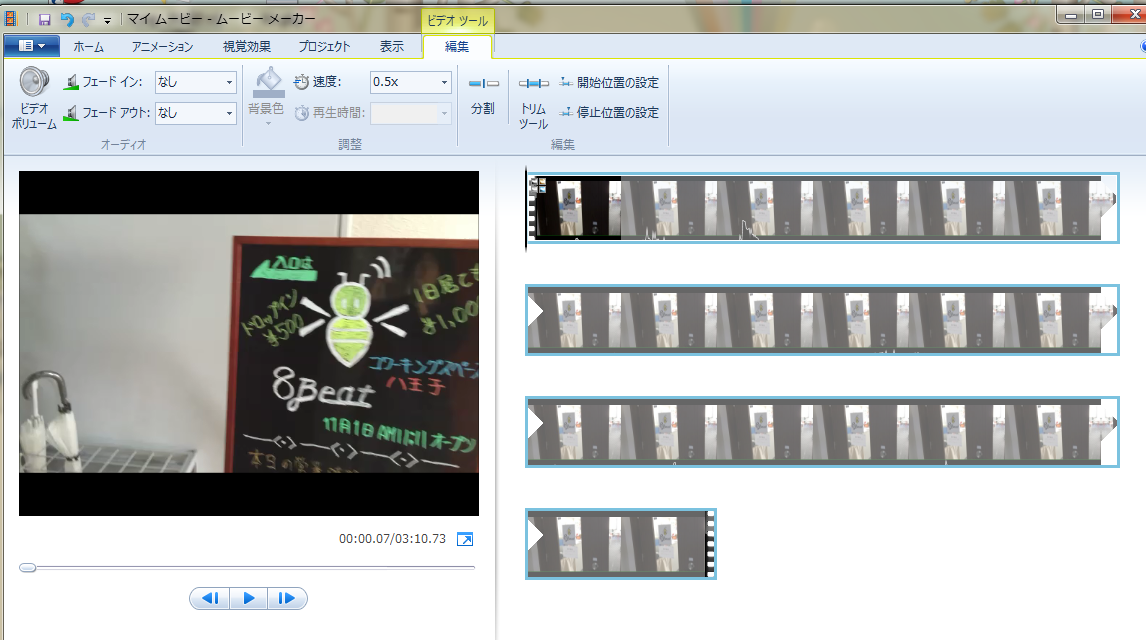
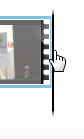
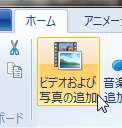
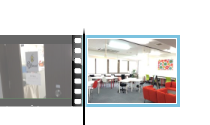
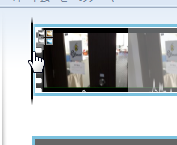
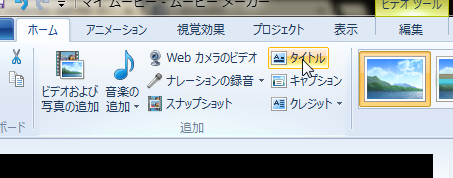

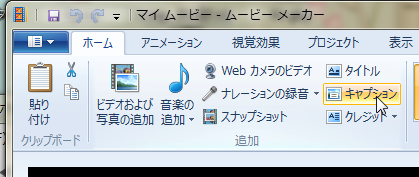
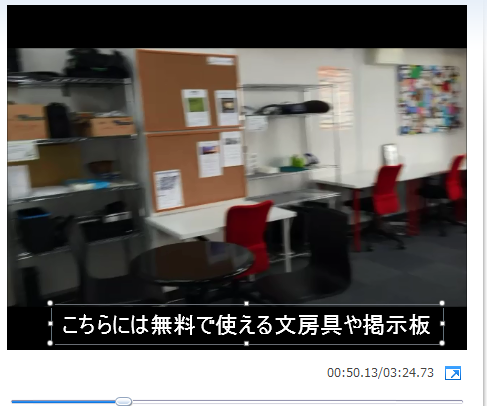
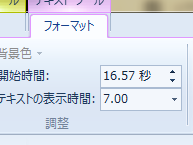
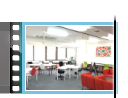
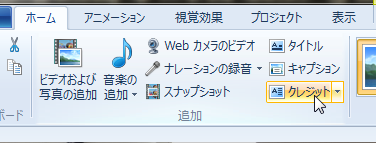
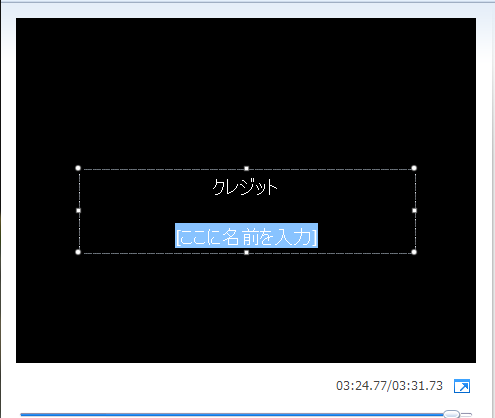
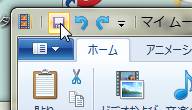
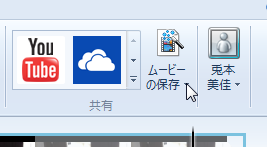
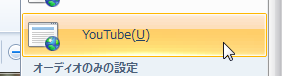
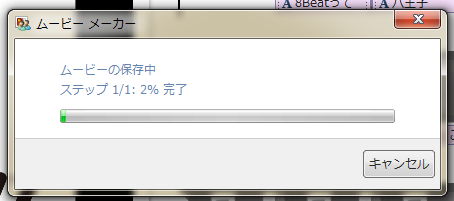

コメント