
セキュリティに関して、どうしたらいいんだろう?というお話をよく聞きます。セキュリティに関しては「これをしておけば100%安全」ということはありませんが、ある程度の対策をしておいた方が危険度が減ると思います。
ログインされてしまうといろいろなことができてしまうので、ログインでのセキュリティを強化する方法と万一なにかあったときのバックアップについて書きたいと思います
SiteGuard WP Plugin:ログイン画面のURLを変更したり、ログイン失敗の回数に制限を設ける
以前もご紹介したことがありますが「SiteGuard WP Plugin」というプラグインを使うとログイン画面のURLを変更したり、ログイン失敗の回数に制限を設けることができます。
インストール方法などは以前の記事

をご参照ください。
WordPressで作成されたWEBサイトはサイト名/wp-login.phpやサイト名/wp-adminというURLでログイン画面が表示されてしまいます。そのため、そのURLでログイン画面を表示させない機能やログインを何度も試みた場合に一定期間のログインを禁止するという機能がこのSiteGuard WP Pluginには備わっています。
※ SiteGuard WP Pluginをmixhostサーバーで試そうとしたところどうもうまく動かないようでした。自分のサーバーの環境や自分のWordPressの環境が関係しているかもしれませんが、とりあえず現在問い合わせ中ですので詳細がわかりましたら書きます。←回答が来て、プラグインのサポートはしていないけれど問題がありそうなら別のハードウェアに移動することは可能ということでした。というのもmixhostの別契約(ハードは別のもの)のWordPressではちゃんとSiteGuardが動いていたからです。ということで動かない場合はサポートにお問い合わせ、ということで大丈夫そうです。
XSERVERでは正常に動いていることを確認しています。
No Login by Email Address:メールアドレスでのログインをできないようにする
以前WordPressはユーザー名とパスワードでしかログインすることができませんでした。いつからかははっきりしないのですが、今現在はユーザー名もしくはメールアドレスとパスワードでログインできるようになっています。
メールアドレスは通常メールを送ったり、公開したりする可能性もあるものなので類推することも可能かもしれません。ユーザー名を類推しにくいものにしておいてもメールアドレスでもログインできるのであればちょっと心配だなと感じる方もいらっしゃるかもと思います。
そんなときはNo Login by Email Addressというプラグインを使うと、以前と同じようにユーザー名とパスワードでしかログインできないようになり、メールアドレスではログインできないようにすることができます。

ダッシュボード プラグイン>新規追加 をクリック

キーワードにNo Login by Email Addressと入力すると
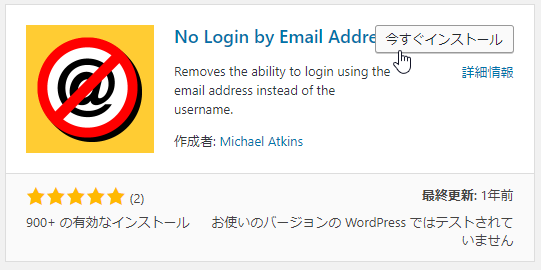
このプラグインが見つかりますので、今すぐインストールをクリック
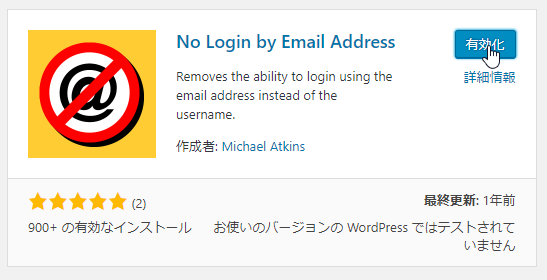
有効化をクリック
これでログイン画面を見ると、
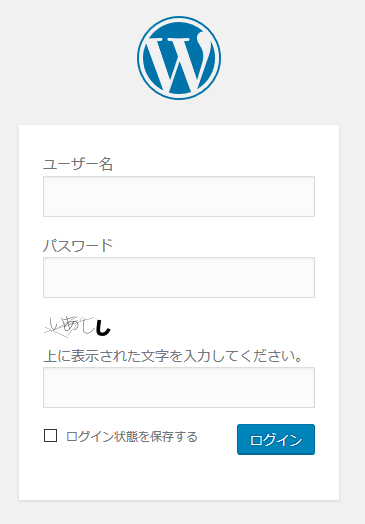
このようにユーザー名またはメールアドレスだったところが、ユーザー名だけになります。メールアドレスとパスワードでログインしようとしてもエラーになります!
バックアップは必ず取るようにしておきましょう
いろいろな方法でセキュリティを考えていてもそれでも100%安全とは言い切れません。また、セキュリティの問題だけでなくても自分で操作を誤ってファイルやデータベースを壊してしまう可能性もあります。
そんないろいろなことに備えて、バックアップは必ず取るようにしておきましょう。
バックアップを取るにはプラグインを使う方法があります。



だいぶ古い記事なのですが、このBackWPupというプラグインはまだ割と使われているようなので、ある程度は上記の記事が参考になると思います。
ただ、この方法も設定が面倒だったりエラーになることもあります。もっと簡単な方法として、サーバーのバックアップ機能を利用する方法があります。すべてのサーバーで行えるわけではないのですがサーバーによって、何もしなくても自動的にバックアップを取ってくれるサーバーやオプションを申し込めば自動バックアップを設定できるサーバーがあります。
基本機能として自動的にバックアップを取ってくれるサーバー
私が使ったことがあるサーバーで、サーバーを借りているだけで、基本機能として自動的にバックアップを取ってくれるサーバーは以下の2つです。
この2つのサーバーは両方とも現在も使っていますが、自動的にバックアップを取っていてくれるのでプラグインを入れる必要もなく快適に使っています。
オプションを申し込んで設定すれば自動バックアップが使えるサーバー
基本機能ではないけれどもオプションを申し込んで設定すれば自動バックアップが使えるサーバーで私が知っているサーバーは
です。
オプションの7世代バックアップは月々300円で自動バックアップを取ることができるようになります。申し込んだだけでは設定は終わっていないので、ロリポップの設定画面からバックアップの設定画面をする必要があります。
まとめ:100%安全なセキュリティはないけど危険性を下げることはできる、ということとバックアップを取るということ
ホームセキュリティでも100%安全です!とは言えないように、インターネットやPCなどのITでもこれをしておけば100%安全です!、と言える方法はありません。
けれども対策をしておくことで危険性を下げることはできると思うので、しないよりはした方がいいと思います。ただ、ものすごく厳しい制限をかけると今度は実用性が下がることにもなりかねませんのでそこは兼ね合いとうことを考えつつ行うということになります。
ということでもう一つできることと言えばバックアップを取るという方法になります。万一何かがあったとしてもバックアップがあれば(おそらく)回復できるからです。
ということで適切なセキュリティに配慮しつつ、バックアップを必ず取るという方法をおすすめします。




コメント