![Image [21]](https://usortblog.com//wp-content/uploads/2015/02/Image-211.jpg)
「メールマガジンプラグイン Subscribe2は簡単で便利に使えそう」でご紹介したSubscribe2を使ってコワーキングスペース八王子 8Beatではメールマガジンを発行するようになりました。メールマガジンの発行には問題ないのですが複数出してみると「アーカイブページが欲しい」と思うようになりました。Subscribe2ではカテゴリーを指定して指定したカテゴリーへの投稿だけをメールマガジンとして配信する機能もあるのですが、ためしてみたところちょっとうまくできませんでした。Ktai Entryのインストールと設定について書きます。
そこで、メールで投稿できるプラグイン Ktai Entry を使ってアーカイブページを自動的に作ることができました。説明が長くなってしまうので2回に分けてblogを書きます。まず今回は
*追記 Subscribe2とKtai Entryで致命的な問題が発生したため、Subscribe2とKtai Entryは併用されないようお願いしますm(_ )m
下記blogはKtai Entryの設定についてだけ参考にしてくださいm( _)m
Ktai Entryについて調べてみてちょっと気が遠くなりました(^_^;
Ktai Entryを設置するに当たり、いろいろなサイトで記事を読んだりしたのですが印象として「設置が面倒そう」「どこにどのメールアドレスを入れるの?」「ユーザーって受ける人、送る人どっち?」「メールアドレスってどの?」とか、色々わかりにくくてちょっと気が遠くなりました(^_^;。
しかし、やってみたら案外簡単で、手順さえ間違えなければそんなに難しくありませんでした。なによりデバッグメッセージのようなものが分かりやすく表示されるので「あー、これをこうすればいいのね」と悩むこと無く進みました。
ので、ちょっと手順は長いかもしれませんがちゃんと設置して動かせました。
Ktai Entryで利用する投稿専用のメールアドレスを新規取得する
Ktai Entryというプラグインで「ある特定のメールアドレスにメールを送るとその内容がWordPressサイトに投稿される」という仕組みが実現します。
ある特定のメールアドレスに到着したメールはすべてサイトに投稿されるので既存のメールアドレスを使うと大変なことになります(^_^;、ので必ず新しくそれ専用のメールアドレスを作りましょう。
Gmailでの方法を書きます。
から作ります。
メールアドレスが作成出来たら、Gmailページに移動します。
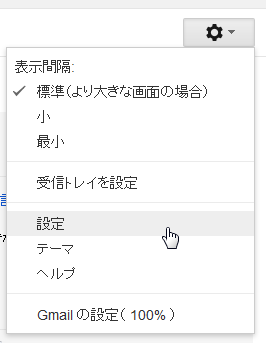
歯車(設定)をクリックして、 設定 をクリックします。
![Image [1]](https://usortblog.com//wp-content/uploads/2015/02/Image-13.jpg)
メール転送とPOP/IMAP タブをクリック
今後受信するメールでPOPを有効にする にチェックを入れて、変更を保存 をクリックします。これでgmailを新規作成する、部分は終了です。
作ったメールアドレスは仮に hogehogemailjushin@gmail.com としたということで説明を続けます。
受信専用メールアドレスを持ったWordPressユーザーを作る
今作ったメールアドレスでWordPressのユーザーを作っておきます。
![Image [2]](https://usortblog.com//wp-content/uploads/2015/02/Image-23.png)
こんな感じでこのユーザーが投稿メール受信専用だということがわかるようにしておきます。
メール投稿専用のカテゴリーを作る
投稿したときのカテゴリーを専用のカテゴリーにして、他の投稿と区別したいと思いますので、メール投稿専用のカテゴリーを作っておきます。
ダッシュボード 投稿>カテゴリー で
![Image [4]](https://usortblog.com//wp-content/uploads/2015/02/Image-44.png)
このように メールマガジン というカテゴリーを作っておきます。
Ktai Entry (メール投稿プラグイン)のインストールと設定
ダッシュボード プラグイン>新規追加 で Ktai Entry と入力してプラグインを表示し、
![Image [5]](https://usortblog.com//wp-content/uploads/2015/02/Image-52.png)
インストールをクリックした後、
![Image [6]](https://usortblog.com//wp-content/uploads/2015/02/Image-61.png)
有効化します。
![Image [7]](https://usortblog.com//wp-content/uploads/2015/02/Image-71.png)
ダッシュボード プラグイン>インストール済みプラグイン をクリック
![Image [8]](https://usortblog.com//wp-content/uploads/2015/02/Image-81.png)
Ktai Entry のところにある 設定 をクリックします。
![Image [9]](https://usortblog.com//wp-content/uploads/2015/02/Image-9.jpg)
投稿受付メールアドレス (オプション) に hogehogemailjushin@gmail.com と入力
投稿を管理者に通知 で通知したい管理者にチェックを入れます。
変更を保存 をクリックします。
つぎに、このページの上部にある
![Image [12]](https://usortblog.com//wp-content/uploads/2015/02/Image-121.png)
投稿設定 をクリックします
ページの中程にある、
![Image [13]](https://usortblog.com//wp-content/uploads/2015/02/Image-131.jpg)
メールでの投稿 というところに入力します。
1 メールサーバー ssl://pop.gmail.com ポート 995
2 ログイン名 先ほど作った受信専用メールアドレス hogehogemailjushin@gmail.com
3 パスワード このメールアドレスのgmailでのパスワード
4 メール投稿用カテゴリーの初期設定 先ほど作った メールマガジン を選びます
を入力して 変更を保存 をクリックします。
これで Ktai Entry を使う準備が整いました(^^)/
まとめ:こうやって書くとややこしく見えるのかも(^_^;
他のサイトで参照したときも ? ? ???? と思うほどちょっと混乱しました。なるべく分かりやすく、手順もやりやすい手順で書いてみたのですがいかがでしょうか?
実際に設定をしたときよりも、手順を説明する順番を考えながらこのblogを書く方がとっても大変でした。ちょっとやることがおおいんですよね。あと、これをやる前にこれをやっておかないと、みたいなことが。
次回でちゃんと投稿できてカテゴリー分けもできてるあたりを書きますので是非お読みください♪




コメント
コメント一覧 (2件)
助かりました!!
[…] 情報源: メールで投稿できるプラグインKtai Entryをインストールして設定する […]