お客さんからExcelでデータをもらう事があります。そのときにまれにやらないといけなくて、困るのが半角カナを全角にするのが面倒くさいということです。そこで、半角から全角にするということについて考えてみました。
Excelの関数で半角文字を全角にする
Excelの関数で半角文字を全角にできるようです。
JIS関数は指定した半角文字列を全角文字に変換します
使い方は、
このように入力してリターンを押すと
全角になります。これを全ての行に適用するには、
セルの右下に出ている ■ を
クリックして、一番下までドラッグします。
指定した行の列が全角になったものが表示されます。
でも、新しく列を作るのも面倒だし、指定した範囲だけを全角にしたい
ということがわかって、この形でやろうと思ったのですが「複数の列に半角カナが入っているのでその分全部に新しく列を作るは面倒だな」と思いました。
「指定した範囲のセルの半角を全角に変換してくれたらいいのに…」ということをおもいついたのでマクロを作ってみることにしました。
マクロは開発タブから作ります。開発タブが出ていなければ、
ファイル>オプション をクリック
開発 というチェックボックスにチェックをして OKをクリック。これで開発タブが出るようになります。
リボンの 開発タブ をクリックして Visual Basic をクリックします。
こんな画面が別窓で開きます。マクロを記述するための 標準モジュール を挿入します。
挿入 をクリック
標準モジュール をクリック
左ブロックに 標準モジュールが挿入されました。 Module1 をクリックします。
そこに、
Sub 半角を全角()
Dim i As Long
'選択範囲
For i = Selection(1).Row To Selection(Selection.Count).Row
For j = Selection(1).Column To Selection(Selection.Count).Column
'半角を全角に
Cells(i, j) = StrConv(Cells(i, j), vbWide)
Next j
Next i
End Sub
これをコピーして貼り付けます。↓こんなかんじになります。
Excel画面に戻って
変換したい範囲を選択し、
開発リボンにあるマクロをクリック、
半角を全角 をダブルクリックするか、クリックしてから 実行 ボタンを押します。すると、
このように選択した範囲だけが全角に変換されました。
マクロ入りのExcelを保存するときは、
このように Excelマクロ有効ブック という種類で保存します。



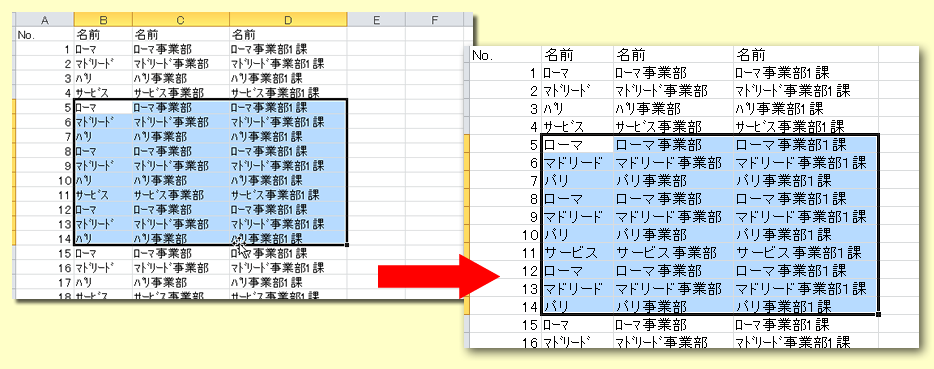


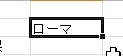
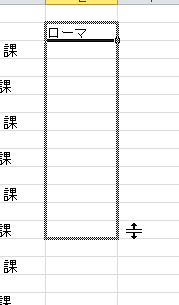
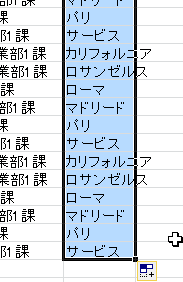
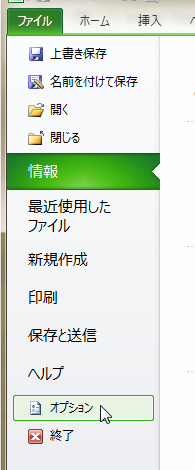
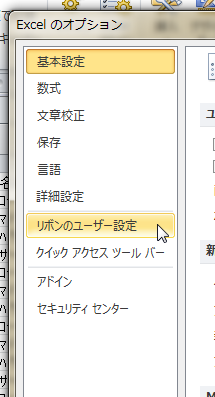

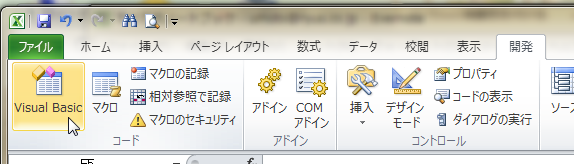
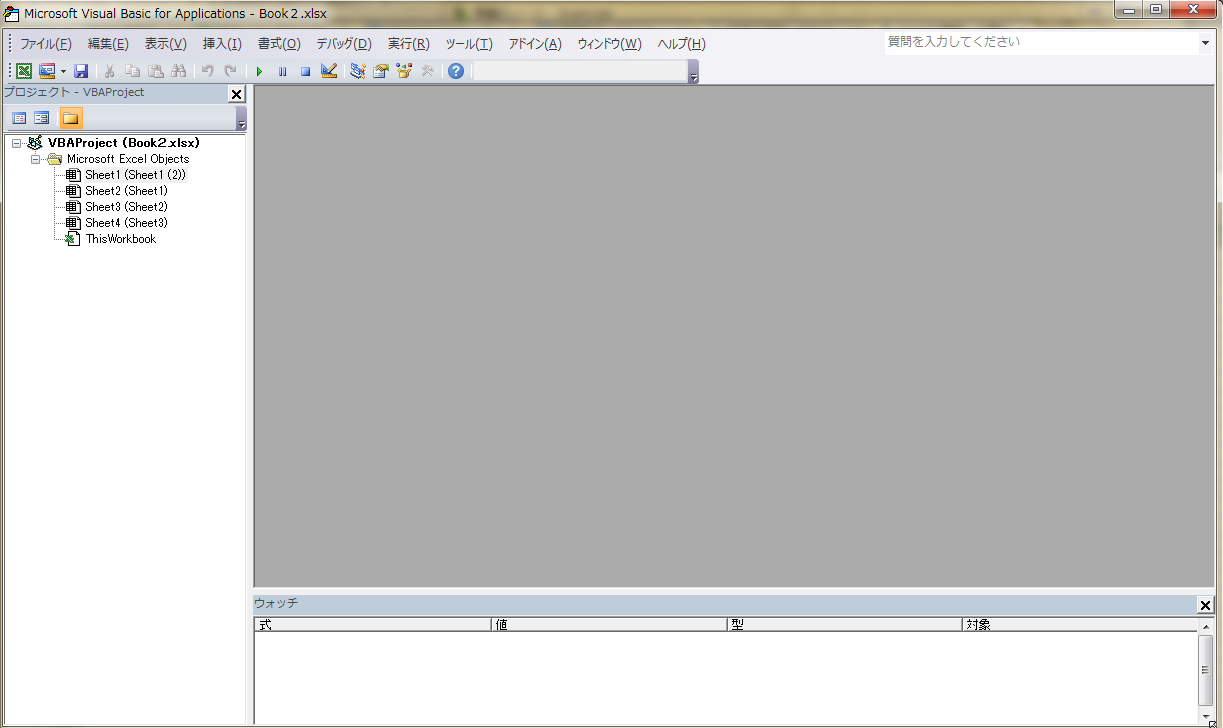
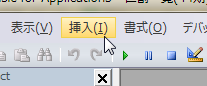
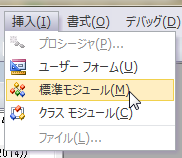
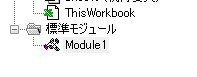
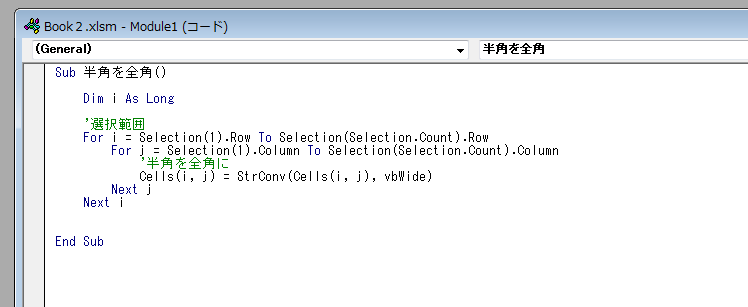
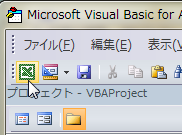
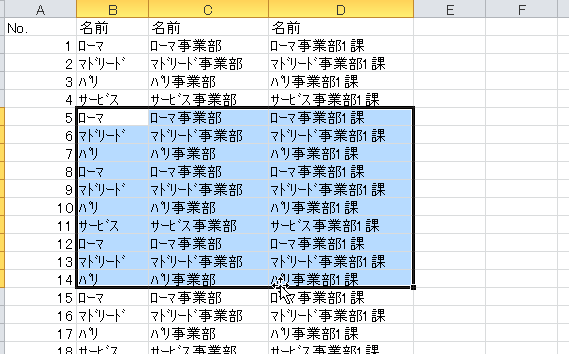
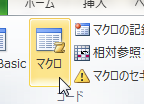
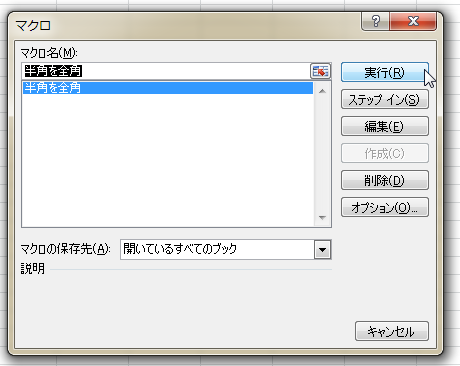
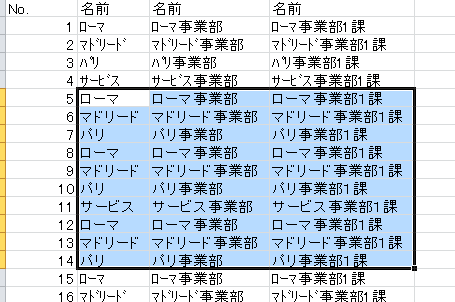
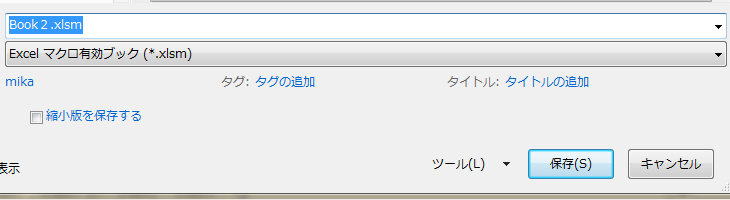

コメント