趣味で木工を作って細々と売っている うさぎクラフト ですが、工具や金具や材料を買ったりして経費がかなりかかります。これからは黒字を目指したい!ということで出納帳を作ることにしました。
出納帳と言えばGoogleスプレッドシートが便利でいいかなと思いましたので色々便利機能を使って作成しました。作ったシートは自由にコピーできるようにしていますので、すぐに試すこともできます(^^)/
出納帳の項目を作る
Googleスプレッドシートを開き、
画面右下にある + をクリックして新規作成します。
タイトルをクリックして、
好きな名前に変更します。
出納帳に使いそうな項目を入れてみました。
日付をポップアップで簡単に入力する
日付欄を簡単に入力できるよう、ポップアップで日付入力も可能なようにします。
日付の下のセルをクリックします。
メニューの データ>確認 をクリックします。
条件 で 日付を選択します。
保存をクリックします。
セルをダブルクリックすると日付がポップアップされ、
日付をクリックすることで、入力することができます。
200行目ぐらいまで同じ入力にしたいので、
今のセルをクリックして ctrl+c (右クリックしてコピーだと上手くいかないときがあります)
次のセルから200行目のセルまでを選択して、右クリックで、特殊貼り付け>データの検証のみ貼り付ける を選択します。
これで200行目のセルをダブルクリックしても日付がポップアップされるようになります。
分類をリストから選んで入力する
出納帳を後で集計して検討するときにどのようなものにどのぐらいかかったか、を知りたいので分類したいと思います。
うさぎクラフトでは、
予算,売上,材料-木材,材料-金具,材料-塗料,工具,その他,納品交通費,配送料,梱包材
こんな分類にしておきたいと思います。これを毎回入力するのは面倒なのでリストから選べるようにします。
分類の下のセルをクリックしてからメニューの データ>確認 をクリックします。
条件、のところで リストを直接指定 を選びます。
右側のテキストエリアに、指定したい分類をカンマ区切りで入力します。保存をクリックします。
セルに下向き三角ができていますので
クリックすると、今入力した分類がリストで表示されます。クリックすると、
その値が入力されます。
これも日付と同じように200行目まで 特殊貼り付け>データの検証のみ貼り付ける をしておきます。
残高を計算する
実際に入力してみます。まず最初に家計から借り入れて予算を入れました(^_^;。残高は収入額と同じ額を入力します。
支出、収入、残高は3桁カンマ区切りにします。
E,F,Gラベルをクリックして ¥ を押します。
小数点以下が2桁表示されてしまい、要らないので
小数点以下の桁数を減らす マークを2回クリックして
消しました。
収支を付けていきます。
残高は自動的に計算したいので計算式を入れます。
ダブルクリックして、
=g2+f3-e3
と入力します。前の行の残高+今の行の収入-今の行の支出 という意味です。
リターンを押すと、
このように残高が計算されました。
今計算式を入れたセルの右下にある小さい青いマークを左クリックして、
下にドラッグすると次の行も残高が計算されています。このまま200行目までドラッグしたいところですが、
入力されていない行まで計算してしまうので、計算式を
=if(a2=””,””,g2+f3-e3)
と変更します。これは もし日付の入力がなければ何もしない、あったら計算する って感じの式です。
これで、
ドラッグしたときに、入力のない行は計算しないようになりました。ので、200行目まで残高行をドラッグしておきます。
この状態で行の入力を追加すると、
追加した行だけ、残高が計算されます(^^)/
完成したスプレッドシートはこちらで公開しています。
触ってみたいときは自分のGoogleスプレッドシートにコピーすれば動きを確認することができます。
自分のアカウントのGoogleスプレッドシートで適当に新しいスプレッドシートを作ります(例:テスト)。
完成したスプレッドシートを開いて、
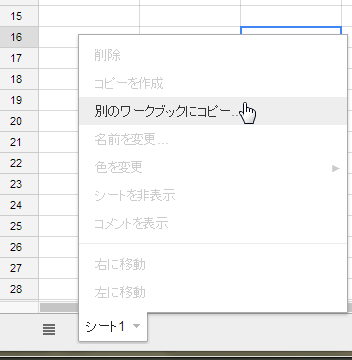
シート1で右クリック 別のワークブックにコピー を選びます。
自分のGoogleアカウントのスプレッドシートが表示されますので、先ほど作った新しいスプレッドシートを選び、 選択 ボタンを押します。
新しいスプレッドシートを開くと、シート1のコピー というシートができているのでクリックすれば、
このblogで作ったスプレッドシートがコピーされていますので自由にいじってみることができます(^^)/



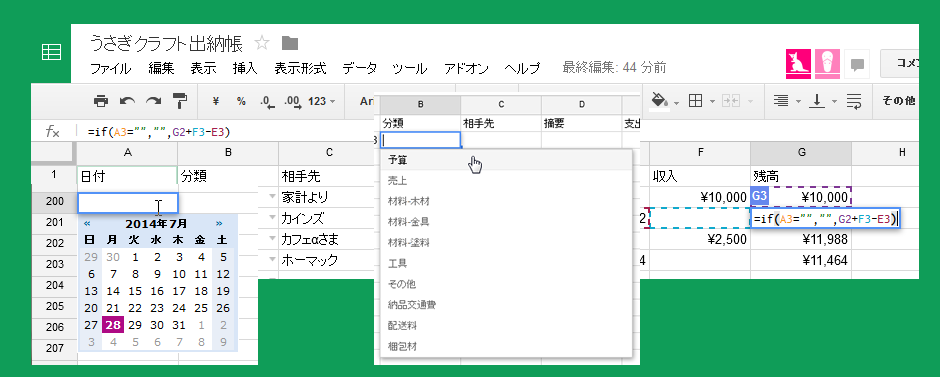
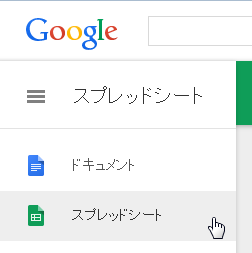
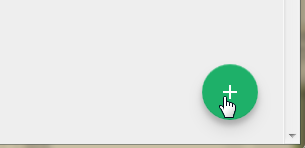
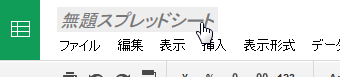
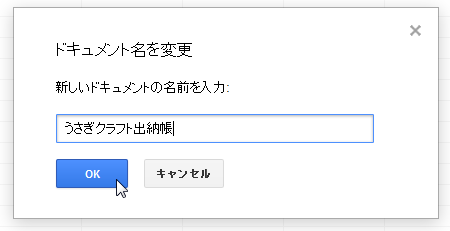

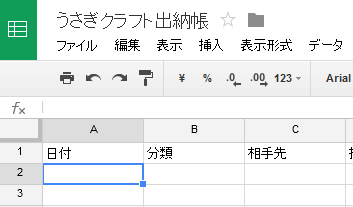
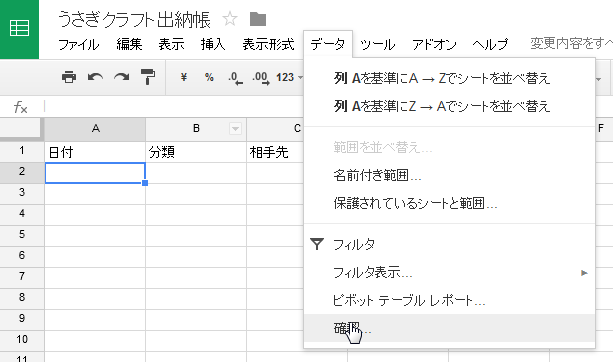
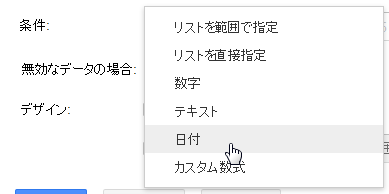
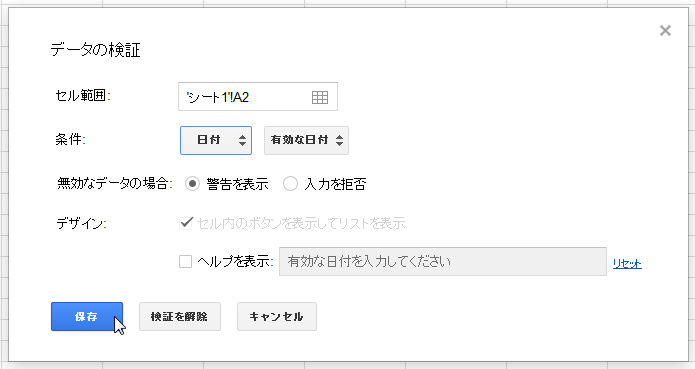

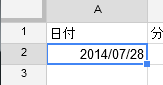
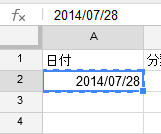
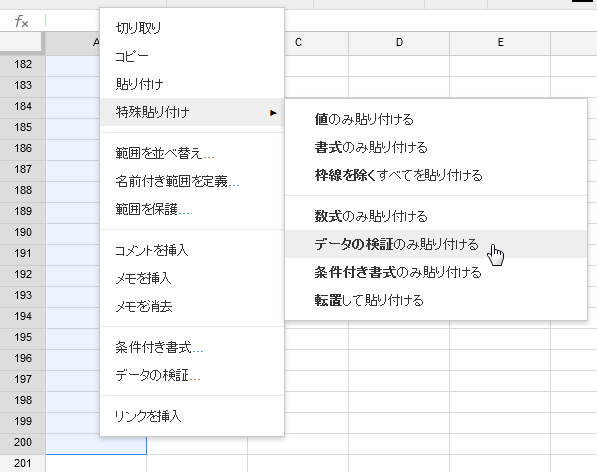
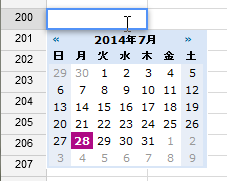
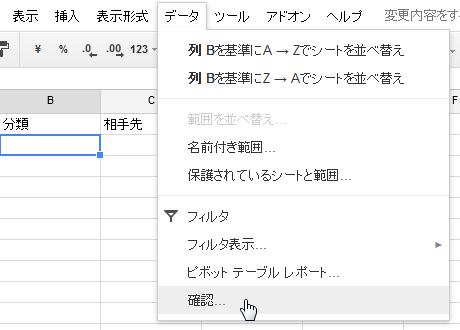
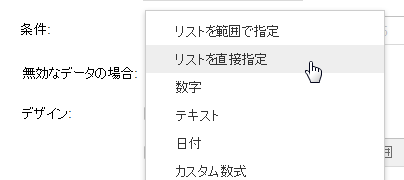
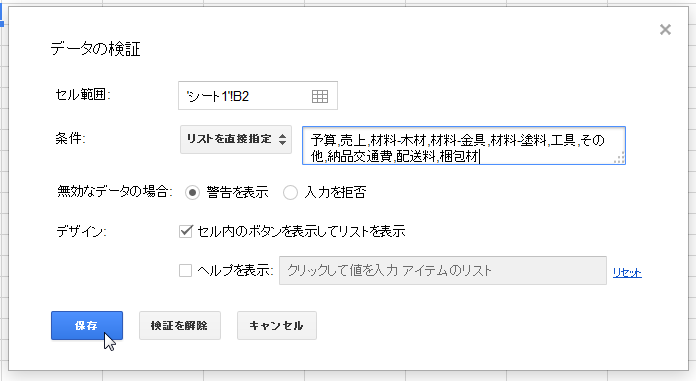
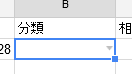
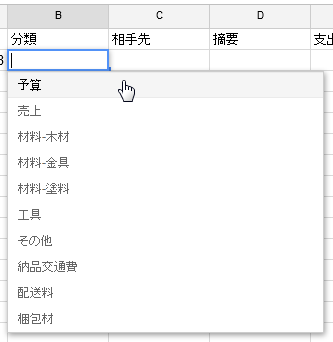
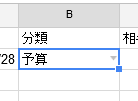
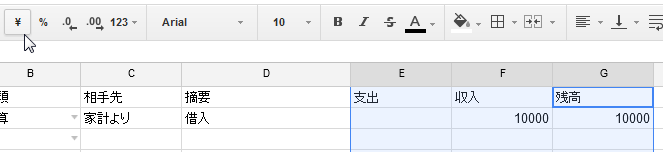
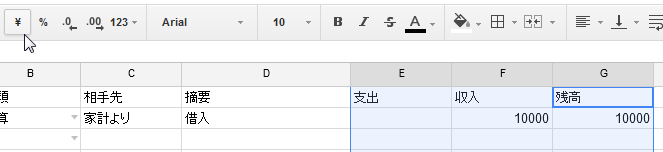
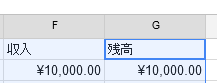
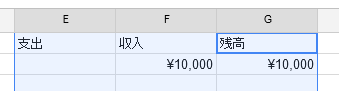

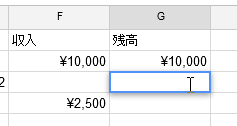
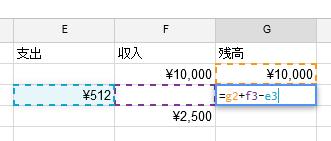
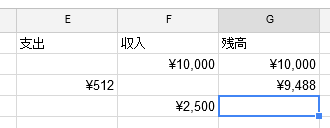
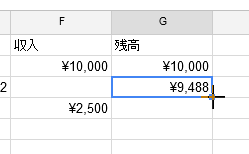
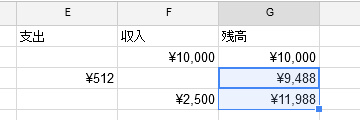
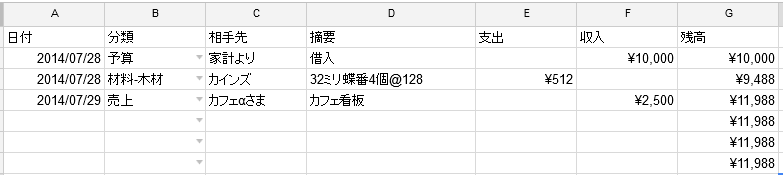
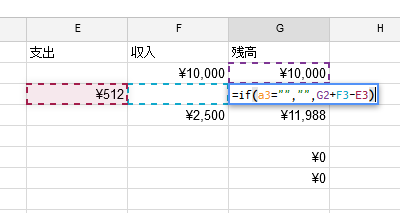
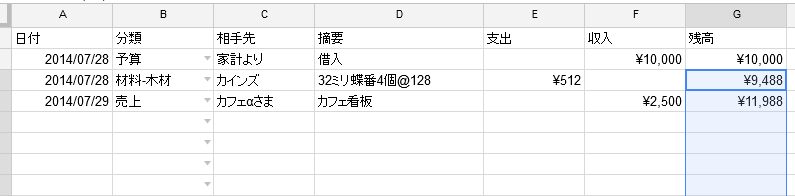
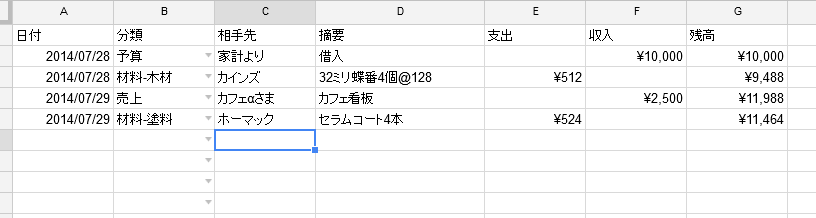
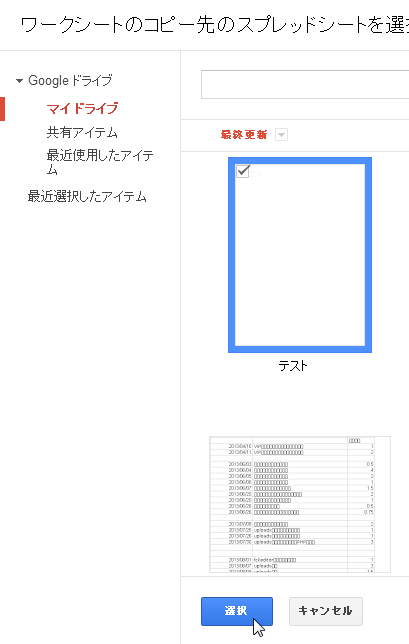
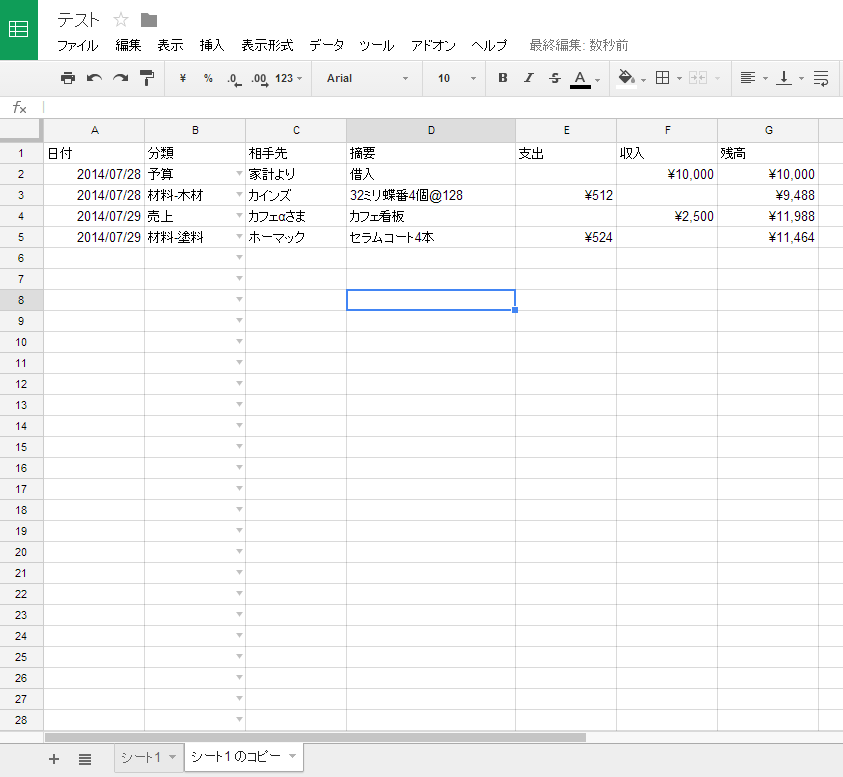

コメント
コメント一覧 (4件)
非常に助かりました!有難うございました!!
tatsuo yoshiokaさん、こんにちは!記事がお役に立ったようでよかったです。お役に立ててうれしく思います!
こんにちは。公民館のパソコンサークル(手習塾)で勉強中です。スプレッドシートを使い、出納帳を作っています。このブログに出会って目新しいことばかりで嬉しくなって応用しております。分類で「食費」、「交通費」の大分類をプルダウンで決めます。食費を選んだとします。次の小分類で羅列した「パン、飲料水、バス代、電車代」から食費に関係したものを選ぶとなると、バス代、電車代が余計になります。「食費」を選ぶと右にスライドして食費だけの項目を書き出し、「交通費」を選ぶと交通費だけの項目を右のスライド項目に書き出す方法を教えてください。項目が大、中、小と3列になっても構いません。上手く言い表せませんが縦のプルダウンではなく、この場合は横に、こんな言葉があればプルライト、プルレフトするような具合でして‥、おかしな表現ですみません、よろしくお願いします。
山本さん、こんにちは。いただいた内容を実現しようと思って試しましたがかなり複雑になりちょっと簡単にはできそうにありませんでした。時間が余りかけられないため断念してしまいました。現実的には 食費ーパン、食費ー飲料水、交通費ーバス代 などの分類分けをして選んでいくってかんじでしょうか?JavaScriptなどで行えば簡単なのでGASというスクリプトならできるかもしれません。これも普段使ってはいないのでさくっとは作れそうになく今回は作れませんでした。