最近よくGoogleスプレッドシートを使っています。スプレッドシートを新規作成して作ることが多かったのですが、ローカルにあるExcelファイルもアップできる機能があります。Googleスプレッドシートとして使おうと思ってアップしてみたところ、ちょっとつまづいて解決したのでそれについて書きます。
Excelファイルをアップするとそのままの形でアップされてしまった
明日からオープンする コワーキングスペース八王子 の売り上げ管理は、コワーキングスペース7Fさんの記事「コワーキングスペース7Fの日々の売上管理は、SquareレジアプリとGoogleスプレッドシートを使っています。」 にあったエクセルを使ってやってみようと思いました。Googleスプレッドシートならスタッフで共有しているドライブに置いておけば、受付当番の人がそれぞれ記入できるはずです。
エクセルシートをダウンロードして、
Googleドライブの アップロードボタン(上矢印) をクリックして ファイル をクリック、
アップロードが完了しました。
アップしたファイルをクリックしてみると、
見ることができませんでした。エクセルのままアップされたので見ることが出来ないし(ブラウザの環境によっては見えるかもしれません)、ダウンロードすることしかできない。。。エクセルファイルここにおいといたからダウンロードしてね、という使い方はこうなるので、当たり前か(^_^;。
ExcelファイルをGoogleスプレッドシートに変換してアップする
じゃ、Googleスプレッドシートに変換してアップするにはどうすればいいのかなということですが、設定が必要でした。
Googleドライブの右上にある 設定(歯車のマーク) をクリックします。
アップロード設定 のところにカーソルを持って行くとサブメニューが開いて、
アップロードしたファイルをGoogleドキュメント形式に変換
アップロードしたPDFや画像ファイルからテキストに変換
アップロード前に、毎回設定を確認する
と表示されます。
アップロードしたファイルをGoogleドキュメント形式に変換
と、
アップロード前に、毎回設定を確認する
をクリックして
こういう状態にしておきます。
先ほどと同じファイルをアップしてみます。Googleドライブ>アップロード>ファイル、でローカルのファイルを選択すると、
このようにポップアップが表示されました。先ほど、「アップロード前に、毎回設定を確認する」 にチェックを入れたことでポップアップが表示されているようです。
アップロードを開始 をクリックします。
アップロードが終了するとこのメッセージが出ました。変換しました とあります。
Googleドライブを見ると、今アップされたファイルは uriage となっていて、先ほどのものは uriage.xlsx となっています。
uriageをクリックしてみると、
Googleスプレッドシートになっていました(^^)/。
数字を入れると、金額も計算されるので 関数も生きている ようです!
まとめ:GoogleドライブにExcelファイルをあっぷするときには
GoogleドライブにExcelをアップするときに「Googleスプレッドシートに変換してアップしたい」という可能性がある場合は、上記の設定をしておくとExcelシートそのままアップするということとGoogleスプレッドシートに変換してアップするということがアップするときに選択できるようになります。
Excelそのままでアップしたいときは、ポップアップ画面で、アップロードしたファイルをGoogleドキュメント形式に変換のチェックを外してから、アップロードを開始 をクリックします。



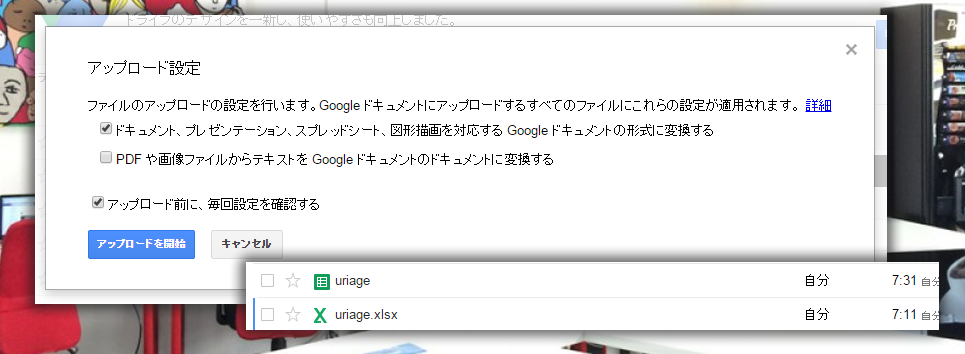
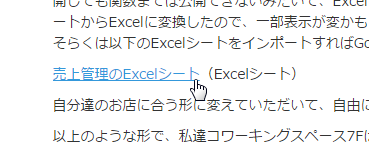
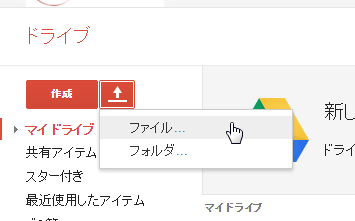

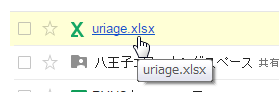
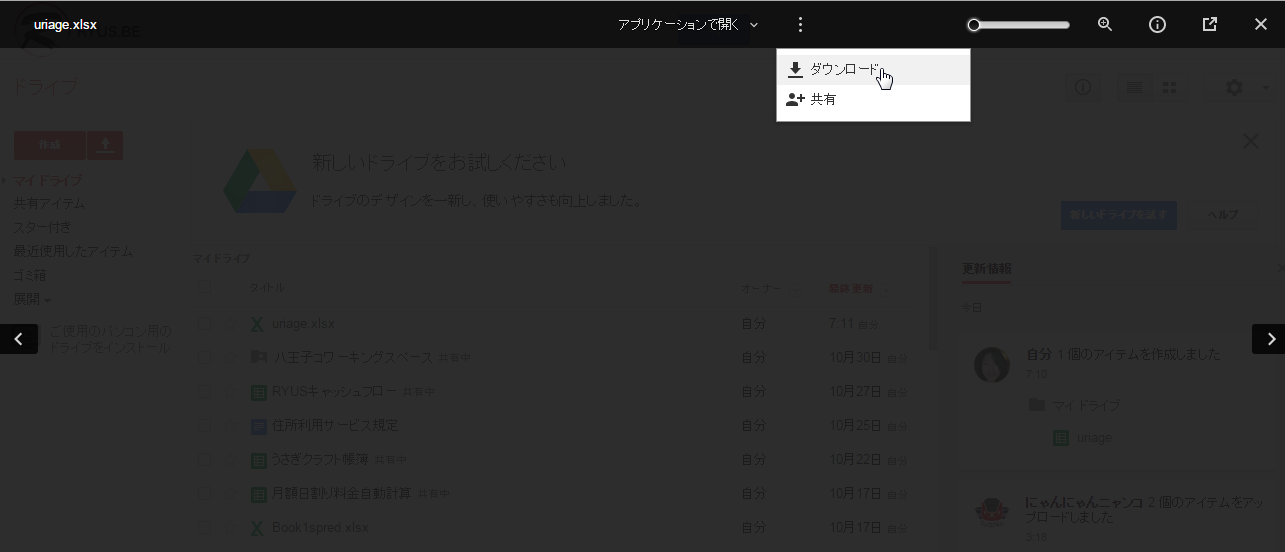
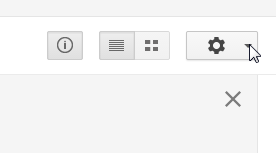
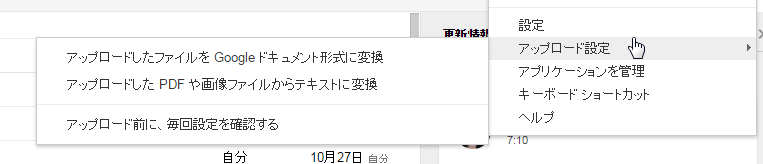
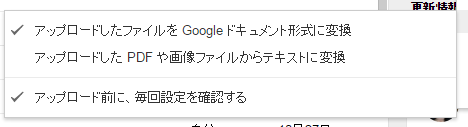
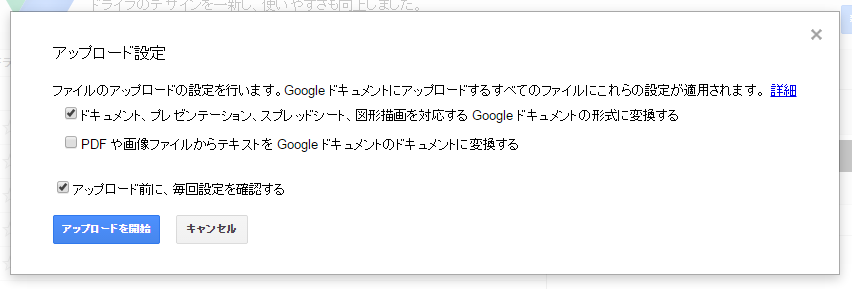
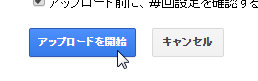


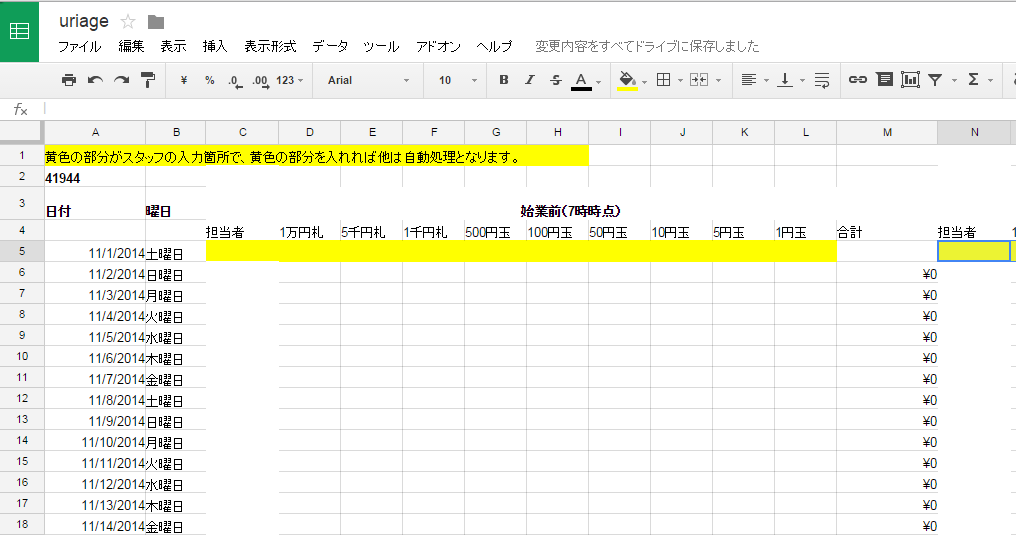


コメント