
最近WordPressの相談を受けることが多くなりました。画像を制作するときに無料で使えるソフトを試していましたが、フリー画像ソフトのGIMPはなぜか使っていませんでした。というのも昔使ったことがあったのですがそのときはちょっと使いづらいなぁと思っていたためです。
しかし、他に選択肢もなくなったので再度挑戦してみたところ「あぁもっと早く試せば良かった…」と思いました。WindowsでもMacでも使えるし、Webバナーを作るなど、いろいろな用途に使えそうです(^^)/。
第1回目の今回はGIMPをインストールして画像を読み込みんで縮小をしてみるところまでについて書いてみます。
GIMPのダウンロードとインストール
GIMPを窓の杜からダウンロードします。
窓の杜からダウンロード をクリック

この画面になるのでしばらく待ちます。ファイルサイズが大きいのでちょっと時間がかかるかもしれません。

gimp-2.8.18-setup.exe というファイルがダウンロードされました。これをダブルクリックします。

インストール中の言語を選びますがJapaneseはなかったので、EnglishのままOKをクリック

Install をクリック

インストール中の画面です

インストールが終了するとこの画面になるので Finish をクリック。
GIMPを立ち上げて、画像を読み込んでみる
スタートボタンをクリックして GIMP と入力すると

このように GIMP2 が表示されるのでクリックします

最初の立ち上げだけちょっと時間がかかりますが、待ちます。

GIMPが立ち上がりました。背景が透けている(壁紙が見えてる)のにちょっと戸惑うんですが、慣れましょう!
GIMPで画像を読み込んでみます

ファイル>開く/インポート をクリック

画像ファイルを指定して、開く をクリック

この画像はとても大きなものなのですが、赤枠のところに出ている 12.5% で表示されて、画面内に収まるようにしてくれています。
読み込んだ画像を縮小してみる
Webなどで画像を使うために実際の画像の大きさを縮小します。

画像>画像の拡大・縮小 をクリック

この画像の幅は 7257ピクセルです。これを

1000ピクセルに縮小したいので、幅 に 1000 と入力します。これ以外の高さなどの値は自動的に計算されて対応する数字に変わります。
拡大縮小 をクリック

やたら小さく表示されてしまいましたが、これは先ほどまで画像が大きかったので表示倍率が12.5%だったからです

表示倍率を100%にしてみると、

このようにちょうどいい感じに表示されました。
縮小した画像を保存する
元の画像は取っておきたいので、今縮小した画像を別名で保存します。GIMPの保存形式は通常、.xcfファイルとなります。今回の場合は単にjpg画像を縮小してjpgとして保存したいので、

ファイル>名前をつけてエクスポート をクリックします。.xcf以外の形式で保存するときは エクスポート を行うということになります。

名前 のところに任意の名前を入力して エクスポート をクリック。
* ファイル形式の選択というところをクリックすればjpgの他、GIFやPNGなど多くの形式が指定できます

オプション画面が表示されるので エクスポート をクリック
これで幅が1000pxに縮められたjpg画像ができます
*これが実際にGIMPで縮小した画像です↓
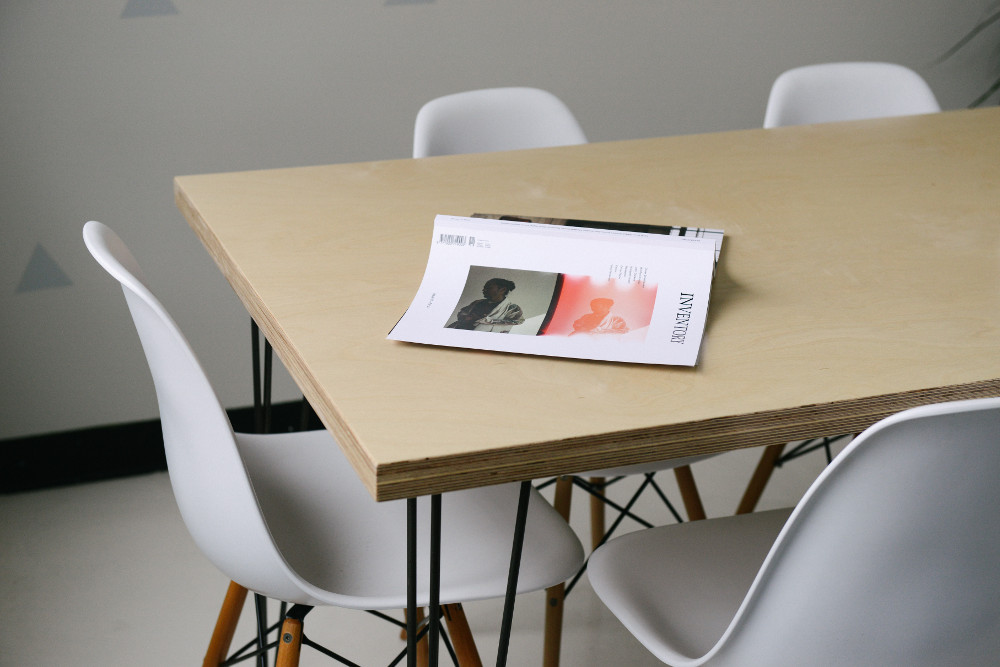
つづき:画像の上に文字をいれて編集する
とりあえず、今回はインストールができて使い始められるところまでができればいいなと思って書きました。これから何回にも分けて使い方を書いていきたいと思います。GIMPはWebで使うバナーを作ったりするときの画像と文字を組み合わせるのにも使いやすかったです。有料の画像ソフトを持っていなくてもこれで十分に画像の編集ができると思います。他にもかなりの便利機能があるのでどんどんブログに書いていきます。
次回は

画像の上に文字を載せたり、編集したり、画像の一部を切り出したりするところまで書こうと思っています(^^)/。
書籍もたくさん出ていて、心強いです。
インプレスジャパン
売り上げランキング: 5,357
売り上げランキング: 225,252
秀和システム
売り上げランキング: 358,243
[amazon_searchlink search=”GIMP”]








コメント