
コワーキングスペース八王子8BeatではCoderDojo八王子を2年近く行っています。子供がプログラムを学べる道場です。完全無料で運営しているため、会場費などの負担は寄付により運営していますがぎりぎりです。買いたい本やRaspberry Piもあるのですがとてもまかないきれません。そこで、このブログで書いているScratch(子供用のプログラミングツール)の記事をKindleで出版してその売り上げから寄付をするのはどうだろう?という案が出ました。
以前からKindleでの出版(kdp)に興味があったので、まずはちょっとやり始めてみようと思いました。最初はepub形式のファイルを作ってくれる「でんでんコンバーター」を試しました。
Kindleで本を出版するにはどのような手順が必要なのか?
Kindleで本を出版するにはどのような手順が必要なのかな?と考えたときに、わかったブログのことを思い出しました。
わかったブログはこのブログを書く前からとても参考にさせていただいているサイトで、著者のかん吉さんがビジネスに役立つ記事をかいておられます。
かん吉さんはKindleで複数の本を出版されています
人気ブログの作り方: 5ヶ月で月45万PVを突破したブログ運営術
ブログ起業: 10年9割廃業時代を生き抜くブログ×ビジネス戦略
1日30分練習でマラソンサブ3.5を達成する方法: 忙しいサラリーマンでもできる!
*余談ですが最近、紙の本も出版されて大好評です(^^)/
ゼロから学べるブログ運営×集客×マネタイズ 人気ブロガー養成講座
ソーテック社
売り上げランキング: 208
たしかKindleで本を出版されたときにそのノウハウを記事にしてくれていたと思いましたので探してみました。
誰でも簡単にKindle電子書籍を出版する方法 2015年版
この記事がとても参考になりそうです。Kindleで本を出版する流れとしては
大まかな流れ
– 原稿を書く
– 見出しなどをマークアップ
– でんでんコンバーターでEPUBファイルに変換
– プレビューワーで、プレビューついでに、mobiファイルに変換
– KDPにmobiファイル送信、出版手続き
– 販売開始以上です。
このようなものになるようです。
「でんでんコンバーター」ってなんでしょう?
流れの中で、原稿を書くというのは、すでに書いてある記事
[ryus_blogcard url=”https://usortblog.com//scratch-ball-paint/”]
これを使おうと思っているので、原稿を書く作業は終了しています。
次にマークアップする、ということをしたいと思いますがそのまえに「でんでんコンバーター」って何?というのが分かっていなかったので見てみることにします。
Webサイトはここになります。
でんでんコンバーターはアップロードされたテキスト等を電子書籍の標準フォーマットEPUB 3に変換して出力するウェブサービスです。
こんな感じで書いてあります。なるほど、epub形式にしてくれるWebサービスなのですね!
アップロードするのはテキストだけでなく、
テキストファイル (Markdown、PHP Markdown Extra、でんでんマークダウンの記法に対応)
画像 (PNG、JPEG、GIF)
CSSファイル
設定ファイル(ddconv.yml)
このような種類になっています。
WordPressで書いた記事を「でんでんマークダウンの記法」に対応させる
ということで、まずは WordPressで書いた記事を「でんでんマークダウンの記法」に対応させる ところからやってみました。
でんでんマークダウンについては メニュー の
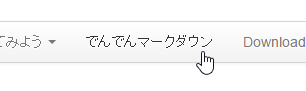
でんでんマークダウン をクリックすると使い方を見ることができます。
原稿はWordPressのブログ記事を使うので、記事を表示させて
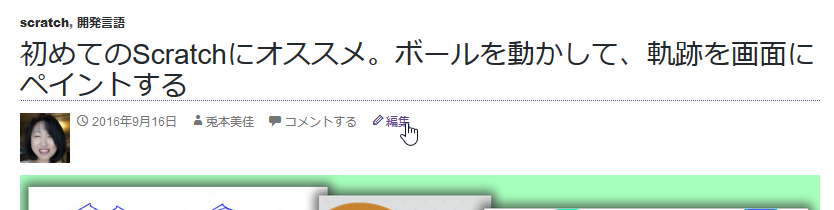
記事の 編集 をクリック
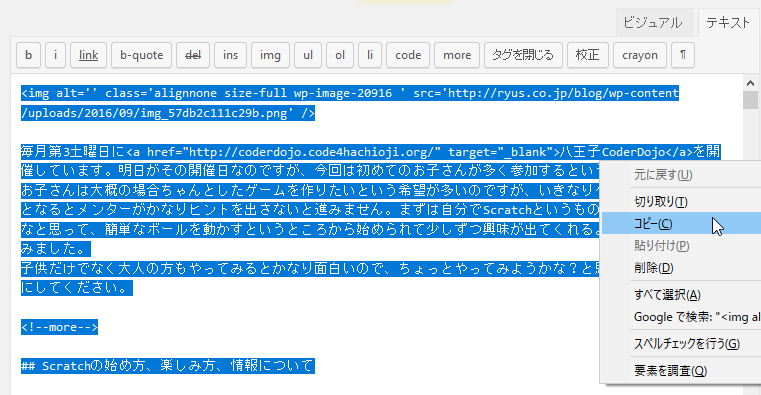
テキスト に表示された記事を全選択してコピーします。
テキストエディタに貼り付けます。
* このときのエディタはutf-8が保存できるもの(Windowsなら秀丸やサクラエディタ)を使います。
このファイルを文字コードUTF-8で保存しておきます。
段落
段落の書き方
mybook.txtの中に本文を書いてゆきます。通常の日本語の文章と異なる点は、段落と段落の間を一行空けることです。
とありました。WordPressのテキストタブで記事を書いているときと同じなのでこれはこのままでOKと思います。
見出しの付け方
見出し
# を使った記法 atx形式
Markdown PHP Markdown Extra でんでんマークダウン
見出しは半角のシャープ「#」を使って指定します。「#」の数によってから
までの6段階のレベルを表します。
とありました。WordPressの記事を書くときにJetpackのマークダウンを使って書いているので、記事では
## h2の見出し
と書いているところを でんでんマークダウンに合わせると
## h2の見出し ##
と前後に囲む形にすれば良さそうです。実際には
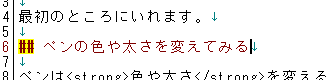
となっているところを
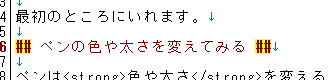
このようにしていきました。
通常の
<h2>h2の見出し</h2>
となっている場合も同じように
## h2の見出し ##
などに変更します。#の数が見出しの大きさに相当します。
改ページ
改ページ(ファイル分割)
でんでんマークダウンでは半角のイコール記号「=」が3つ以上で構成される行があると、その前後でHTMLファイルを分割します。通常、ファイルを分割した箇所は改ページされます。
EPUBは内容を複数のHTMLファイルに分割して作るのが一般的で、表示スピードも向上します。大見出しの手前など、本の内容に大きな区切りのある箇所に入れるとよいでしょう。
イコール記号「=」を3つ以上入れるか、ファイル自体を分割すると改ページされるようです。今回は短い記事なので「=」を3つ以上いれてみます。
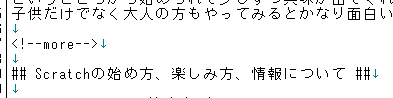
記事の最初に書いているリード文の後の <!--more--> を
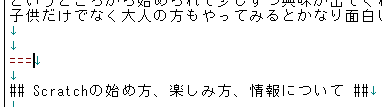
改ページの記号(===)に置き換えたり、

見出しの前に
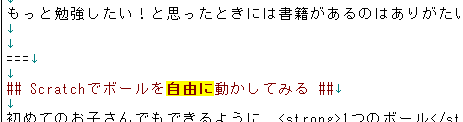
改ページの記号(===)をいれてみました。
でんでんコンバーターでepub形式のファイルに変換してみる
ということろまで来て、画像は?と思ったのですが、ちょっと時間がかかりそうだな~と思ったのと、epub形式にするとどんな風に見ることができるのかということを早く見てみたくてこの時点でepub形式に変換してみることにしちゃいました(ちょっと無謀)。

アップロードしてね というところから、さきほど編集して保存したファイルを指定、情報を入れてね というところでタイトルと作成者を入力、お好みでどうぞ の ページ自動生成の 扉ページと目次ページにチェックを入れて 変換 をクリック。

epubファイルが作成されたら、PCにファイルを保存します。
epub形式のファイルはできたようです。。。しかしこのままでは見ることができません。
Kindle Previewerをダウンロードしてインストール
かん吉さんの
誰でも簡単にKindle電子書籍を出版する方法 2015年版
に Kindle Previewerを使ってepub形式のファイルを見るということが書いてありました。
Kindle 出版プログラム
現在は「Kindle Previewer」からダウンロードできます。
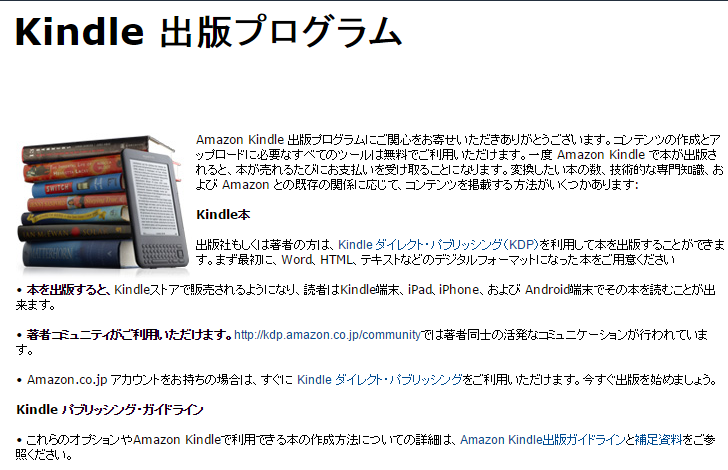
このページの下部にある
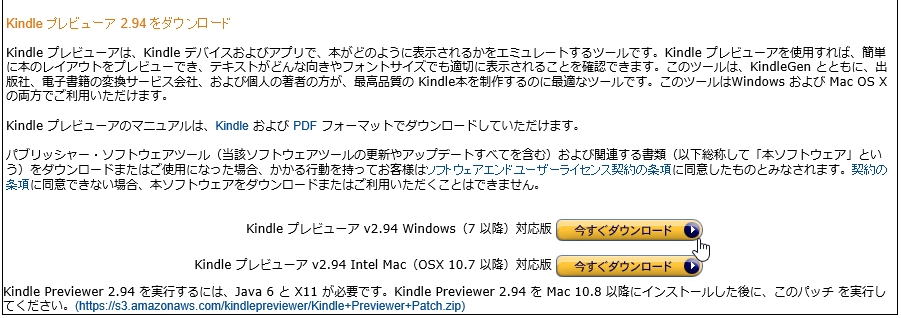
の Kindle プレビューア v2.94 Windows(7 以降)対応版 今すぐダウンロード をクリックしてファイルをダウンロードします。
ダウンロードするファイルは186MBあるので時間がかかります。ダウンロードした
![]()
KindlePreviewerInstall.exe をダブルクリックしてインストールします。

OK をクリック
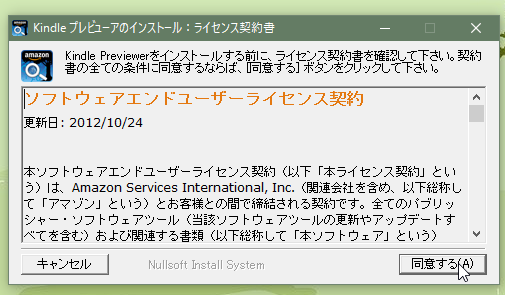
同意する をクリック
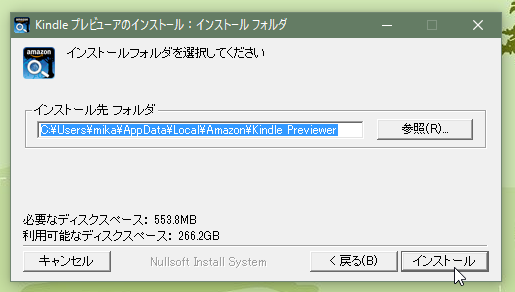
インストール をクリック
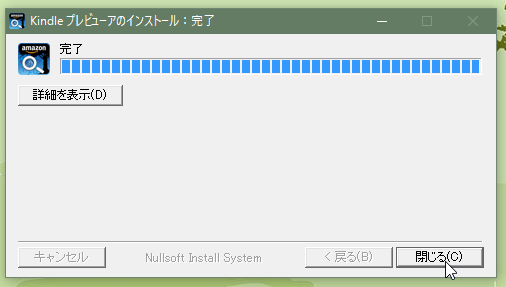
完了 をクリック
インストールが終わりました
Kindle Previewerで作成したepub形式のファイルを見てみる
スタートから
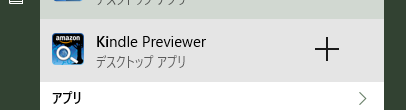
Kindle Previewer をクリックして立ち上げます。
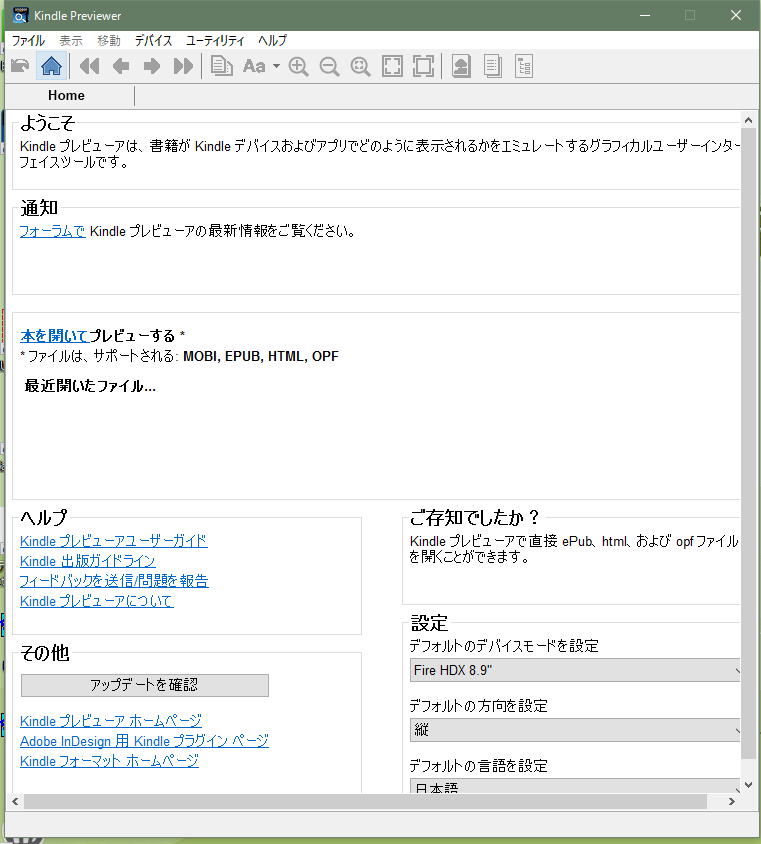
このような画面が表示されました。
作成したepubファイルを表示するにはこの画面にドラッグ&ドロップします。
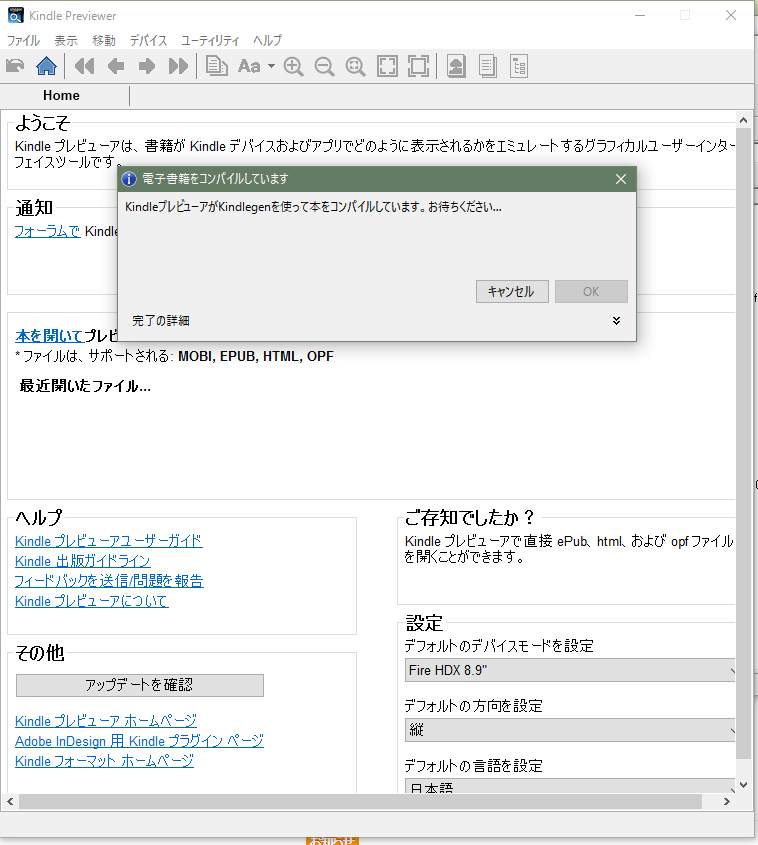
KindleプレビューアがKindlegenを使って本をコンパイルしています。お待ちください… と表示されるのでしばらく待ちます。
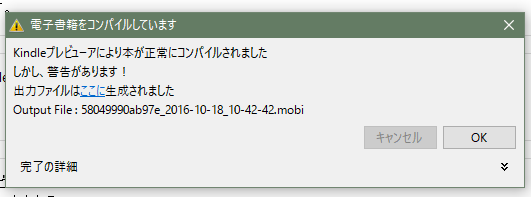
コンパイルが終わると 警告があるらしいことが表示されてファイルがどこに出力されたのかが表示されました。
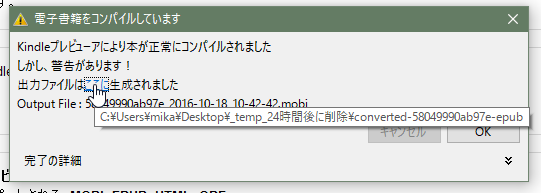
ここに の上にカーソルを載せると場所が表示されます
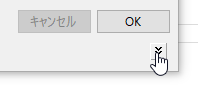
下向きのこのマークをクリックすると、
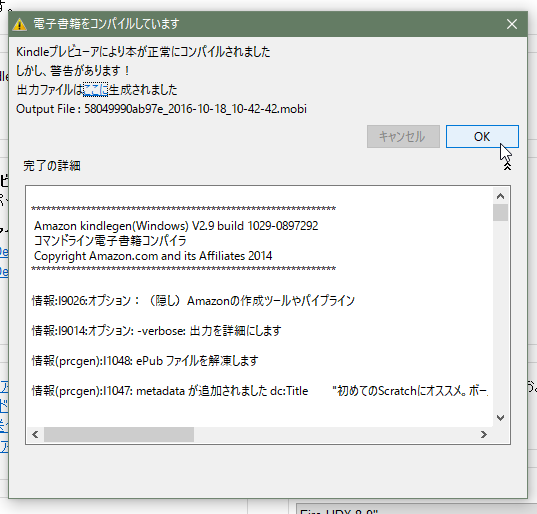
情報が表示されます。見てもよく分からなかったので OK をクリック
すると…
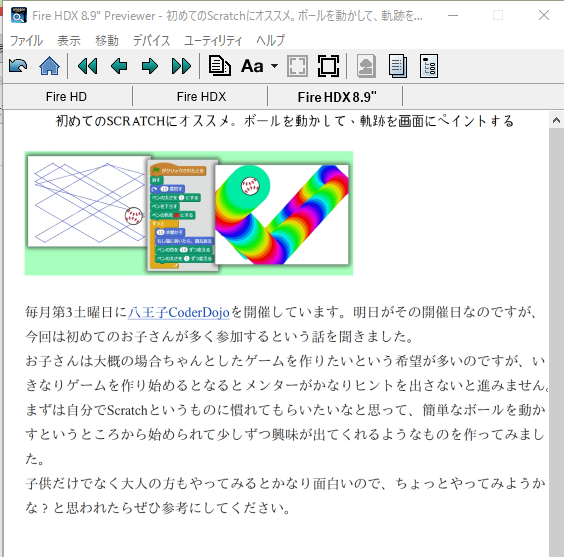
おぉぉ!ブログの記事がKindleっぽくなって表示されました。画像については特に何もしていませんでしたが表示されています!(とはいえちゃんと出版するにはこのままではダメだと思います)
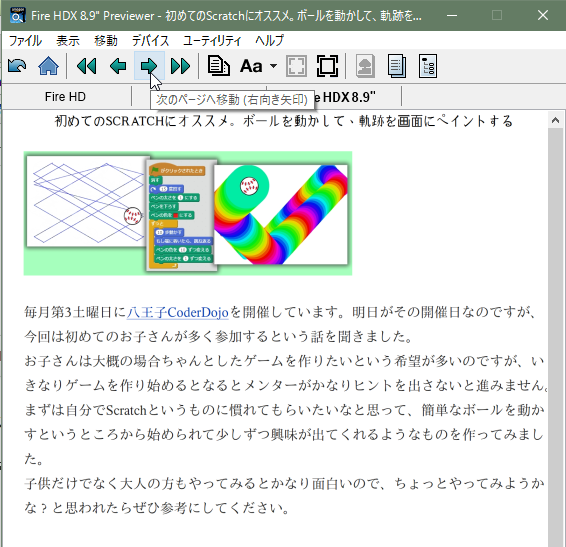
ページ移動をクリックすると
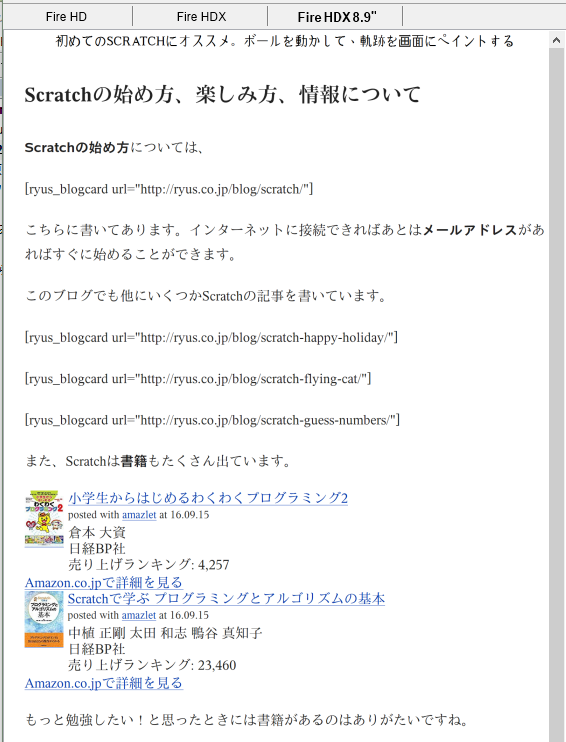
次のページが表示されます。太字などについては特に何もいじっていませんが、ブログで太字だったところはここでも太字で表示されています。
当たり前ですが(^_^;、ショートコードを使ったところはそのまま表示されちゃうのであとで編集が必要です。
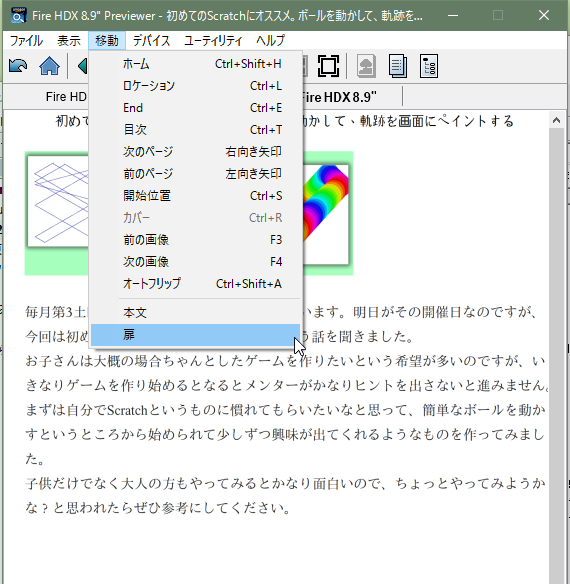
メニューバーにある 移動>扉 をクリックすると
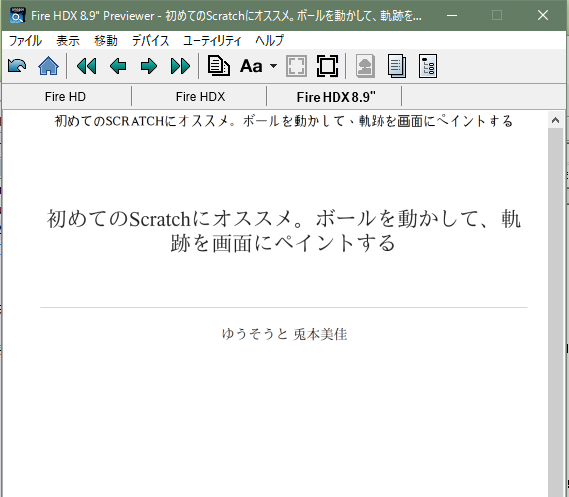
扉ページが表示されました(^^)/
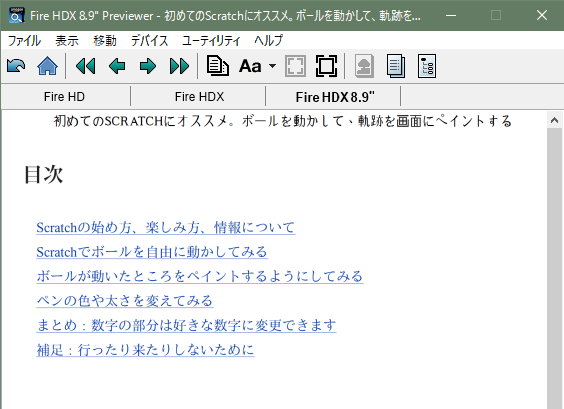
扉ページの次のページには目次が表示されています。リンクをクリックするとそのページに飛ぶようになっています。その他本文中の httpリンクなどもブラウザにリンクして見ることができるようになっていました!
これはもう…あとちょっとでKindleの原稿ができあがりそう!?
まとめ:WordPressの記事を使ってでんでんマークアップ形式にするのはとても簡単そう!
ブログ記事はたくさんあるのでいつかKindleで出版してみたいなと思っていましたがなかなかやってみるのが面倒で実際の作業はどんなものなのかを試しのが初めてでした!
感想としては、思っていたよりもずっと簡単にepub形式のファイルにして、そのあとにどのように見えるようになるのか?ということを確認できました。また、WordPressの記事を使ってでんでんマークアップ形式にするのは(たぶん画像以外は)ものすごく少ない修正で済みそうということが分かりました。
実際に出版するところまで持って行きたいので今後、画像をちゃんと入れるとか体裁を整えるなどをしていき近々Kindleで配布できるようにしていきたいと思います(^^)/
Kindleで本を出版シリーズ目次
Kindleで本を出版 シリーズは以下の通りです。
[ryus_blogcard url=”https://usortblog.com//for-kindle-try-dendenconverter/”]
[ryus_blogcard url=”https://usortblog.com//kindle-publish-2/”]
[ryus_blogcard url=”https://usortblog.com//kindle-publish-3/”]
[ryus_blogcard url=”https://usortblog.com//kindle-publish-4/”]
[ryus_blogcard url=”https://usortblog.com//kindle-publish-5/”]






コメント