毎日便利にEvernoteを使っています。今日も立ち上げたところ、アップデート通知が来たのでアップデートしました。アップデート後に使おうとすると 「プレゼンする」 という新しい機能が出来たよ~とお知らせが何度も表示されるので、試してみました。
Macでは以前から使えていたようなのですが、Windows版では本日(2014/05/15)のアップデートから使えるようになったようです。
プレゼン?と気軽な気持ちでちょっと試したら…「おおお!おー!かっこええ!」と思ったのでこの機能について書きたいと思います。
Evernoteの新機能 プレゼンテーションモード とは?
Evernote blogでの発表
Evernote for Windows Desktop でもプレゼンテーションモードを使って効果的なミーティングを
Evernoteの各ノートをそのまま「プレゼンする」をクリックするだけで、プレゼンテーション出来る という機能です。
Evernoteのプレゼンテーションモードを起動しよう
プレゼンテーションしたいノートを右クリックして プレゼンする をクリック、もしくはノートの右上にある プレゼンする をクリックする。
Evernoteのプレゼンテーションモードはこんな風に動きますよ
百聞は一見にしかず、、こんな風に動きます!
すごいなぁ~便利だしかっこええと思ったのは、
・画像をクリックすると拡大して表示される
・カーソルがレーザーポインターのように見えやすく、軌跡が残るのでわかりやすい
・リンクをクリックするとブラウザが立ち上がってみることが出来る
という点です。
ノートの移動やノートの中を移動するのは操作は、こんな感じです。
Evernoteには他にもまだあるこんな機能
ポインターの変更
カーソルはデフォルトで青の丸いポインターになっていますが、その色などを変えることが出来ます。右上にポインターを持って行くと
ポインターの絵が出てくるので、クリックするとポインターの色や形を変更することが出来ます。
ナイトモードでコードを見やすくする
ソースコードなどの場合、この表示だと若干見えにくい感じがします。
こういうときは ナイトモード を使うと見えやすくなります。画面の右上にある、
ナイトモード(月のマーク)をクリックします。すると、
このように背景が黒くなって見えやすくなりました♪
目次を作って複数のノートを効率的にプレゼンする
さらに便利な機能として、複数のノートを効率的にプレゼンするために、目次を作ることができます。
プレゼンしたいノートを全て選択して、右クリックをします。すると、右側にこのような画面が表示されますので、
目次ノートを作成 をクリックします。
デフォルトのノートブックに、このように目次が作成されました
目次をクリックすると各ノートに移動します。
各ノートから目次に戻るには左上に表示される < をクリックするか、 ctrl+[ で戻ることが出来ます。
まとめ:Evernoteのプレゼン機能は超簡単で便利だと思います
簡単な発表の場合などはこのプレゼン機能だけで充分に使えると思います。フォントの大きさとか、レイアウトの感じも自動的にかっこよく見せてくれるので助かりますね(^^)/。
また、iPadでもプレゼン機能が使えるので、PCで準備だけしておいて打ち合わせにはiPadだけを持って行っても充分に打ち合わせや会議ができるんじゃないかなと思いました。
大変便利な機能なのでEvernoteを使ってるWindowsの方は、今日からぜひプレゼン機能を使ってみましょう♪
追記:プレゼンテーション機能はプレミアム機能のようですが、無料ユーザでも30日間使えるようです!
プレゼンテーションモードはプレミアム機能ですが、無料ユーザのみなさまにも30日間無料でお試しいただけます。次にミーティングがある時に、みなさんもぜひお試しください。便利さをみんなで実感できるはずです。
Evernote プレミアムを900円お得に使おう!
Evernoteをもっと便利に使いたい方は、毎月10GBまでアップロードのPDFやOfficeファイルの中身検索が可能なプレミアムプラン(月600円)を使ってみませんか?
プレミアムプランは月600円、年間5,200円ですが、ソースネクストのEvernote プレミアム 2年版なら900円もお得に使うことができます。
すでにEvernoteのプレミアムプランを使っている方でもOK!
詳しくはソースネクストのページをご覧ください。



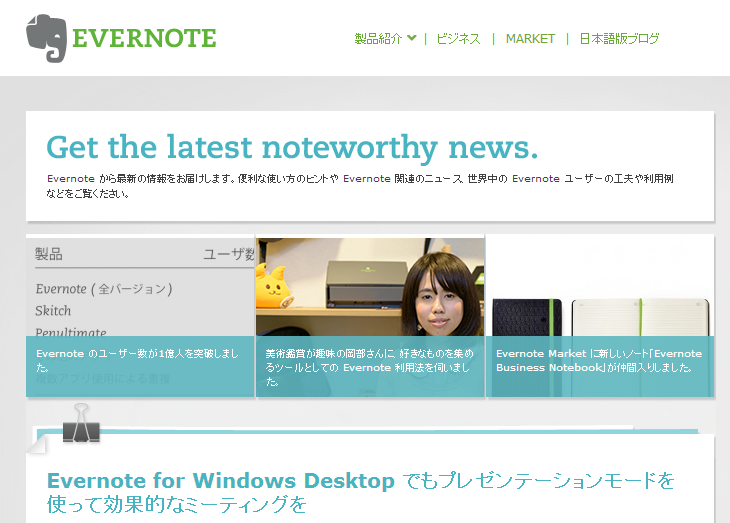
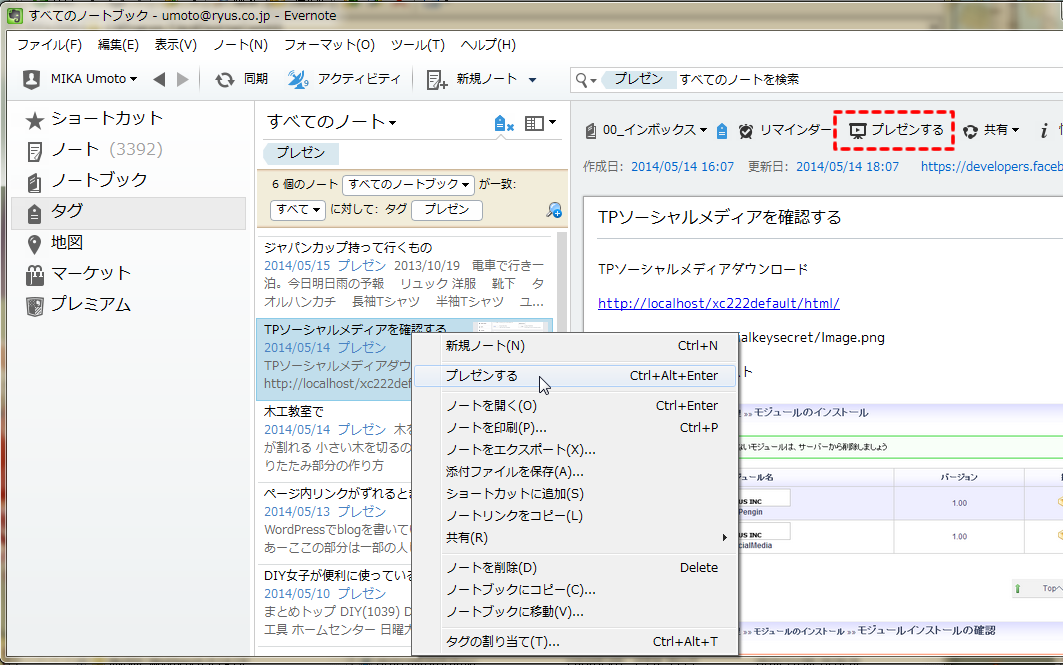
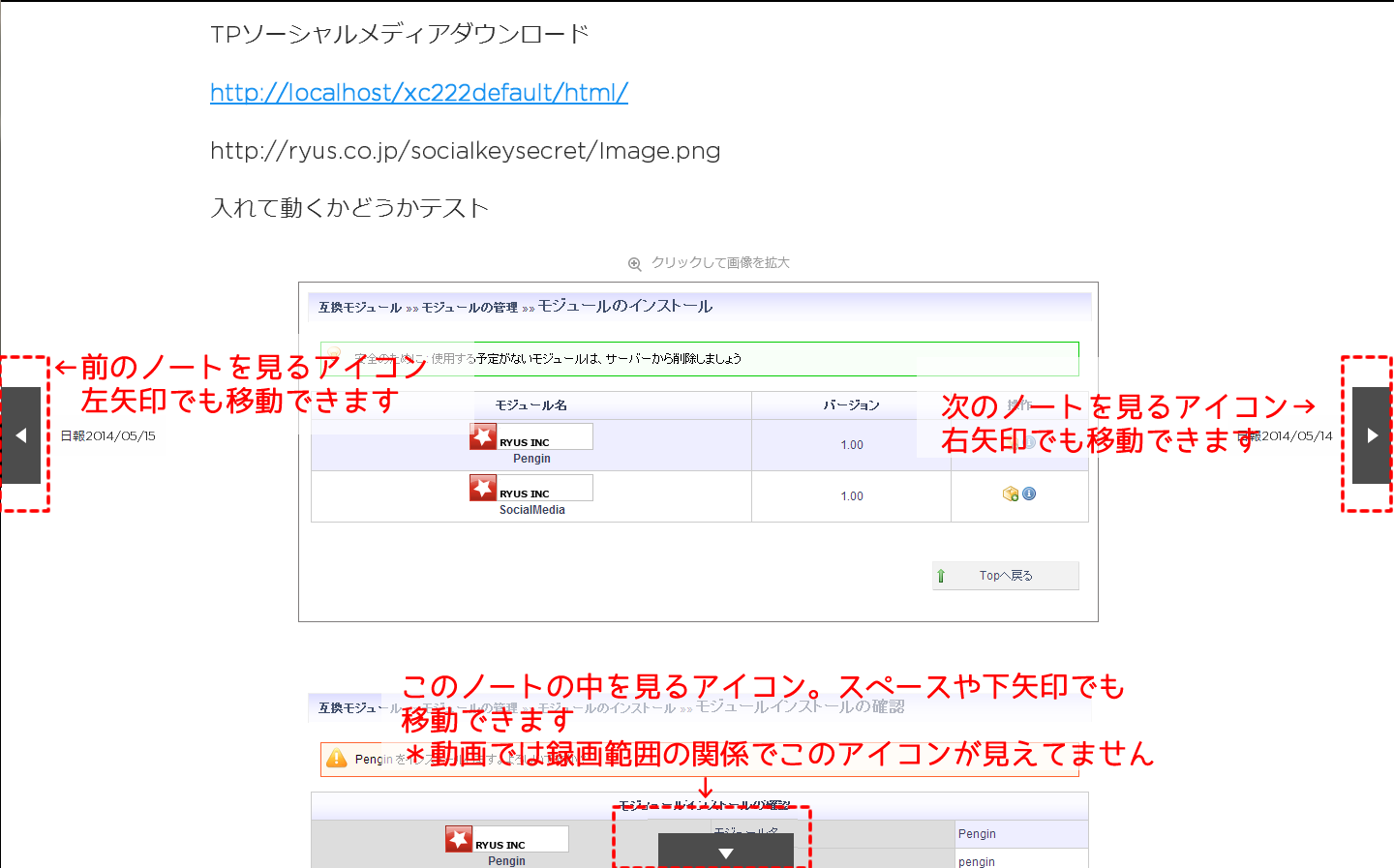
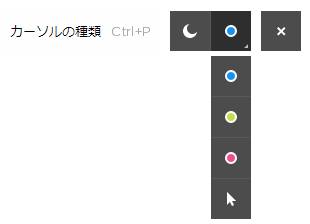
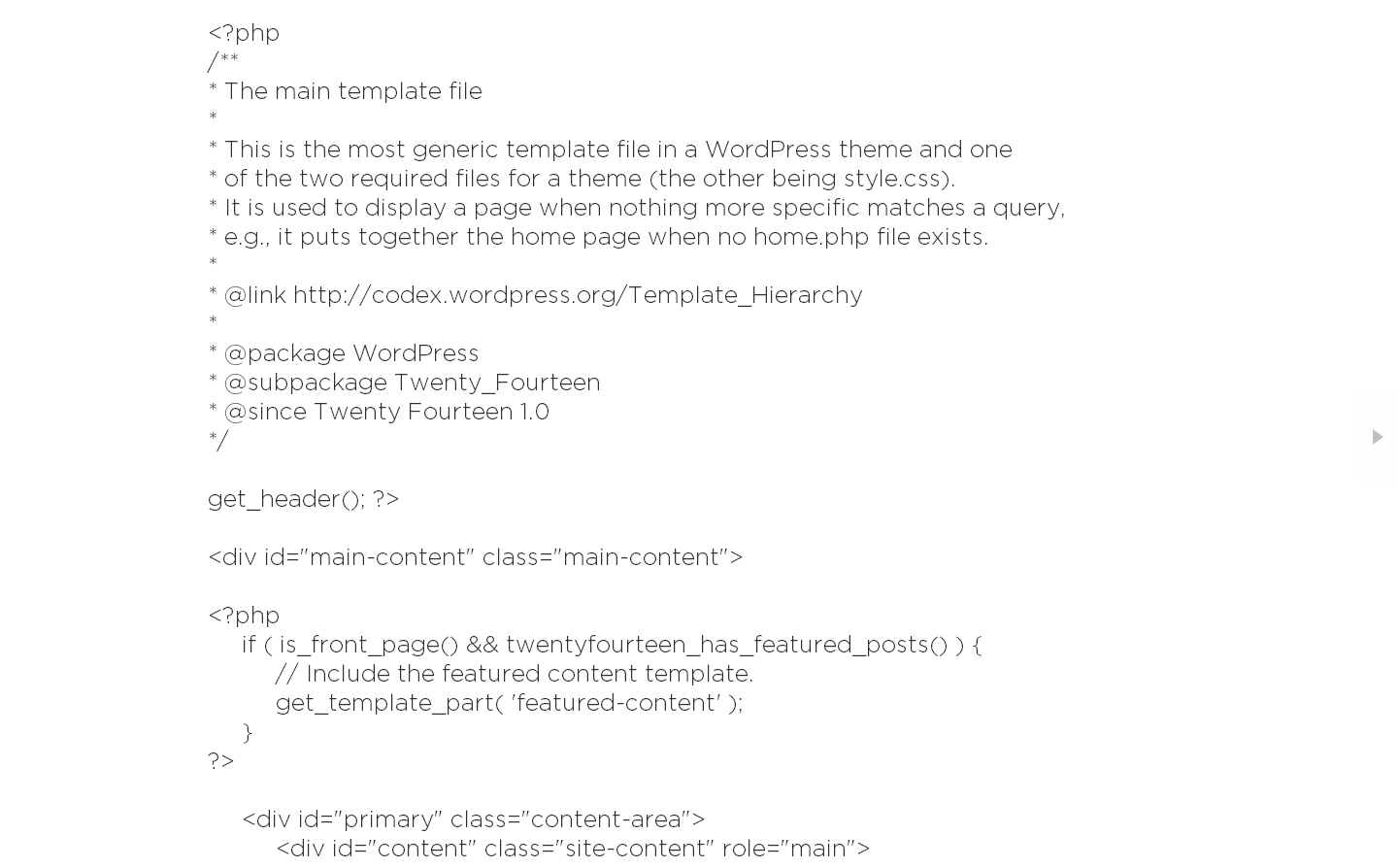
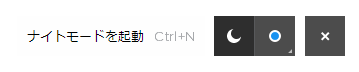
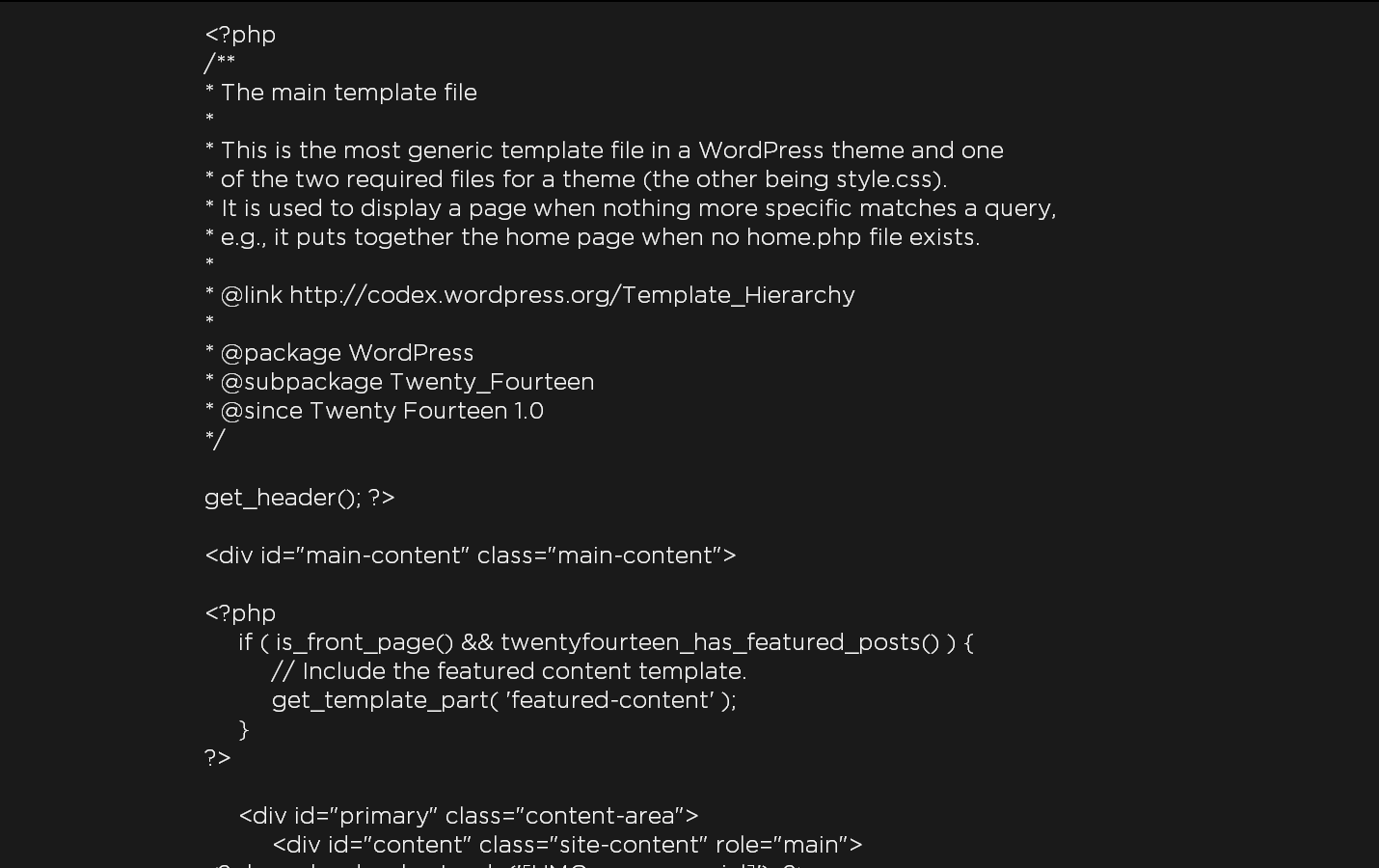
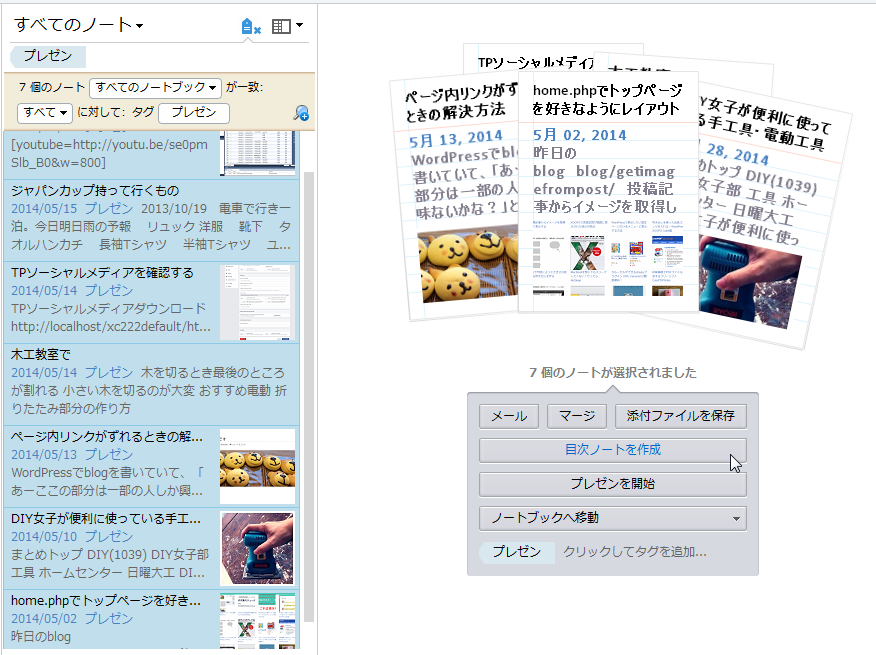
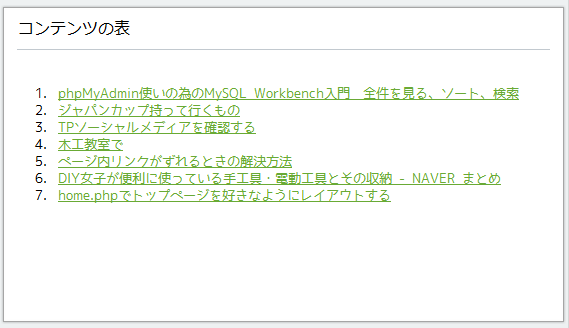
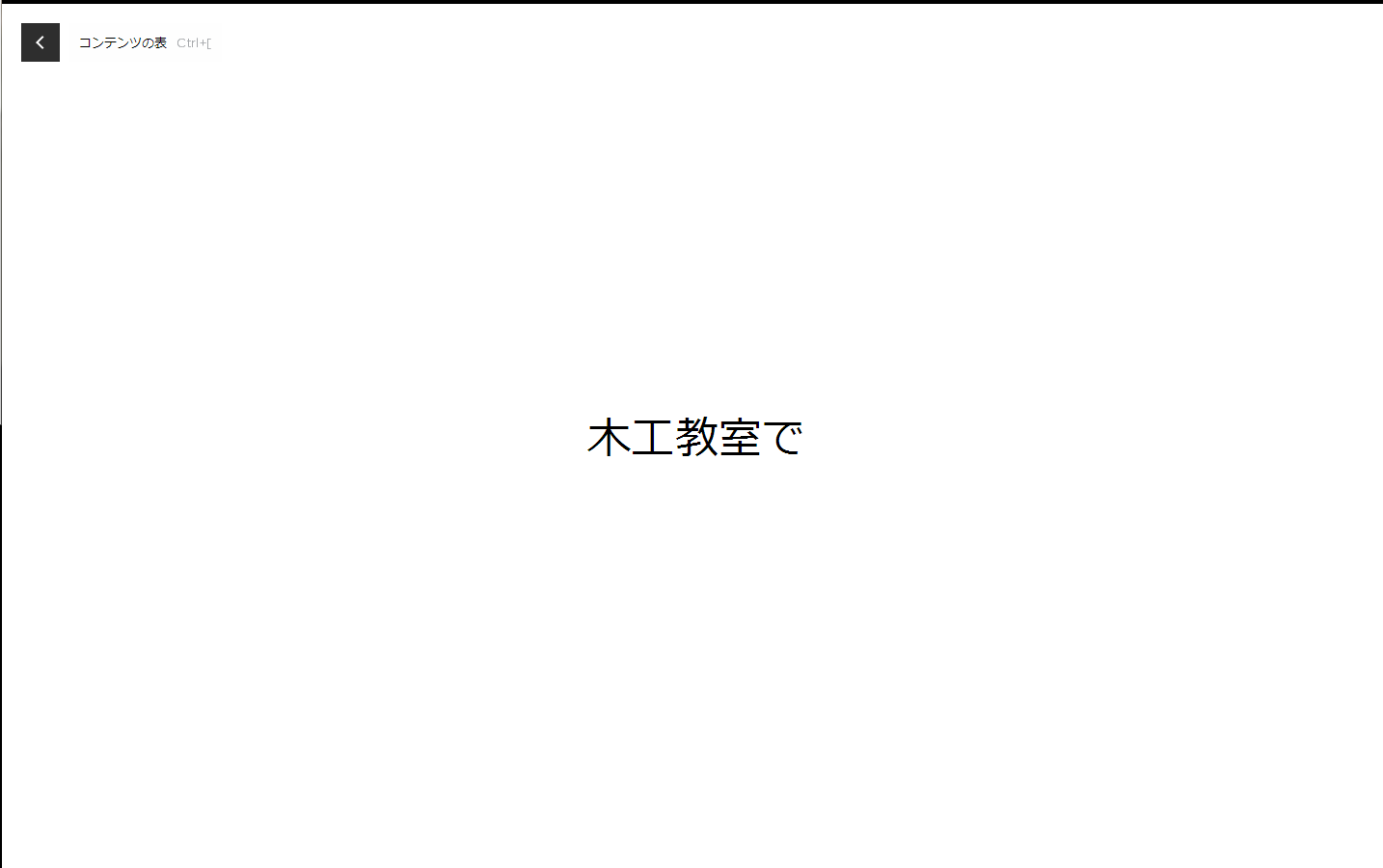


コメント