
先日たくさんの写真を送る必要があって、zipにしたところで重たいし、複数の人に重たいファイルを送るのもどうかと思いました。ファイルの転送サービスなどもあると思うのですが新しく使い勝手を調べたりするのも面倒そうです。
そこでいつも使っているDropboxを経由してリンクを共有したらDropboxのアカウントを持っていない人にも簡単にファイルを渡せました。
今回は「Dropboxを経由してリンクを共有する方法」について書きます。
Dropboxの共有には2種類の方法がありました
Dropboxの共有には「フォルダの共有」と「フォルダやファイルリンクの共有」の2種類がありました。
今まではフォルダの共有しかしたことがありませんでした。
フォルダの共有
共有フォルダを作成して他のユーザーを追加すると、追加したメンバー全員の Dropbox にも共有フォルダ内のファイルが表示されるようになります。フォルダのメンバーであれば誰でも、共有フォルダ内のファイルを追加、削除、編集することができます。
ということで、フォルダに置いてあるファイルを見たり編集したりするためには共有相手の人もDropboxのアカウントを持っている必要があります。
共同作業をするなどの場合はそれでいいと思うのですが、ただ単にファイルをダウンロードしたり、見て欲しいだけの場合にいちいちDropboxのアカウントを取ってもらったり、アカウントを持っている人にもその人のDropboxの領域を使うことになるという方法になるので面倒でした。
以前親戚に写真を送ったのですが半分ぐらいの人はDropboxのアカウントが無かったために写真を見てもらうことができませんでした。いくら無料とは言え、アカウントを作ったり設定するのが面倒だったのかもしれません(>_<)。
フォルダやファイルの共有
[リンクを共有]を選択すれば、メールやインスタント メッセージまたはテキストメッセージなどを使って、誰にでもリンクを送信することが可能です。受信者がリンクをクリックすると Dropbox ウェブサイトでファイルやフォルダをプレビューしたり、そのファイルやフォルダのコピーをダウンロードすることもできます。
とあります。
まとめると、
・フォルダの共有:Dropboxアカウントを持っている人だけが見られる。Dropboxアカウントを持っている人のDropbox領域に同じフォルダが存在するようになり、領域を消費する。共有している人は全員編集権限がある
・フォルダリンクの共有:URLを知っている人なら誰でも指定したDropboxフォルダを見たり、ダウンロードしたりすることができる。Dropboxのアカウントは不要。
ということになります。
Dropboxで見せたいフォルダのリンクを共有する
Dropboxのアカウントを持っていなくても、あるいはアカウントを持っていてもその人のDropboxの容量を使うことなくファイルを見せたりダウンロードしてもらうには「フォルダやファイルのリンクを共有する」という方法が良いということが分かりました。
例として、自分のDropboxにある _koukai_blog という名前のフォルダに写真を複数入れて、フォルダのリンクを共有してみます。
_koukai_blog というフォルダの中身は
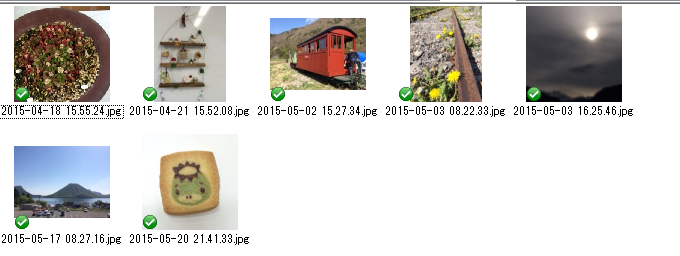
こんな感じで写真が複数入っています。
ブラウザでDropboxにログインします。
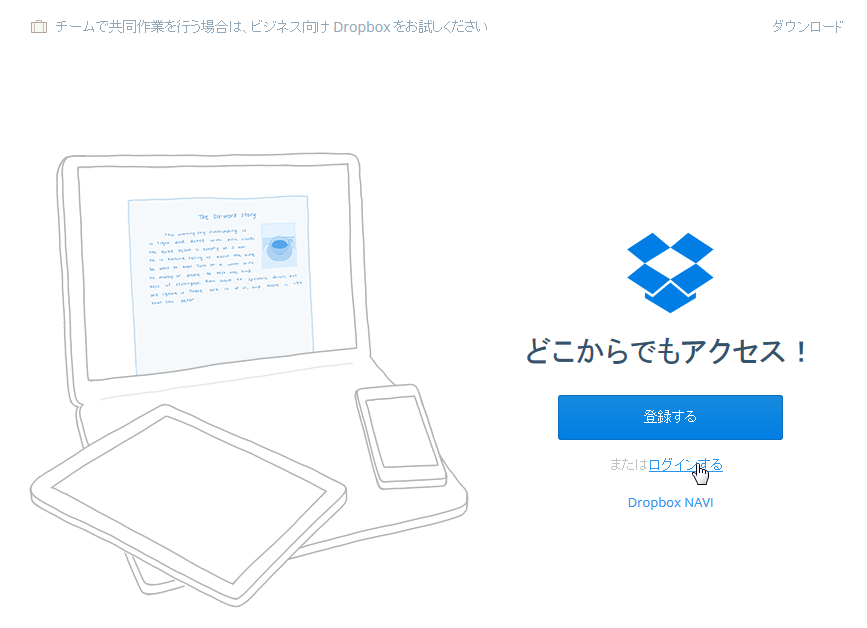
ログインする をクリックします。
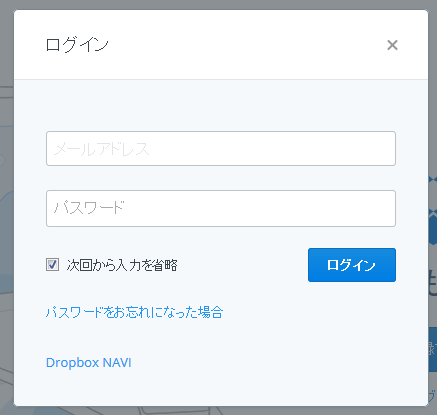
ログイン画面が出るので、メールアドレスとパスワードを入れてログインします。
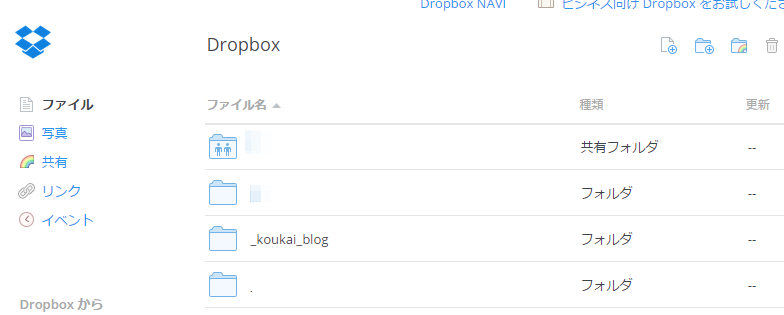
ログインすると一覧が出るので、
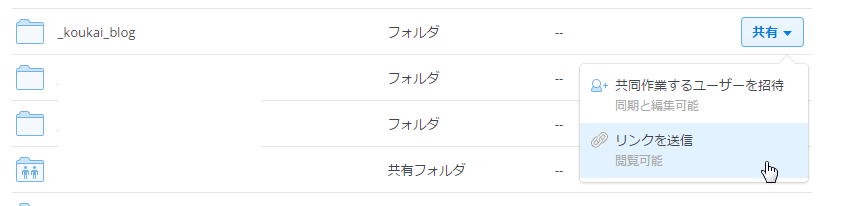
リンクを共有したいフォルダ _koukai_blog 行の右側にある 共有 をクリックして、リンクを送信をクリック

フォルダへのリンク の部分にあるURLをフォルダを見せたい人に知らせれば、リンクを知っている人ならこのフォルダを見たりダウンロードしたりすることができます。この部分のURLをメールやチャットでお知らせすると良いと思います。
*この画面からメールでお知らせすることもできるようですが、今はメールでは無くチャットなどで連絡を取ることも多いし、メールにしてもメーラーから送った方が履歴が残るので、URLをコピーしてチャットやメールで送った方が便利そうです。
試しにURLを貼ってみますのでリンクを見てみてください
https://www.dropbox.com/sh/r8n5t7sngvypgnc/AACU5P7TD-gm97nggs05deO5a?dl=0
ブラウザにリンクを貼り付けて見てみると、
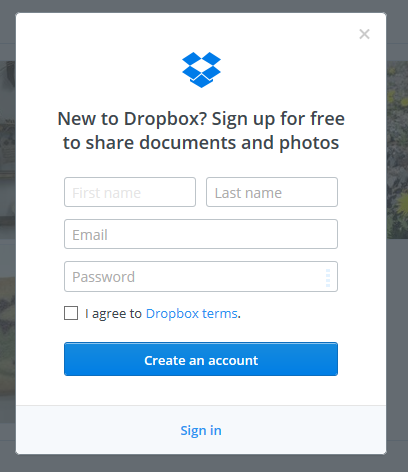
これが出るかもしれませんが、右上の × で閉じてしまって大丈夫です。
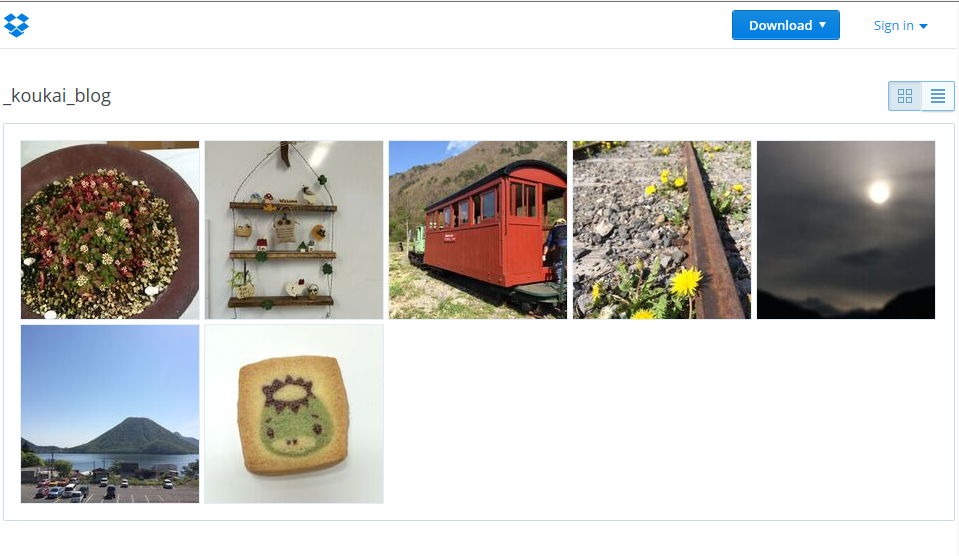
こんな感じで画像が見えると思います。
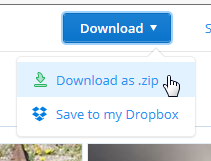
右上の Download ボタンをクリックすればまとめてzipでダウンロードすることもできます。Dropboxアカウントを持っている人なら自分のDropbox領域に保存することもできそうです。
まとめてではなく ある1枚 だけも
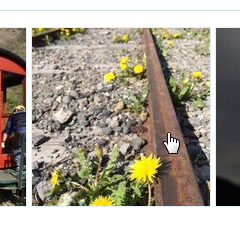
クリックして、
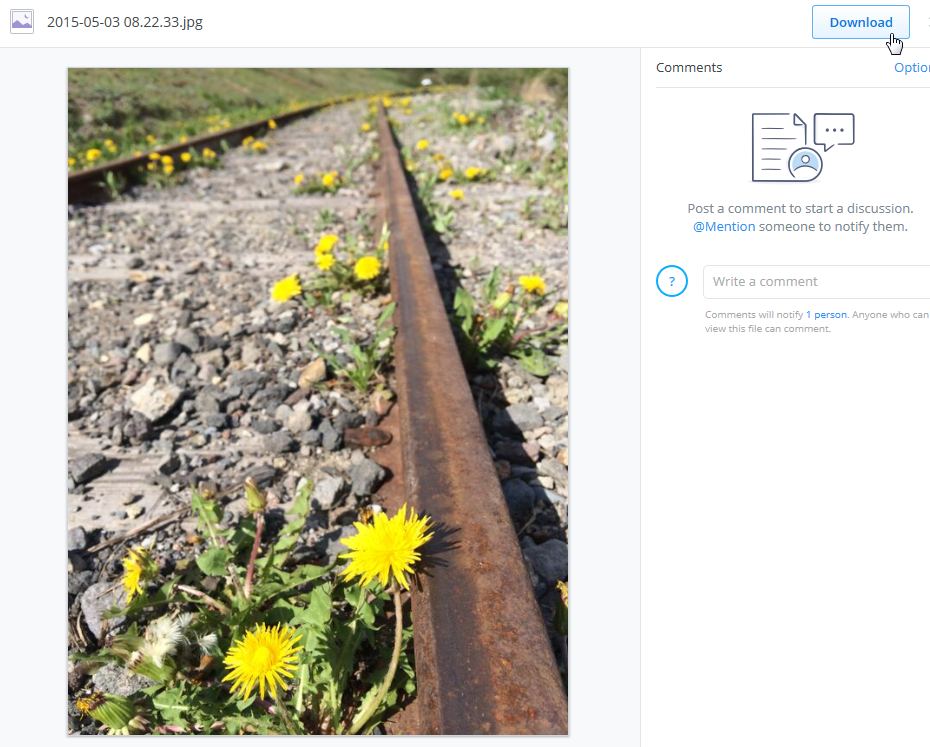
ダウンロードできます。
Dropboxのリンクの共有をやめたい時は
有料バージョンの場合は公開期限やパスワードの設定をすることができます。無料バージョンではそれができません。リンクの共有をして、必要な人はもうダウンロードなりしてもらったのでリンクの共有をやめたくなった場合のやり方について書きます。
ブラウザで https://dropbox.com にアクセスしてログインします。
左ブロックの、
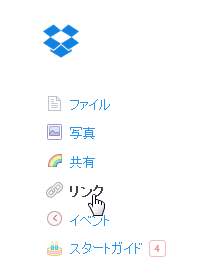
リンク をクリックします。
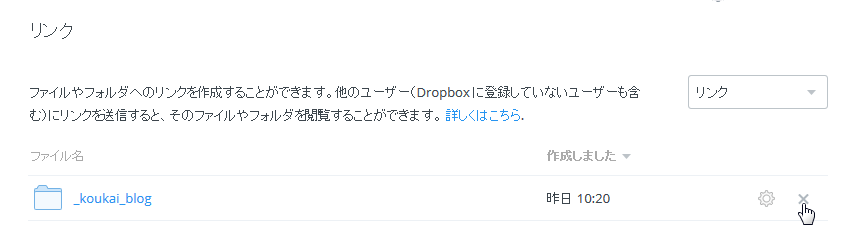
リンクを作成済みのフォルダ一覧が出ますので、リンクを削除したいフォルダの右にある × をクリック
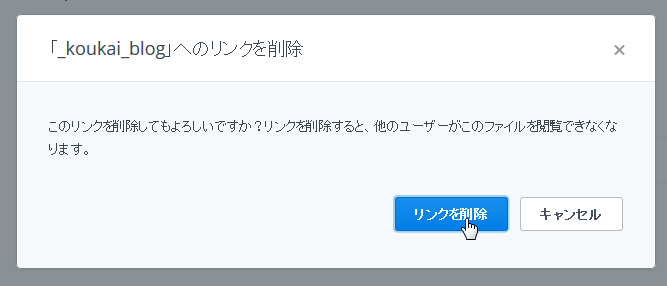
この画面で リンクを削除 をクリックします。この状態になると、以前教えてあったURLにアクセスしても、
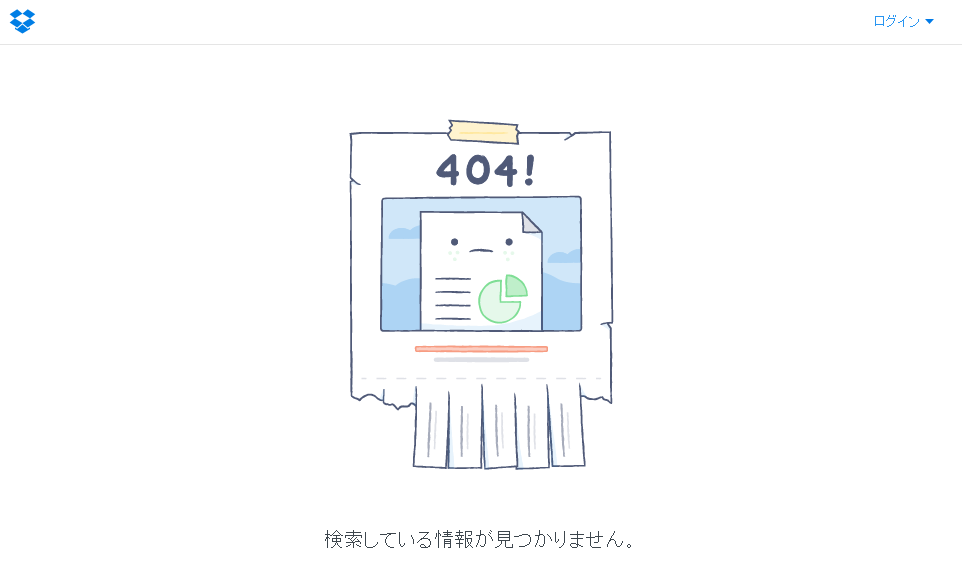
こういう表示(かわいい)になって、もうそのフォルダを見ることが出来なくなりますので安心です♪
Dropboxのフォルダにあるファイルを全部ダウンロードして欲しいときは強制ダウンロード指定をする
写真のように見て欲しい場合はこれでいいんですが、ファイルを送る目的で複数のファイルを全部ダウンロードして欲しいときは 強制ダウンロード というモードを指定する事でワンクリックでダウンロードしてもらえるようになります。
指定は簡単で、例えば先ほどのフォルダを強制ダウンロードにするときはURLの最後に ?dl=0 となっているのですがその0を1にすることで、強制ダウンロード指定ができます。
https://www.dropbox.com/sh/r8n5t7sngvypgnc/AACU5P7TD-gm97nggs05deO5a?dl=1
変更した上記のURLをクリックすると、

こんな感じで、zipファイルとしてPCに保存するような操作になります。
保存したzipファイルを解凍すると、フォルダに入っている全部の画像が入っていることが分かります。ファイルの受け渡しなどすぐにzipでダウンロードして欲しいときは ?dl=1 とURLを変更してお知らせすると受け取り側の手間が一手間省けます(^^)/
Dropbox Plusを8,400円お得に使おう!
Dropboxをもっと便利に使いたい方に、容量が2TBでファイルの復元が可能なPlusプラン(月1,500円)を使ってみませんか?
Plusプランは月1,500円、年間14,400円ですが、ソースネクストのDropbox Plus 3年版なら8,400円もお得に使うことができます。
すでにDropboxのベーシックプランを使っている方でも、Plusプランを使っている方でもOK!
詳しくはソースネクストのページをご覧ください。





コメント