Amazonで出品している人のお手伝いをしているときに納品書を一旦PDFにしたかったのですが、PDF出力機能がありません。画像を切り貼りしてもぎざぎざしてしまい、「やっぱりPDFがいいなぁ~Acrobatの製品版は高いし、どうしよう?」と思って見つけたのがフリーソフトの CutePDF Writer です。
インストールするとPCの「印刷」機能でプリンターとして「CutePDF Writer」が出てくるのでプリンターのように選択して、PDFファイルが作成出来るので使い勝手も良く便利です。
CutePDF Writerのダウンロードとインストール時の注意!
ダウンロードはこちらからできます。
こちらで Free Download をクリックして「CuteWriter.exe」をダウンロードします。ダウンロードしたexeをダブルクリックしてインストールします。
インストール中に、関連ソフトを入れますか?的な画面が出てきます。
・Ask Tookバーをいれる
・Ask をデフォルトのサーチエンジンにする
・Ask.comをブラウザのデフォルトのホームページにする
すべてにチェックが入っていますので、そうしたくない場合は(^_^;チェックを外してからAcceptをクリックします。私はそうしたくなかったのでチェックを外してから進みました。
注意!一番上のチェックを外すと下二つがチェックが付いたまま入力不可になってしまい、チェックが外れなかったので下のチェックボックスから外しました。
次の画面ですが、「RegistryCleanerKit」というものを入れますか?ということです。デフォルトはAccept:受け入れるになっています。こちらも入れないということにしたかったので、Decline:断る をクリックしました。
最後の画面で「Install」をクリックするとすぐにインストールが終了します。
使い方は簡単!「印刷」機能でCutePDF Writerを選びます
マイクロソフトのフリーテンプレートから適当なファイルをダウンロードして試してみます。
印刷画面でプリンターを選ぶと、
このように CutePDF Writer が選択できるようになるので、選択します。
印刷ボタンをクリック
すると、どこにPDFを保存するか、ウィンドウがポップアップしてくるので好きなところに保存します。
デスクトップに保存したPDFを開くと、
ちゃんと印刷通りのイメージでPDFが出来ていました!
おまけ chromeにはPDFで保存機能がありました
この記事を書きかけたときにchromeで試してみようとしたら、
「あああ、あれ?プリンタの変更で、PDFに保存 というのがある…あれ~?Windowsの新機能?何?そしたらフリーソフト必要ないじゃん…」ということで一旦この記事はお蔵入りに。
その後調べたところ、chrome独自の機能のようでした。
ということで、そもそもやりたかったWEBでのPDF保存だけなら「chrome使ってればOK!」という事だったようです(^_^;。
しかしながら、印刷機能さえあればどこからでもPDF保存できるのは便利なので、良かったら使ってみてください♪




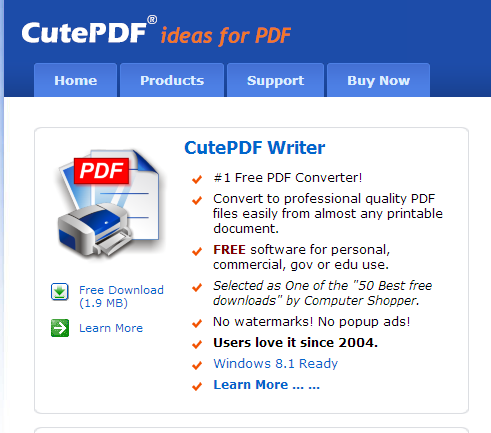

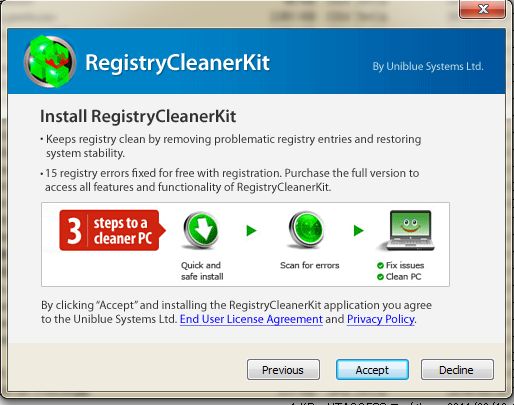
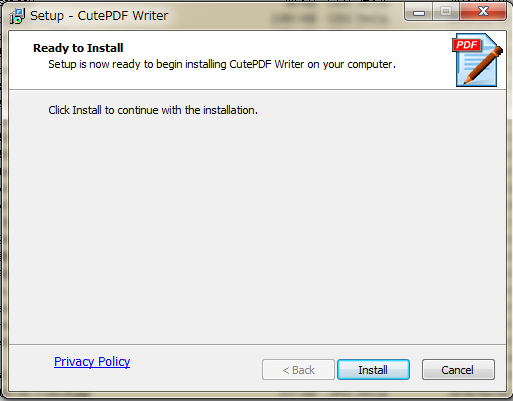
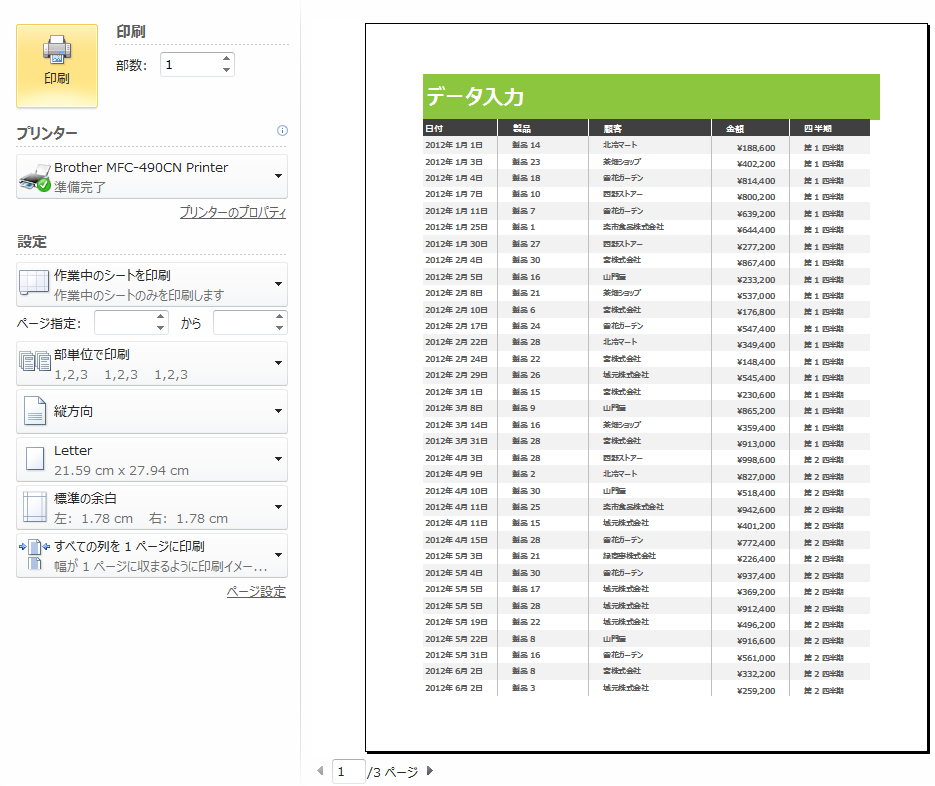
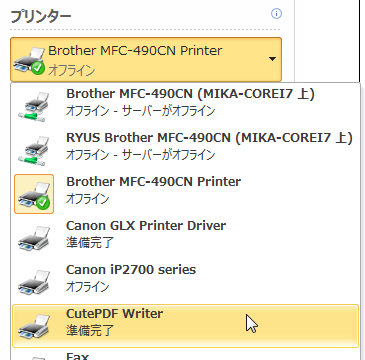
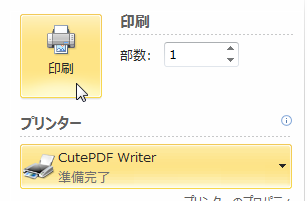
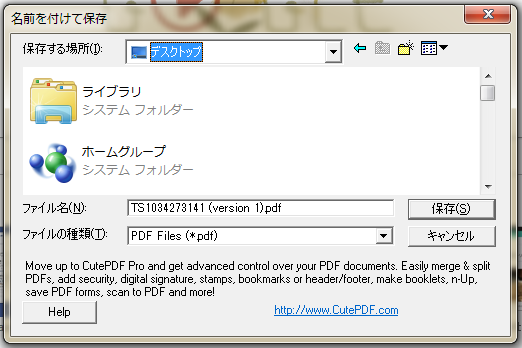
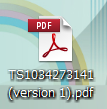
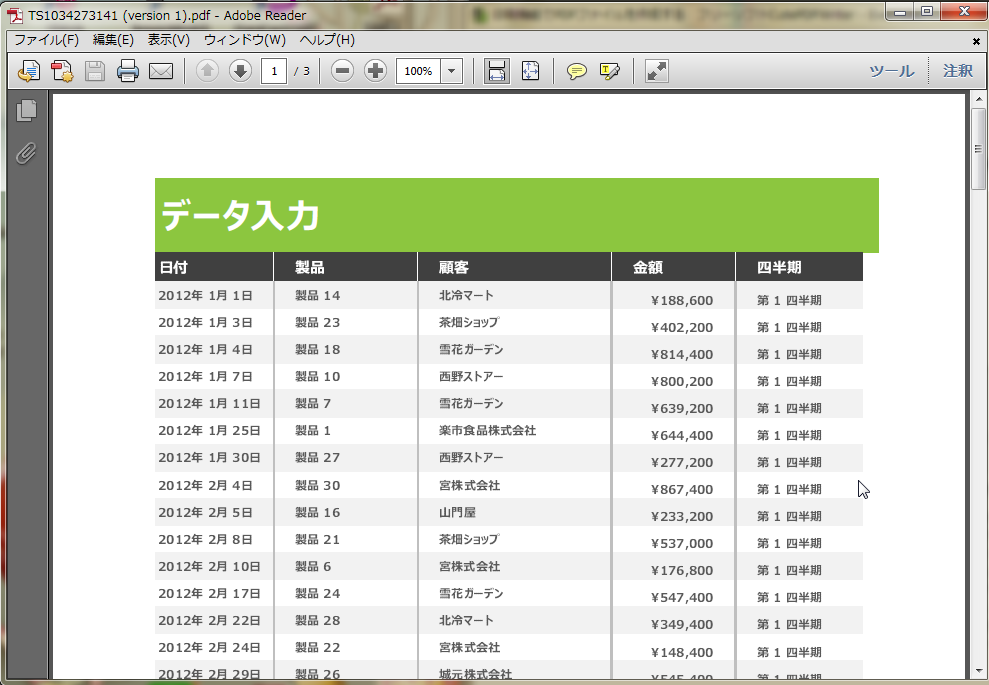


コメント
コメント一覧 (1件)
[…] reFox, IEなどを画面印刷時に 「印刷」でプリンターを「CutePDF Writer」を選べば PDFファイルとしてPCに保管することができます。 インストール方法は、こちらのサイトが分かりやすいです。 […]