みなさんはインターネットサイトを閲覧するためのブラウザは何をつかっていますか?Netscapeから始まったブラウザの変遷ですが私の場合、ここ数年はGoogle Chromeを使っています。使い始めたきっかけはブラウザで表示するスピードが速かったことですが、使って行くうちに色々ある便利な機能にも魅力を感じています。
その中で昨日、コワーキングスペース八王子 8Beatの受付で設定した起動時設定がなかなか便利そうだったのでそれについて書きます。
Google Chrome をインストールするには
私の周りでは圧倒的なシェアを誇るGoogle Chromeですが、まだ使ったことがないという方は、検索サイトで chrome と入力して
出てきた url をクリックして、
Choromeをダウンロードボタンをクリックして、インストール出来ます。
毎日使うサイトを複数一気に立ち上げる、起動時設定
8Beatでは受付業務のためにノートパソコンが置いてあります。結構古い機種なのでワンクリックしてから反応が返るまで数秒待ったりストレスが半端なくたまってきました(さすがにそろそろ新しいものを導入します)。
そんな朝の業務をこなしていたときに見つけた「起動時設定」ですがこれはとても便利です。機能としてはブラウザを立ち上げたときにあらかじめ指定してあったサイトを一気に立ち上げる、というものです。これで遅いパソコンでもとりあえずブラウザをダブルクリックして待っているだけで済みます。
通常、開発などで使っている時はブラウザを閉じたり開いたりすることが多いので、この設定をしておくとかえって面倒(毎日朝1回とかに開く訳ではないので)なのですが、受付で使うときは朝1回開いてそのまま使うという場合がほとんどでまた、開いておくと便利なサイトは常に一定です。
なので、8Beatのように受付で使ったり、共用のパソコンはこの機能を使うと便利になると思います。
具体的な起動時の設定方法
例えば8Beatの受付で起動時に立ち上げておきたいサイトですが、
・8Beatイベントカレンダー(朝、イベントの情報を参照して作業します)
・8Beatの管理用GoogleDocs
・8BeatのFacebookページ
・8Beatのtwitterページ
・サイボウズのログインページ(管理用に使っています)
などになります。これらをchromeを開いたときに一気に5つのタブで表示しておけばその後の作業もスムーズに行えるはずです。何かをし忘れる、という事も防げそうです。
設定方法ですが、ブラウザの右端にある、
Google Chrome の設定 ボタンをクリック
設定 をクリックします。
起動時 というところにある 特定の 1 つのページまたは複数のページを開く にチェックが入っていることを確認して、 ページを設定 をクリックします。
このような画面がポップアップされるので、起動時に開きたいサイトのurlを入れていきます。
すべて入れ終わったらOKをクリックします。
一度ブラウザを閉じて開いてみると、
一番左にblankページ(これはデフォルトのようです)があり、その他に先ほど指定した3つのサイトが開いているのが分かります。
タブをクリックすればスグにそのページになるので作業が捗りそうです(^^)/
Google Chromeは他にも拡張機能が豊富とか、別のPCでもIDとパスワードを入れると同じブックマークが使えるなど色々便利な機能が備わっているのでまだ試していない方は是非ためしてみてください♪



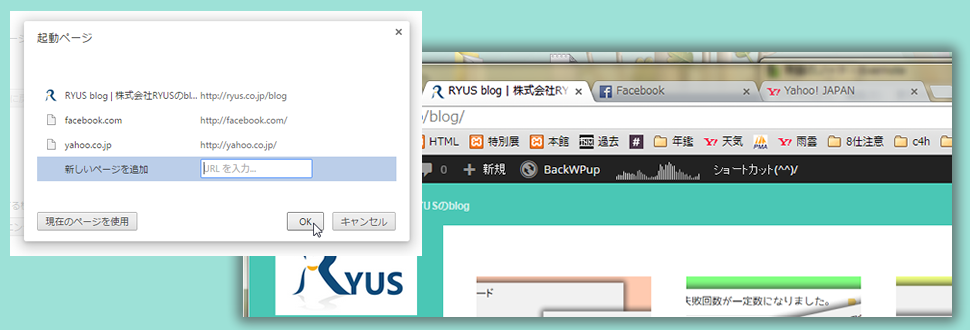

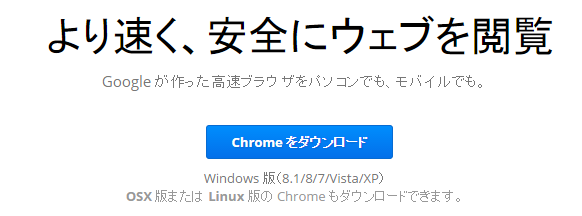
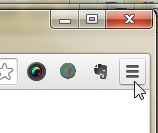
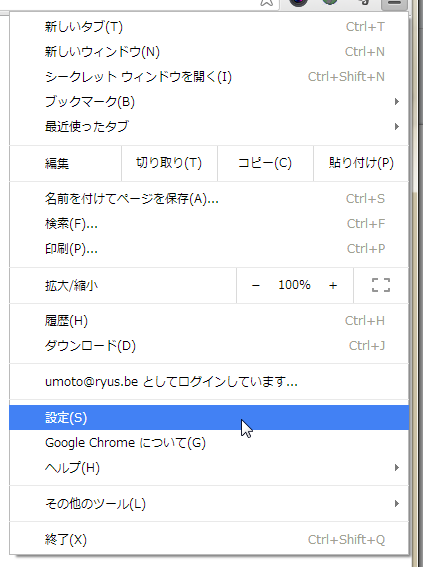
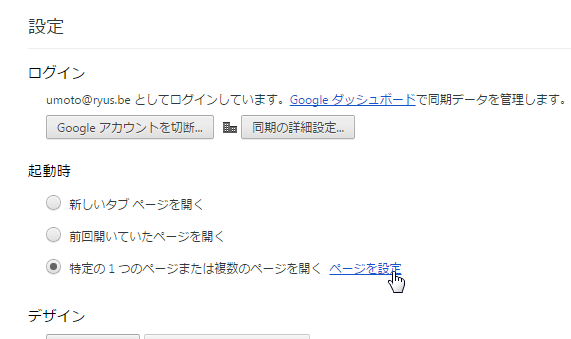
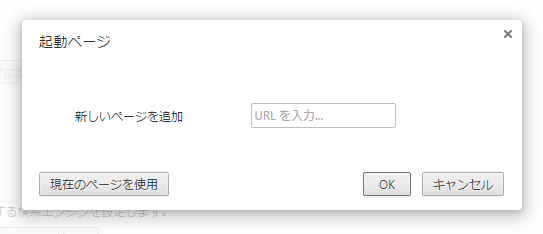
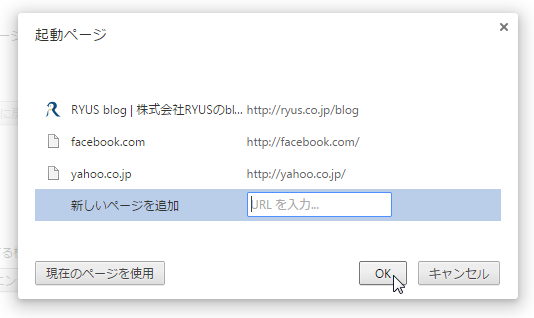

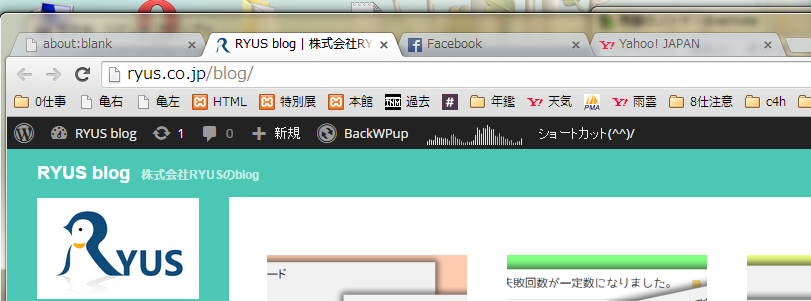

コメント