私はRYUSの営業日は毎日blogを書いています。毎日書くのはそれなりに大変なのでいろいろ工夫をしていますが、今日はその中で秀丸マクロを使ってblogを書く時間を効率化していることについて書きます。
画像を貼り付けるときに分かりやすくしたい
で、書いたことなのですがblogで画像を貼り付けるとき、その画像の地が白いものだととてもわかりにくいです。
実例↓そのまま貼り付けたもの
上記のblogで紹介したCSSを付けたもの↓
罫線で囲んで影を付けると「これは貼り付けた画像ですよ!」というのが分かりやすくなると思います。なので記事中で取り上げている画像にはすべてこの ryusImageAdvertise というクラスを追加しています。しかし、全部の画像に手書きでクラスを追加するのは大変面倒です。
秀丸マクロで一度にクラスを追加する
私は通常エディタとして 秀丸 を使っています。
その秀丸にはマクロという機能があり、それを使うことで「記事中の画像全てに ryusImageAdvertise というクラスを追加する」、ということがあっという間に実現できます。
実際にWordPressで書いた記事に ryusImageAdvertise を追加する操作は、
こんな感じのソースがあったら全文コピーして、
秀丸に貼り付け、
マクロメニューから、登録済みの ryusImageAdvertise を選ぶだけで、
クラスが挿入されます。
あとはこれを全文コピーしてWordPressに貼り付けるだけで、
こんな感じになるので簡単です。
マクロについて
マクロは、
setcompatiblemode 0x0F;
begingroupundo;
replaceallfast "class=\"alignnone " , "class=\"alignnone ryusImageAdvertise " , regular, nohilight;
if( ! result ) beep;
endgroupundo 1;
こんな感じになっています。imgタグが class=”alignnore で始まっていることに着目してそれを、 class=”alignnore ryusImageAdvertise に置き換えるという簡単なマクロです。
前後に難しいモノが付いていますが、これらは自動的にマクロを保存してもらったときに保存されました。
マクロの自動保存のやり方は
マクロ>キー操作の記録開始/終了 をクリックします。
左上に 記録中! と出ているのでマクロが記録中であることがわかります。この状態で置換処理をします。class=”alignnore を、 class=”alignnore ryusImageAdvertise に置き換えます。
置換が終了したら、
もう一度 マクロ>キー操作の記録開始/終了 をクリックします。記録したマクロを保存します。
キー操作の保存 をクリック
ファイル名に好きな名前を入れてOKをクリックします。
簡単に使えるようにマクロ登録をします。
マクロ登録 をクリック。
マクロ1~ の好きな位置に今作ったマクロを登録します。マクロ9にimageチェンジと記入して参照ボタンをクリック
先ほど作ったマクロを選択します。
OK をクリックして、
編集画面から実行してみます。
エラーが出てしまいました(>_<)。参照している場所が違っているようです(バグ、、、なのかな?、マクロの保存場所をかえているせいかも)この状態になったら(ならない場合もあると思います!)もう一度、マクロの登録をクリックして、
下に表示されている、マクロファイル用のフォルダ の文字列をコピーして、
先ほどのマクロ名の前にペーストして、フォルダの区切りである ¥(半角)を追加して、OKをクリックして保存します。
これで実行すると、
正しく処理が行われました。
まとめ:秀丸マクロは便利
という当たり前のまとめですが(^_^;。毎日何度も行う事はそこのところを効率化しておくと人生的にかなりお得になりますので、こういう感じで効率化できることは他にも色々あると思いますのでやってみてください♪



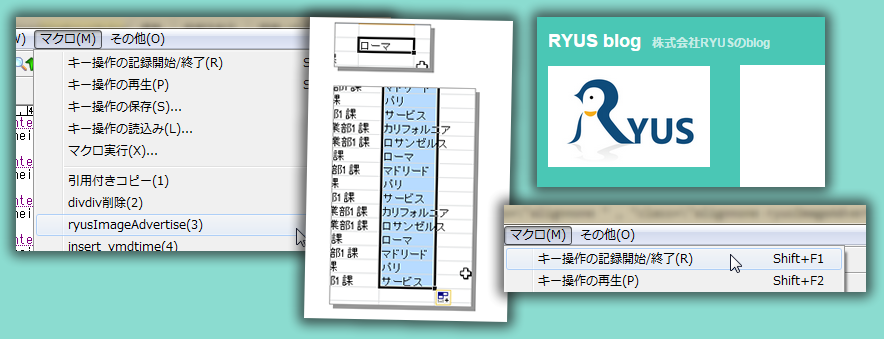

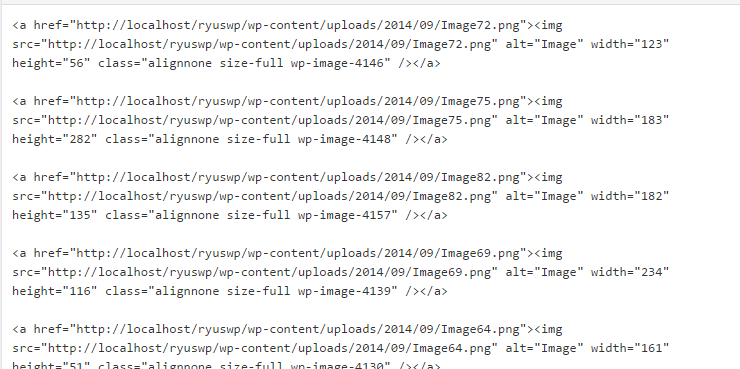
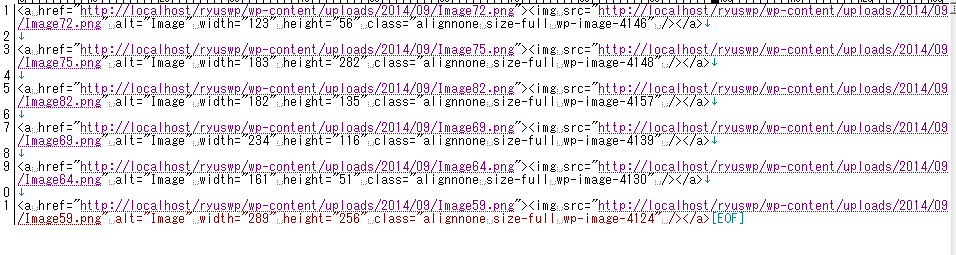
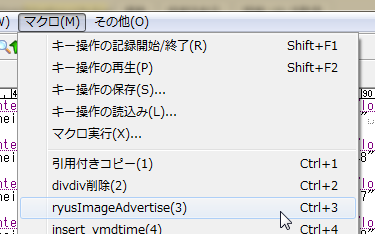
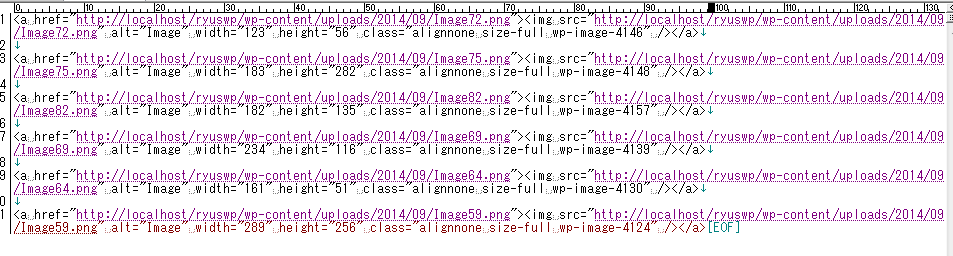
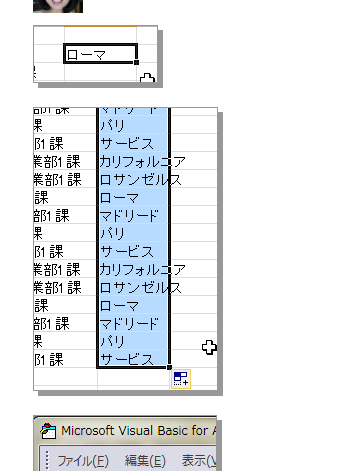
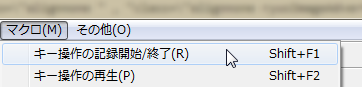

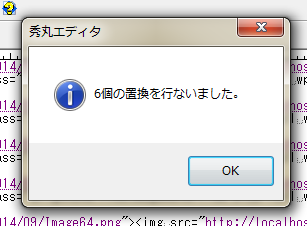

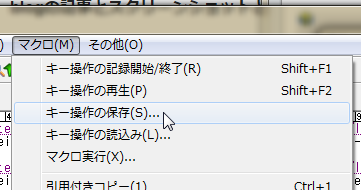
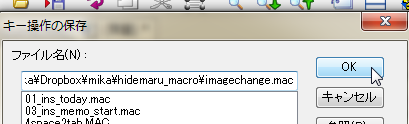
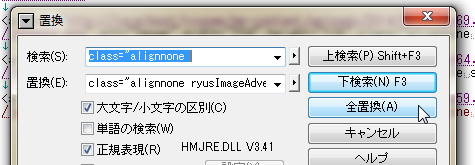
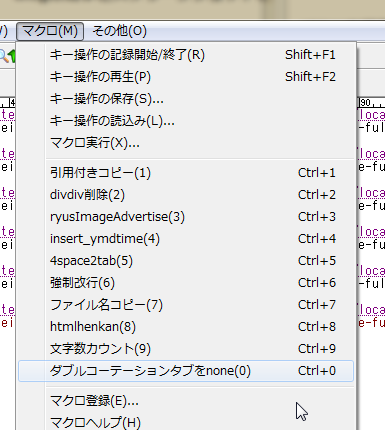
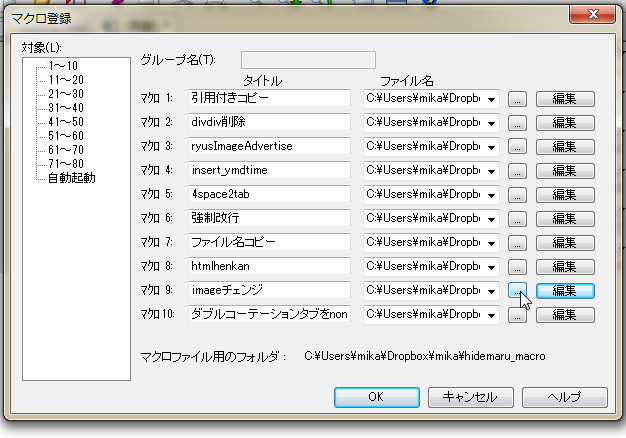
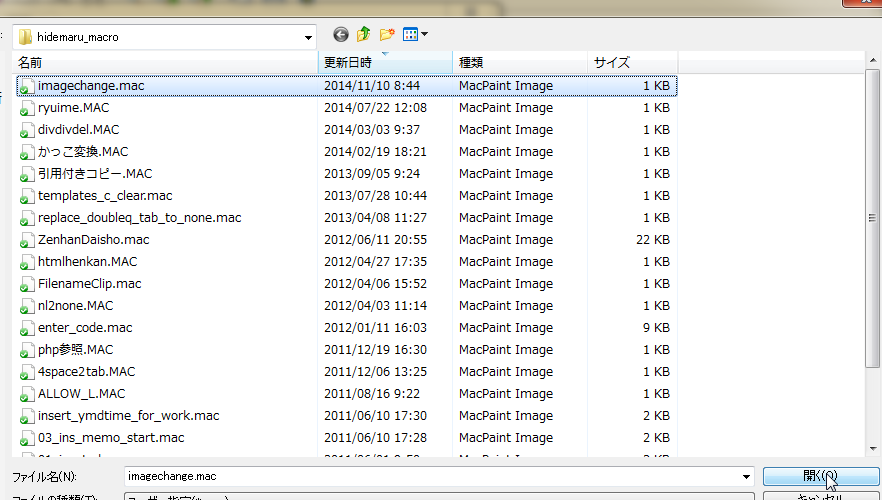
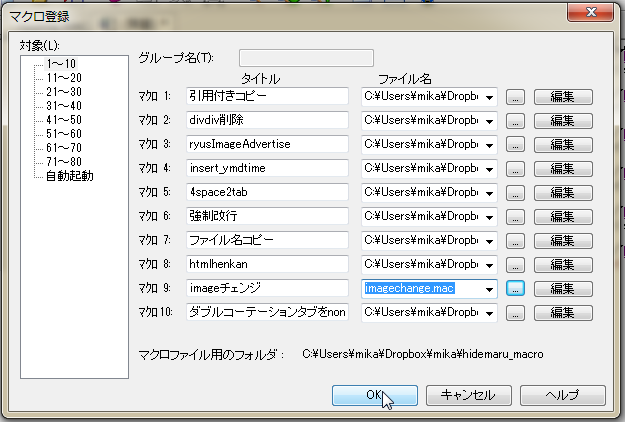
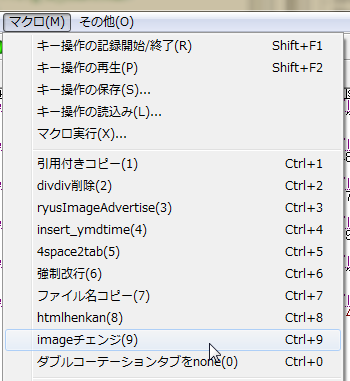
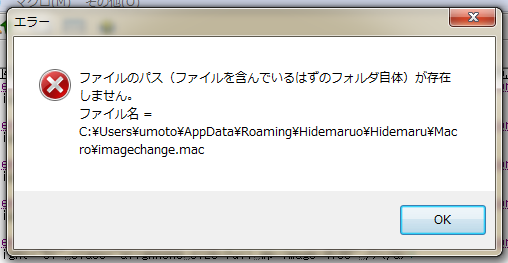
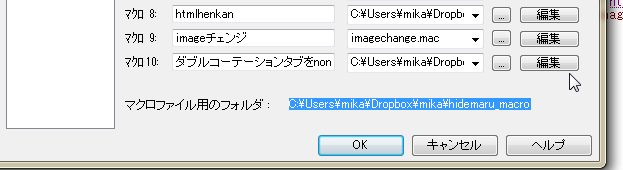
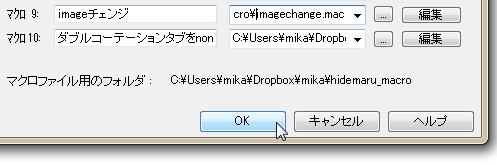
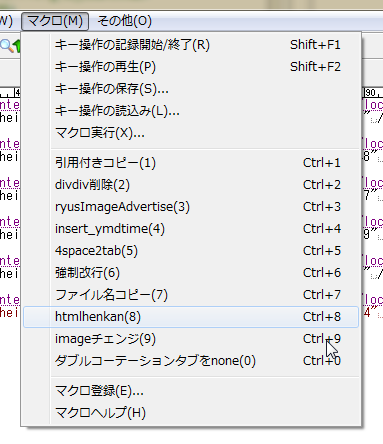
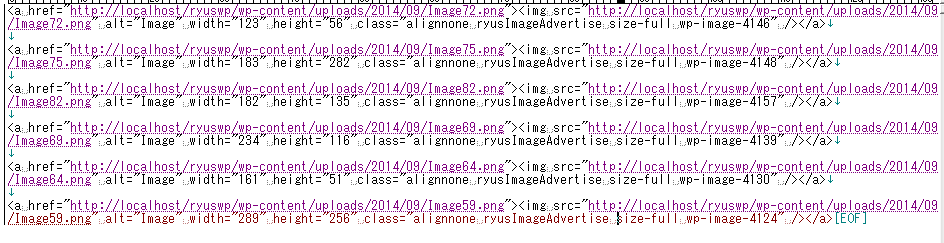

コメント
コメント一覧 (1件)
[…] を付けると「これは貼り付けた画像ですよ!」というのが分かりやすくなると思います。 こんな感じになっています。 [引用元] 秀丸マクロを使ってblogを書く時間を効率化する | RYUS blog […]