![Image [41]](https://usortblog.com//wp-content/uploads/2015/02/Image-414.png)
無料多機能テーマBizVektorとテストデータで企業サイトを作る その1で、BizVektorというテーマをダウンロードして、設定するの途中まで書きました。今回は、実際に企業サイトを作り終えるところまで書いてみたいと思います。
URL構造の設定 から ウィジェットのリセットまで
を参照しながら、設定を続けます。
・URL構造の設定
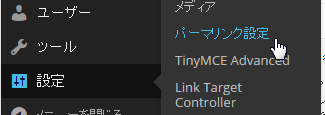
ダッシュボード 設定>パーマリンク設定 で、
![Image [1]](https://usortblog.com//wp-content/uploads/2015/02/Image-127.png)
カスタム構造 にチェックを入れて、テキストボックスに /%category%/%postname%/ と入力して 変更を保存 をクリックします。
・ナビゲーションの適用
![Image [2]](https://usortblog.com//wp-content/uploads/2015/02/Image-219.png)
ダッシュボード 外観>メニュー をクリック
![Image [3]](https://usortblog.com//wp-content/uploads/2015/02/Image-310.png)
説明ページにあまり詳しく書いてないのでちょっと悩んだのですが、よく見ると 編集するメニューを選択: と テーマの位置 に同じ3つの名前があるようです。この3つのメニューを順に設定します。
![Image [4]](https://usortblog.com//wp-content/uploads/2015/02/Image-413.png)
編集するメニューを選択: で HeaderNavigation を選んでから、 選択 をクリック(この手順がちょっとわかりにくかった(^_^;)。
![Image [5]](https://usortblog.com//wp-content/uploads/2015/02/Image-511.png)
テーマの位置で Header Navigation にチェックを入れて、 メニューを保存 をクリック。
![Image [6]](https://usortblog.com//wp-content/uploads/2015/02/Image-610.png)
この状態で表画面を見ると、上部にメニュー(HeaderNavigation)が表示されました(^^)/
残りの2つも設定します。
![Image [7]](https://usortblog.com//wp-content/uploads/2015/02/Image-79.png)
編集するメニューを選択: で FooterNavigation を選んでから、 選択 をクリック
![Image [8]](https://usortblog.com//wp-content/uploads/2015/02/Image-87.png)
テーマの位置で Footer Navigation にチェックを入れて、 メニューを保存 をクリック。
![Image [9]](https://usortblog.com//wp-content/uploads/2015/02/Image-98.png)
表画面を見ると、下部左にフッターメニュー(FooterNavigation)が表示されました。
![Image [10]](https://usortblog.com//wp-content/uploads/2015/02/Image-106.png)
編集するメニューを選択: で FooterSitemap を選んでから、 選択 をクリック
![Image [11]](https://usortblog.com//wp-content/uploads/2015/02/Image-1112.png)
テーマの位置で Footer Sitemap にチェックを入れて、 メニューを保存 をクリック。
![Image [12]](https://usortblog.com//wp-content/uploads/2015/02/Image-128.png)
表画面を見ると、下部右にフッターサイトマップ(FooterSitemap)が表示されました。
・トップページに表示する固定ページの設定
![Image [13]](https://usortblog.com//wp-content/uploads/2015/02/Image-136.png)
ダッシュボード 設定>表示設定 をクリック
![Image [14]](https://usortblog.com//wp-content/uploads/2015/02/Image-145.png)
フロントページの表示 で 固定ページ にチェックを入れて、フロントページ: で HOME を選択
![Image [15]](https://usortblog.com//wp-content/uploads/2015/02/Image-153.png)
変更を保存 をクリック
・ウィジェットのリセット
![Image [16]](https://usortblog.com//wp-content/uploads/2015/02/Image-164.png)
ダッシュボード 外観>ウィジェット をクリック
![Image [17]](https://usortblog.com//wp-content/uploads/2015/02/Image-172.png)
このように表示されるので、
![Image [18]](https://usortblog.com//wp-content/uploads/2015/02/Image-183.png)
それぞれのウィジェットをひとつずつ 削除 していきます。
![Image [19]](https://usortblog.com//wp-content/uploads/2015/02/Image-195.png)
すべて削除されるとこの状態になります。
URL構造の設定 から ウィジェットのリセットまでの結果表示確認
途中途中で確認していたので、それほど大きく変わらないと思ったのですがここまでやったところで再度確認してみると、
![Image [22]](https://usortblog.com//wp-content/uploads/2015/02/Image-223.png)
こんな感じになっていて おー! とびっくりしました。驚いたのはトップの表示で3つの画像と説明文やお知らせ、ブログの表示です。このへんはウィジェットで指定したら出てくる気がしましたが、指定はしていません。
ひとつひとつ処理を戻して確認するとどうやら ウィジェットのリセット で元々指定されていたウィジェットを全部外すとこれらのトップの表示が出るような仕組みになっているようです。なんかすごい。
連絡先の設定 から お問い合わせフォームの送信先などの設定 まで
・連絡先の設定
![Image [23]](https://usortblog.com//wp-content/uploads/2015/02/Image-233.png)
ダッシュボード 外観>テーマオプションをクリックします。
![Image [24]](https://usortblog.com//wp-content/uploads/2015/02/Image-243.png)
クリックして機能の豊富さに圧倒されました(^_^;。すごくいろんなことができそう。
![Image [25]](https://usortblog.com//wp-content/uploads/2015/02/Image-254.png)
連絡先 タブをクリックしてこんなかんじに入力します。問い合わせページのURLは サイトアドレス (URL)/contact/ と入力。変更を保存 をクリックします。
![Image [26]](https://usortblog.com//wp-content/uploads/2015/02/Image-262.png)
表画面を確認してみると、 お問い合わせはこちら というバナーが出ていたり、
![Image [27]](https://usortblog.com//wp-content/uploads/2015/02/Image-272.png)
フッターに 会社情報が表示されました!
・ブログページの設定
![Image [28]](https://usortblog.com//wp-content/uploads/2015/02/Image-282.png)
外観>テーマオプション で お知らせ & ブログタブをクリックして、ブログ » 表記の変更
で スタッフブログ とします。ブログのトップのURL に サイトアドレス (URL)/blog/ を入力して、 変更を保存 をクリック。
表画面で確認すると見出しが スタッフブログ に変わっていました
![Image [29]](https://usortblog.com//wp-content/uploads/2015/02/Image-292.png)
・お問い合わせフォームの送信先などの設定
お問い合わせフォームの設定をします。こちらの設定もかなり色々あるので、
Contact Form 7 を使ったお問い合わせで確認メールや完了画面を出す
この辺を参考にしてみてください。
その他ちょっとカスタマイズしてみた
・ダッシュボード 設定>一般 でサイトのタイトルとキャッチフレーズを変更
・トップの画像をオリジナルの画像と入れ替えてみた
・固定ページ HOME の内容を変更した
![Image [39]](https://usortblog.com//wp-content/uploads/2015/02/Image-391.png)
なんですが、トップページのこの部分「トップページに表示する項目 …」が消したり編集出来なくて???となってしまいました。そこでテーマを検索したところ、
wp-content\themes\biz-vektor\front-page.php に
if (10 <= $user_level) { ?>
<div class="adminEdit sectionFrame">
<p>トップページに表示する項目は<a href="<?php echo admin_url().'customize.php';?>">テーマカスタマイザー画面</a>あるいは<a href="<?php echo admin_url().'widgets.php';?>" target="_blank">ウィジェット編集画面</a>より、表示する項目や順番を自由に変更出来ます。<br />
『メインコンテンツエリア(トップページ)』ウィジェットにウィジェットアイテムをセットしてください。</p>
</div>
<?php }
このような記述があって、つまりこれは一般の方には見えないということがわかったので、これでオッケーとしました。
で、
![Image [40]](https://usortblog.com//wp-content/uploads/2015/02/Image-40.png)
こんな感じまでカスタマイズできました(^^)/
まとめ:簡単にできるけど、色々好きなことをしようと思えばそりゃぁ色々時間はかかります
BizVektorのページに書いてあるとおりにカスタマイズするだけでもやはり多機能なのである程度時間はかかると思います。最後に自分であれこれしたところを除けば設定自体は1時間もあればできるのかなーと思います。けれどやはり「自分のサイト」にするには画像はもちろん、どういうコンテンツにするかとかを考えて変更していく必要がありますね。
そんなときに助かりそうなのが「ダミーコンテンツ」です。どんな構成にしようかと思ったときにとりえあず入っている固定ページを変更したり、削除したり、追加したりすることでなんとなく形になっていくはずですので便利です。
まだまだご紹介しきれないほどたくさんの機能を持っているBizVektorですが、まずは入れてみて色々いじってみると面白いと思います(^^)/。




コメント