
Webサイトを見ていて不明なことがあるときに、メールで問い合わせるのはいつ返事があるかわからないし、かといって電話をするのはちょっとおっくうだな、と思うときWebサイトにチャットでのお問い合わせがあれば迷わずチャットを使います。自分的にはチャットでなにかを問い合わせるのが一番気軽だからです。
今度新しいサービスを開始する予定なので、そのWebサイトにもチャットサービスをつけたいなと思ってチャットができるサービス、Zopim Live Chatの無料版を試してみました!
WordPressのプラグインZopim Live Chatのインストール
Zopim Live ChatはWordPress以外でもコードを記述すればどこにでもつけられるサービスのようです。実際のWebサイトはWordPressで作成するので、まずWordPressのプラグインをインストールしました。
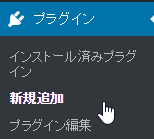
ダッシュボード プラグイン>新規追加 をクリック

Zopim Live Chat と入力します。すると、

このプラグインが見つかるので 今すぐインストール をクリック

ボタンが有効化に変わるので有効化をクリック
Zopim Live Chatにアカウントを作成する
インストールが終了すると

ダッシュボードに Zopim Chat というメニューが追加されますのでクリックします

このような画面になります

画面の下にある Sign up now. をクリック

入力欄が表示されるので

このサービスで使いたい名前とメールアドレスを入力し、利用規約…同意します にチェックをつけて 無料アカウントに登録 をクリック

OK をクリック
届いたメールを開いて

Verify Your Email をクリック

追加の入力欄が表示されます

入力をしてから SAVE AND GO TO DASHBOARD をクリック

説明画面が3ページありますので > をクリックして進めて

3ページ目で Next をクリック

Fill in your details という項目を入力して Next をクリック

HTMLに埋め込む場合のコードが表示されます

Go to Visitor List をクリック

Zopimのダッシュボードになります。
WordPressのダッシュボードに戻って

今、zopimで登録したメールアドレスとパスワード を入力して Link Up をクリック

この画面に移動したらOKです。WordPressのこの画面からも Launch Dashboard をクリックすればZopimのダッシュボードに移動することができます。
Webサイトにチャットが追加された!
これだけでWebサイトを見ると

Webサイトの右下にチャットウィンドウが追加されました(^^)/

こんにちは。質問があるのですが、 と入力してリターンすると

デスクトップ通知と音「オッオー」が出て、他の作業をしていてもチャットで話しかけられたことが分かるようになっています。
管理者側からチャットに返事をするにはZopimのダッシュボードから行います。先ほどのデスクトップ通知をクリックするか、ダッシュボードの

一番下にある Serve 1 Request をクリック

こんな感じで質問が表示されます

下の入力欄に入力してリターンすると

Webサイトのチャット画面に返事が表示されます。こんな感じで会話を続けることができます。

チャットを終えるには、オプション をクリックして

このチャットを終了 をクリック

確認が出るので 終了 をクリックします

最後に評価するフォームが表示されます(設定で表示しないようにもできます)。スキップ をクリックすると

チャット欄の一番最後に チャットを終了しました と表示されます。
ダッシュボードの設定を日本語に変更する
ダッシュボードの設定を日本語にするとよりわかりやすいので変更しておきます。

右上の人の絵をクリックして、アカウント名をクリック

Preferences の Dashboard Language というところが未指定なので

日本語 を選んで

Save Changes をクリック。これでダッシュボードが日本語で表示されます。
チャットにすぐに答えられないときのメッセージを日本語に変更する
チャットにすぐに答えずに放置しておくと

このように英語で離席中です、のようなメッセージが出ます。このメッセージだとわかりにくいので書き換えたいと思います。

設定>トリガ をクリック

このような表示になるので

トリガを作成 をクリック

Chat Rescuer をクリック

画面下の方にある 訪問者にメッセージを送る の2つめのテキストエリアがメッセージのようですのでこれを

好きなメッセージに置き換えて、変更を保存 をクリックします。
これですぐに返事ができないときは

このようにメッセージが先ほど指定した、日本語のメッセージに変わりました。
スマホではどんな感じかBliskで見てみる
スマートフォンでもこのZopimは使えるようなのでどんな感じになるのかをBliskで見てみました。

こんな感じに左にiPhone、右にPCで表示されています。iPhoneの チャット をクリックすると

全画面でチャット画面が表示されました

iPhoneでもPCと同じようにチャットできるようです。
名前、メールアドレス、質問の入力を要求することもできる
ダッシュボード 設定>ウィジェット をクリックして

フォームをクリックすると

プリチャットフォーム という項目があり、IDが必要、質問が必要 にチェックを入れて 変更を保存 をクリックすると

このようにSNSでログインするか、名前とメールアドレスの入力を求められます。また質問をあらかじめ入力する欄が表示されるようになります。
まとめ:最初の14日間はプレミアム機能がすべて使えている状態
無料で使い続けることのできるZopim Live Chatですが、登録後14日間はプレミアム機能がすべて使えている状態です。
有料プランについては、
こちらに書いてありました。
今回カスタマイズした チャットにすぐに答えられないときのメッセージを日本語に変更する はトリガー機能なので無料版では利用できないようです。
ということは、長いこと返事ができないときに放置することになるのかな(^_^;?と思いますがその辺はとりあえず、どこかに「長い間お返事できないときは取り込んでおりますので、ご連絡先に後ほどお返事させていただきます」かなにかを書いておけばいいのかな~と思います(できるかどうかはまだ試していません)。
月々3,780円は結構な金額ではあるので1人で対応する場合はかなり躊躇してしまいますがすべての機能が使えている今の状態は快適なので、14日が過ぎて機能がどのぐらい減るかというのを見て、有償のプラン利用も検討したいと思いました!





コメント