![Image [18]](https://usortblog.com//wp-content/uploads/2015/02/Image-181.jpg)
先日、コワーキングスペース八王子 8Beatで「いちばんやさしいWordPressの教本」の著者、星野邦敏さんによる「WordPress入門講座」がありました。星野さんとはずいぶん前から知り合っていたんですが、ちゃんとWordPressの講座を聞くのは始めてのことで、色々役立つ発見がありました。
その中でWordPressをインストールしたら、一番最初にやっておく設定について書こうと思ったんですがその前にまっさらなWordPressの状態をつくらないといけなかったので、今回はxamppにWordPressをインストールする手順を書こうと思います。
xamppってなに?
xamppとは「XAMPP(ザンプ)とは、ウェブアプリケーションの実行に必要なフリーソフトウェアをパッケージとしてまとめたもので、apachefriends.orgから提供されている。主として開発用あるいは学習用ではあるが、イントラネットなどにおいて実運用環境として使われることもある。」 wikipediaより。
なんですが、サーバーではWebサイトを動かす環境がすでに整った状態なのですがそれと同じ状態を自分のWindowsパソコンに作ってローカル(自分のPC)でサーバーと同じようにWebサイトを構築したり動かしたりすることができる環境=xampp です。
新しいプラグインをいきなり本番環境のサーバーで動かしたりして、上手く行かないとこまるのでローカル環境であるxamppで一度確認してからするといいとか色々便利です。
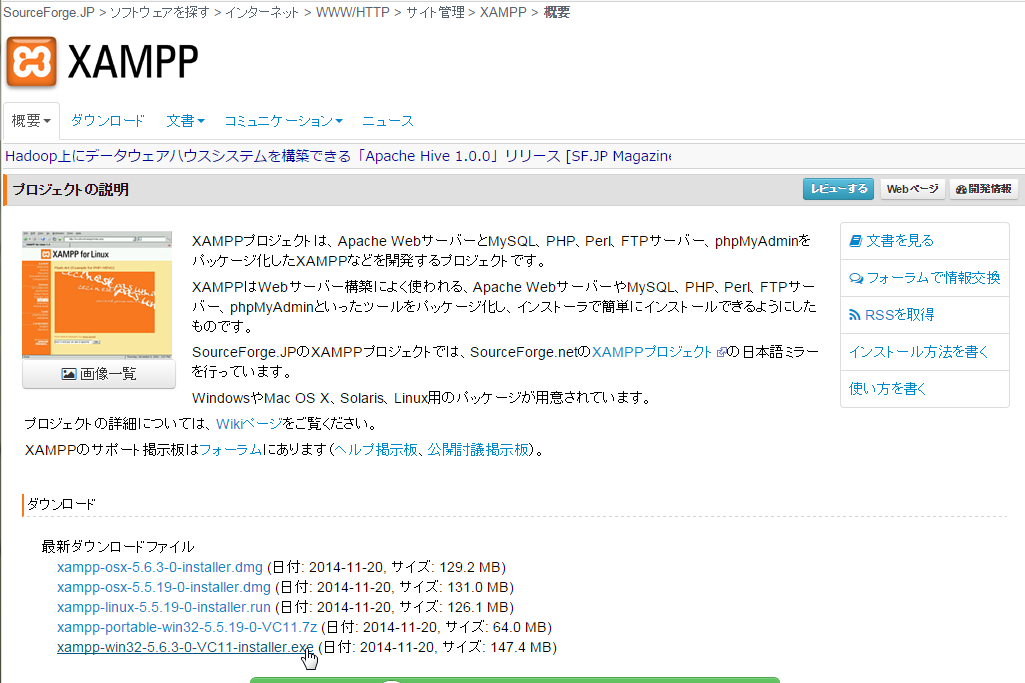
このサイトの xampp-win32-5.6.3-0-VC11-installer.exe をダウンロードして実行するとインストール出来ます。
WordPressをダウンロードする
WordPressをダウンロードする
![Image [1]](https://usortblog.com//wp-content/uploads/2015/02/Image-119.jpg)
Download WordPress をクリックします。
![Image [2]](https://usortblog.com//wp-content/uploads/2015/02/Image-215.png)
もうひとつページが開くので Download WordPress 4.1 をクリックします。
wordpress-4.1.zip がダウンロードされるので解凍します。wordpressというフォルダができるので、xamppの下のhtdocsに移動します。
WordPressで使うデータベースを作っておく
WordPressで使う用のデータベースを一つ作っておきます。
ブラウザで、
でphpmyadminが開くので、
![Image [3]](https://usortblog.com//wp-content/uploads/2015/02/Image-38.png)
データベース をクリックして、
![Image [4]](https://usortblog.com//wp-content/uploads/2015/02/Image-410.png)
データベース名は適当なモノを入れ(この場合はwordpress_test)、照合順序は utf8_general_ci を選択します。
![Image [5]](https://usortblog.com//wp-content/uploads/2015/02/Image-58.png)
そして 作成 をクリックします。これでデータベースが準備できました。
WordPressをインストールする
ブラウザのURLに
と入力します。
![Image [6]](https://usortblog.com//wp-content/uploads/2015/02/Image-67.png)
言語を選ぶようなので 日本語 を選んで、続ける をクリック
![Image [7]](https://usortblog.com//wp-content/uploads/2015/02/Image-76.png)
さあ、始めましょう! をクリック
![Image [8]](https://usortblog.com//wp-content/uploads/2015/02/Image-84.jpg)
データベース名はさっき作ったデータベース名を入れ、ユーザー名とパスワードは何も設定していない場合は root と なし(何も入れない)の状態だと思いますのでこのようにして、 送信 をクリック
![Image [10]](https://usortblog.com//wp-content/uploads/2015/02/Image-104.png)
サイトのタイトル、ユーザー名などは適当に入力します。ローカルなのでチェックを外す必要は無いかと思いますがテスト用のWebサイトは検索されたくないので、 プライバシー の 検索エンジンによるサイトのインデックスを許可する。 というチェックを外しておきます。これはサーバなどでテストサイトをつくるときなどはこうしておく方がいいかという感じの設定です。これで
![Image [9]](https://usortblog.com//wp-content/uploads/2015/02/Image-95.png)
インストール実行 をクリック
![Image [12]](https://usortblog.com//wp-content/uploads/2015/02/Image-124.png)
この画面が出て、インストールが成功したようです。
WordPressにログインする
インストール成功の画面で ログイン をクリックすると、
![Image [13]](https://usortblog.com//wp-content/uploads/2015/02/Image-134.png)
ログイン画面になるので、先ほど入力した ユーザー名とパスワードでログインします。
ログインするとダッシュボードに入ります。
![Image [14]](https://usortblog.com//wp-content/uploads/2015/02/Image-143.png)
このように更新すべきものがある場合があるので、
![Image [15]](https://usortblog.com//wp-content/uploads/2015/02/Image-151.png)
更新をクリックして、
![Image [16]](https://usortblog.com//wp-content/uploads/2015/02/Image-162.png)
指示に従って更新しておきます。
これで、ローカル環境にWordPressをインストールが終了しました。ローカルなので自由に色々試すことができます。




コメント