 あとになってみれば「あのときは大変だったな」と思えるだろう(そうなるといいな)というような状況の今日この頃です。そんな状況の今は、もしも会員制サイトなどを持っていて収益を上げることができれば?とお考えの方もいらっしゃるかと思います。WordPressのプラグインには会員制のWebサイトを作ることのできるプラグインがあり、設定すれば自分の会員制サイトを実現することも可能です。とても長大なプラグインですので、どんなことができるのか?についての概要を2回に分けてお伝えしたいと思います。
あとになってみれば「あのときは大変だったな」と思えるだろう(そうなるといいな)というような状況の今日この頃です。そんな状況の今は、もしも会員制サイトなどを持っていて収益を上げることができれば?とお考えの方もいらっしゃるかと思います。WordPressのプラグインには会員制のWebサイトを作ることのできるプラグインがあり、設定すれば自分の会員制サイトを実現することも可能です。とても長大なプラグインですので、どんなことができるのか?についての概要を2回に分けてお伝えしたいと思います。
会員制サイトとは?サンプルサイトと会員制サイトの構想
プラグインを使ったどのようなWebサイトでどのように会員制を実現するか?をまずは構想してみました。
サンプルサイト 「なろう!FC☆」
会員制サイト?っていうとちょっとイメージがわきにくいかもしれません。ということで、妄想力を働かせて、サンプルサイトを作りました。

「なろう!FC☆」(仮) というWebサイトです。フードコーディネーター3級は独学でも合格できるということを検索して知ったので、「3級を独学で取得した人が、これから目指す人に情報をお知らせする会員制サイト」というWebサイトを作ってみました。
※ と、いうことですので「フードコーディネーター」について全く知識がないもので、内容は架空のものです!
会員制サイトの中身
会員制サイトの会員は
・無料会員
・有料会員
を作ってみたいと思います。有料会員はPayPalを使って毎月1000円の自動支払いを行えるように設定します。
Webサイトのコンテンツを見に来るのはこれら会員に加えて、「ゲスト(未ログイン者)」があります。
これらの3種類別にどのコンテンツを見せてどのコンテンツを見せないか?をこのプラグインで指定することができます。
具体的には
トップページ、なろう!FC☆について :ゲスト、無料会員、有料会員が見られる
最新情報:無料会員が見られる
そのほかすべて:有料会員だけが見られる
という制限にする予定です。
無料プラグイン Simple Membership のインストール
Simple Membershipのインストールは、

ダッシュボード プラグイン>新規追加 をクリック

Simple Membershipと入力すると、
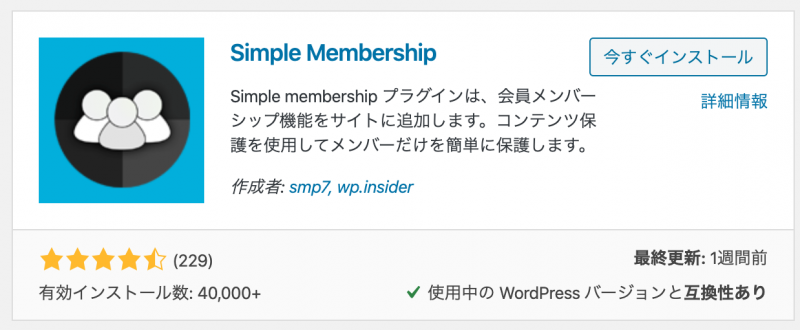
このプラグインが見つかりますので、今すぐインストールをクリック
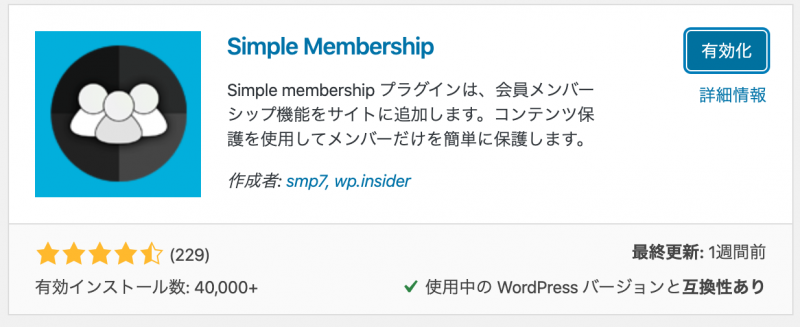
有効化をクリック。これでインストールが完了しました。
無料会員の作成と登録フォーム表示
無料会員を作って登録フォームを表示させるまで、を説明します。
無料会員の作成
無料会員を作ります。
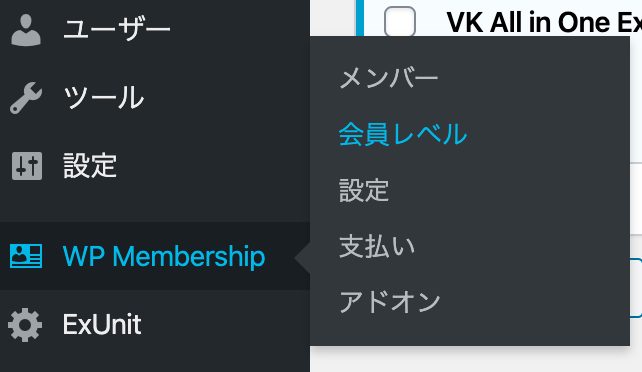
ダッシュボード WP Membership>会員レベルをクリック
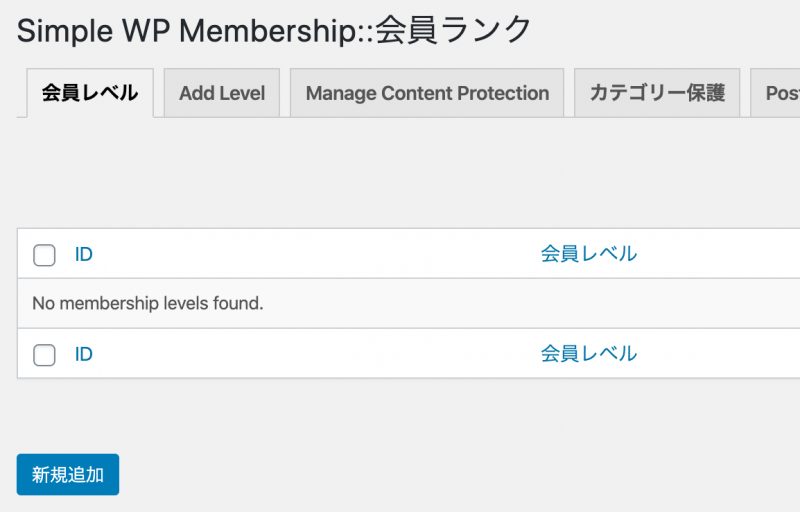
新規追加をクリック
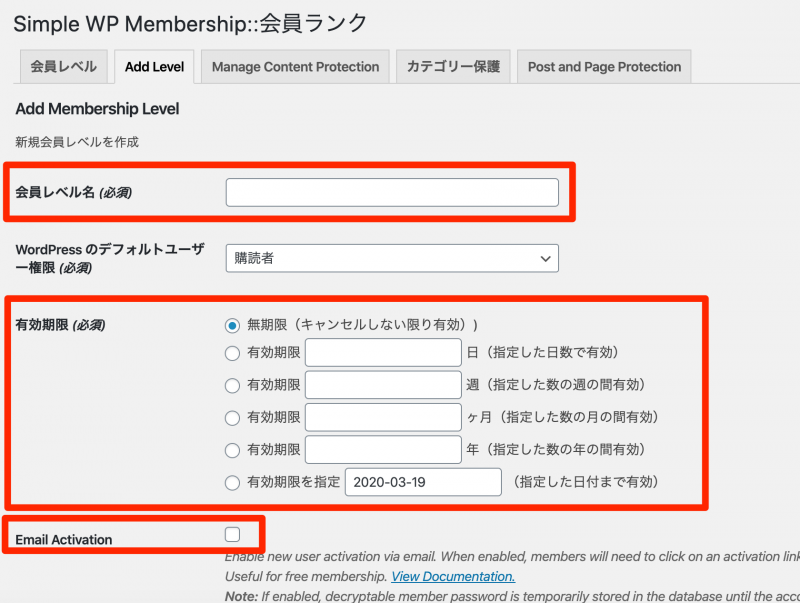
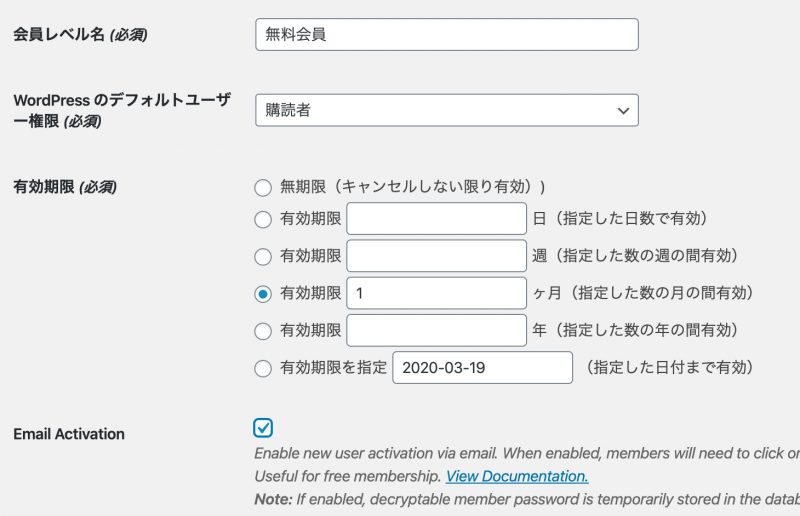
会員レベル名 無料会員
有効期限 1ヶ月
Email Activation チェックする
のようにしました。会員レベル名は表側にも表示される名前なのでわかりやすい名前にします。有効期限は無期限から日付指定までWebサイトの性質や方針によって決められるとよいと思います。Email Activationはメールによる承認を必須にします。いたずら目的での登録などを避けるためにチェックしておくことをおすすめします。

新規メンバーシップレベルの追加をクリック。これで無料会員ができました。
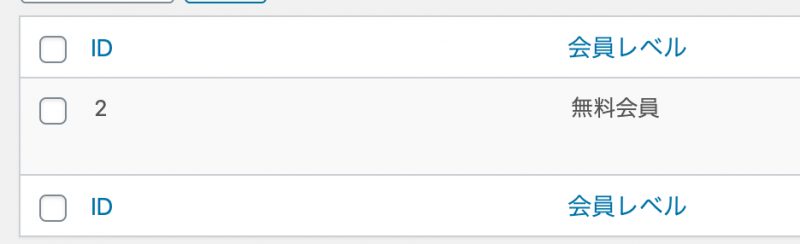
自動的に一覧に戻って、このとき作った無料会員のIDが2ということがわかりました。
次に、
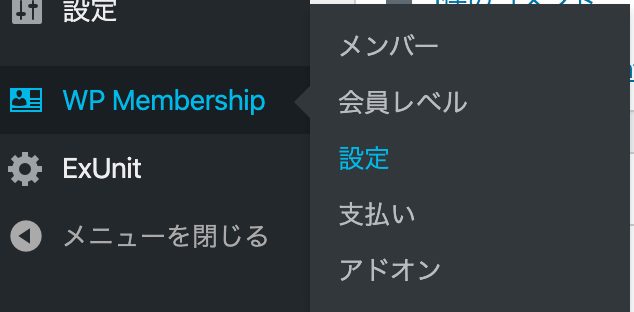
WP Membership>設定をクリック
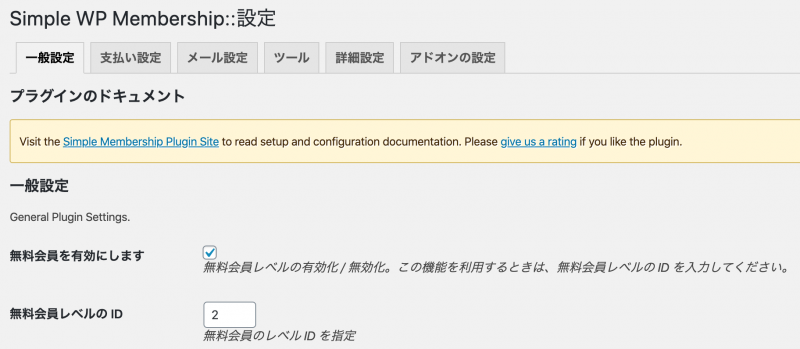
無料会員を有効にしますにチェックを入れ、無料会員レベルのIDに 2 と入力し、
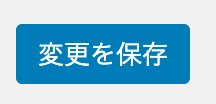
画面下の変更を保存をクリック。これで設定が終わりました。
無料会員の登録フォームと登録
無料会員の登録フォームは、WP Membership>設定ページの
![]()
会員ページURLに書いてあるURLから行います。
このURLを開くと、
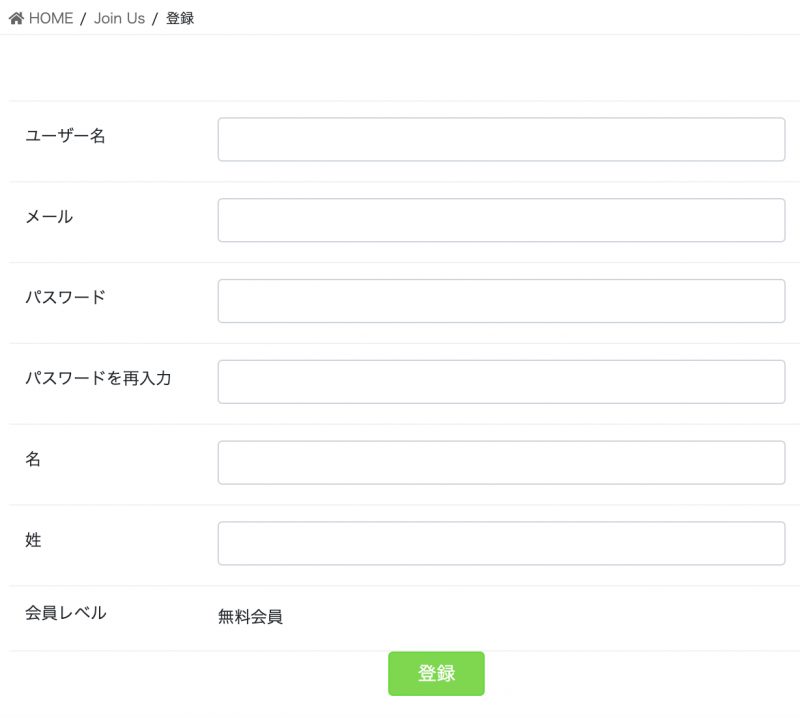
このような登録フォームが表示されますので必要事項を入力して登録をクリックすると、確認メールが届きます。
そのメールは
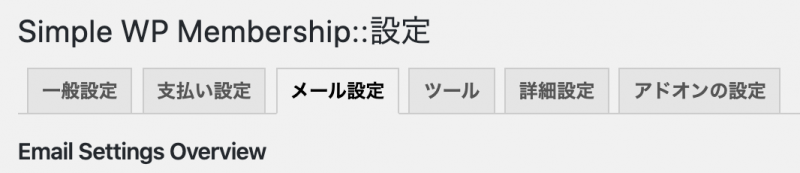
WP Membership>設定 メールタブ をクリックして表示される
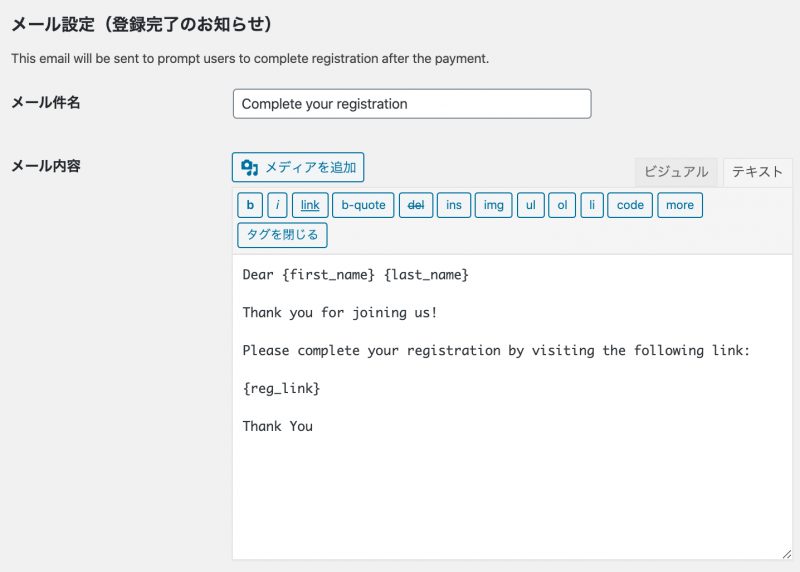
メール設定(登録完了のお知らせ)にある内容でメールが送られます。
{reg_link}
という部分に登録用のリンクが表示されるので登録者はクリックすることで登録が完了します。すべて英語ですので、この管理画面から適宜日本語に修正して保存すれば日本語のメールが送られることになります。
そのほかのメールについてもこのページから修正が可能ですので日本語に置き換えるなどを行うことができます。
有料会員の作成と支払い手続きページ作成
有料会員を作ります。
支払いを受け取るPayPalビジネスアカウントの設定
有料会員の支払いにはPayPalを利用しますので、Webサイトの管理者は「PayPalビジネスアカウント」を作っておく必要があります。現在ビジネスアカウントを作るのはWeb上の手続きだけで行えますので、取得しておきます。
また、そのほかに必ずやっておかないと行けないPayPal上の設定があります。詳しくは
このページの
有料会員の作成
無料会員の作成の手順と同じですが、登録する内容は
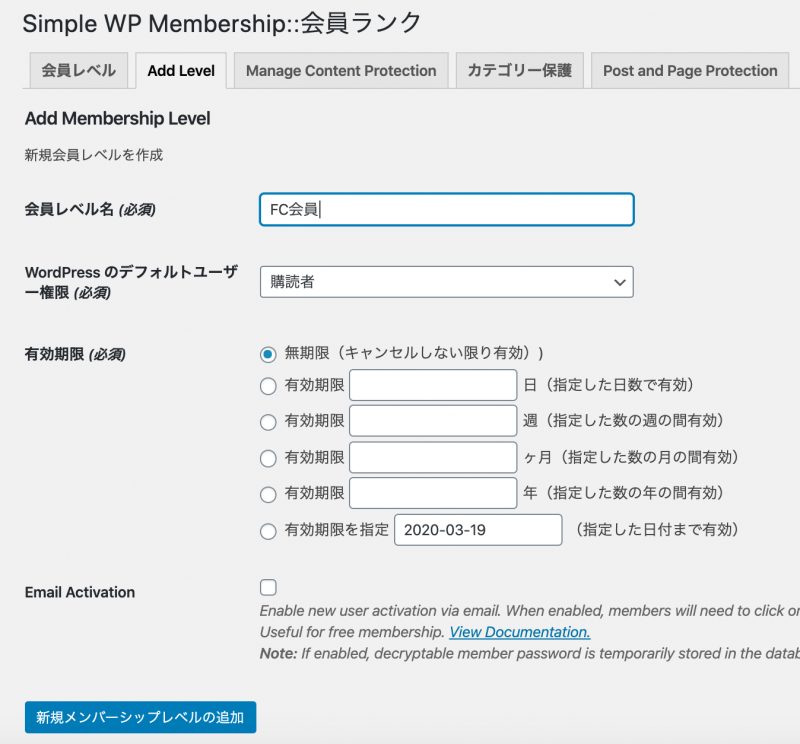
このようにして新規メンバーシップレベルの追加をクリックします。会員レベル名は会員に見える名前なのでわかりやすい名前にしました。
次に料金の設定を行います。
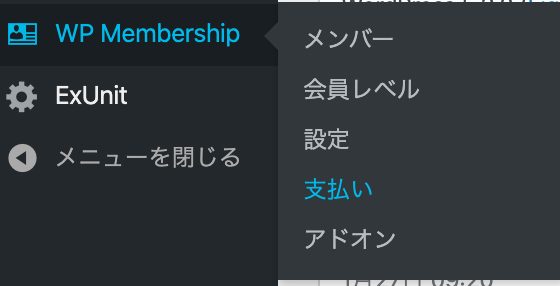
WP Membership>支払いをクリック
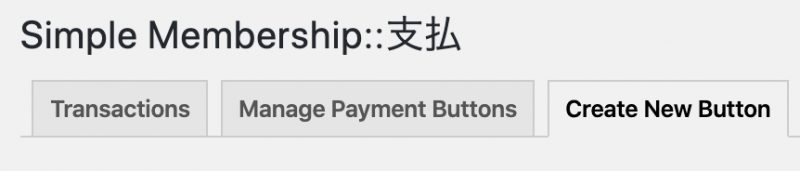
Create New Buttonタブをクリックし、
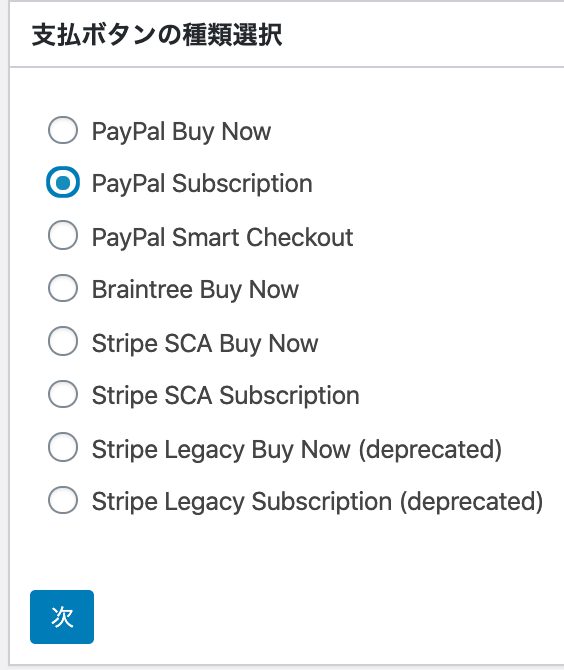
支払ボタンの種類選択でPayPal Subscriptionを選び、次をクリック
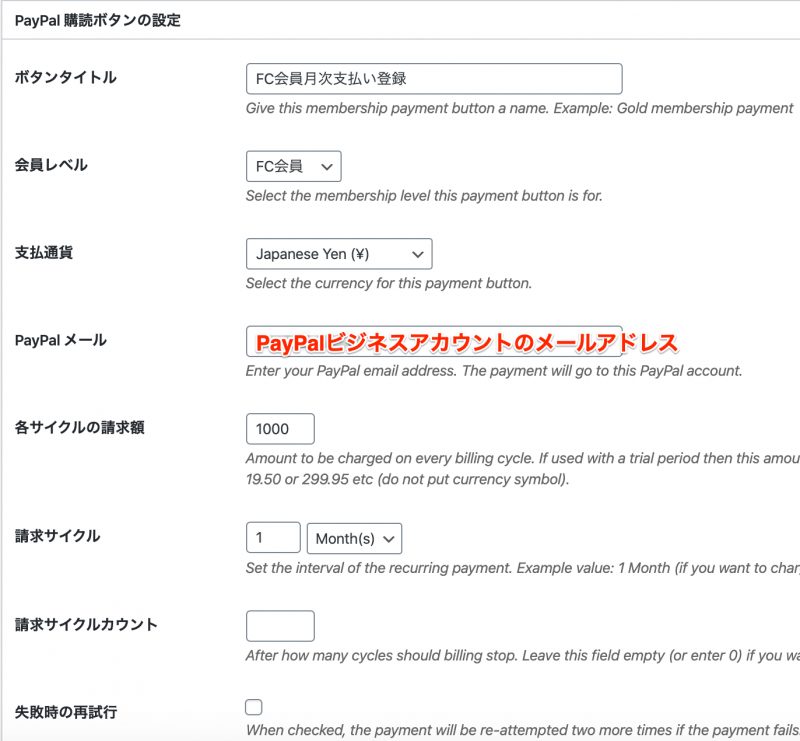
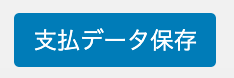
ページの下部にある 支払いデータ保存 をクリックして設定が完了です。
有料会員支払い手続きページの作成
登録が終わった後に、
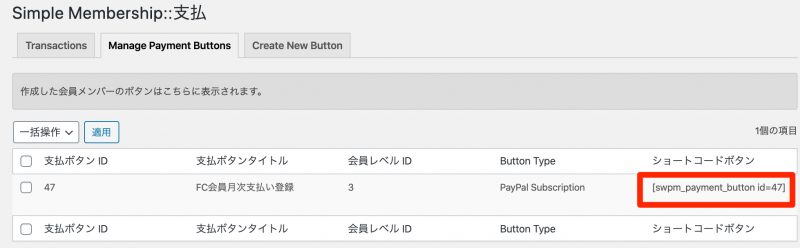
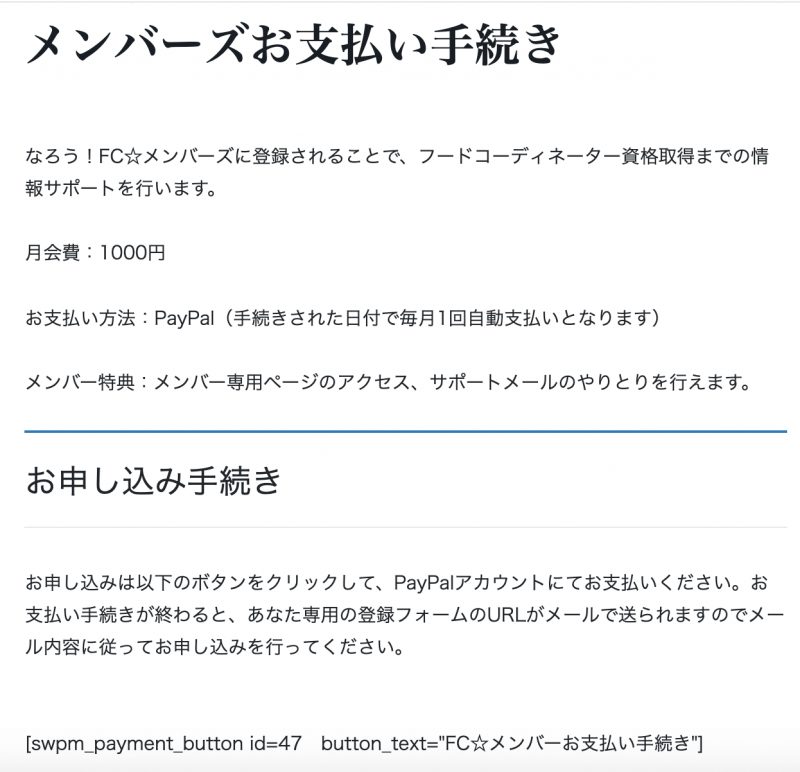
今コピーしたボタンのショートコードを貼り付けます。そのままですとボタンの名前が 今すぐ購読する になってしまうので
button_text=”ここにボタンに表示したい文字を入れる”
こんな感じで自分の好きなボタンに表示したい文字を入れてページを作成します。
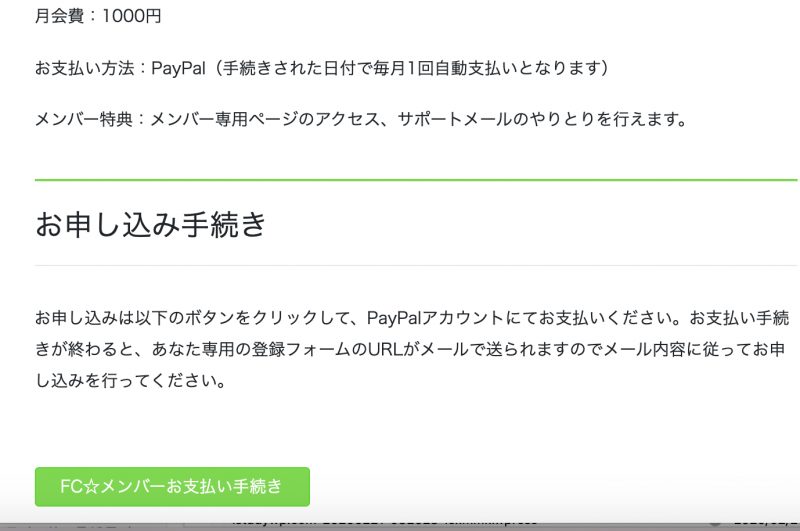
FC☆メンバーお支払い手続き ボタンをクリックすると
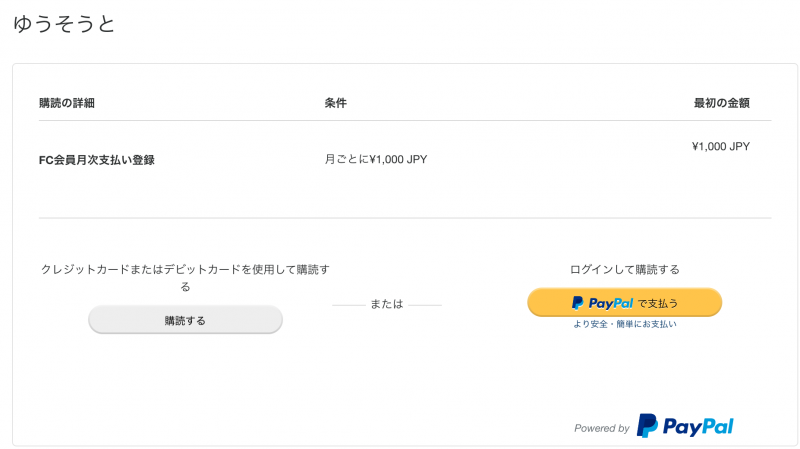
このように PayPal 支払い画面になるので、支払い手続きを完了します。手続きが完了すると、無料会員と同じようにメールが来るので会員登録手続きをします。
その1はここまでです。次回はコンテンツ表示制御方法について書きます
本当はこの1つのブログですべてを説明するつもりだったんですが、、、できませんでした。かなりかいつまんで書いていますがそれでもやることがとてもたくさんあるため今回は会員登録について書きました。
次回は「無料会員・有料会員・ゲスト」別にどのように表示を制御するのか?ということについて書きます。その2をお楽しみに(^^)/




コメント