
WordPressをインストールした直後にやっておきたい「投稿」に関するちょっとした設定とカスタマイズについて書こうと思います。最初にやっておくとそのあとがだいぶ楽になるのではないかな?というようなことを書いてみます。
投稿のパーマリンク
パーマリンクの確認をしたいと思います。パーマリンクとは、ブラウザに表示されている
https://usortblog.com//xserver-gmail-foward/
のようなURLのことを言います。
インストール直後の投稿のパーマリンク
インストール直後に、最初からサンプルで入っている
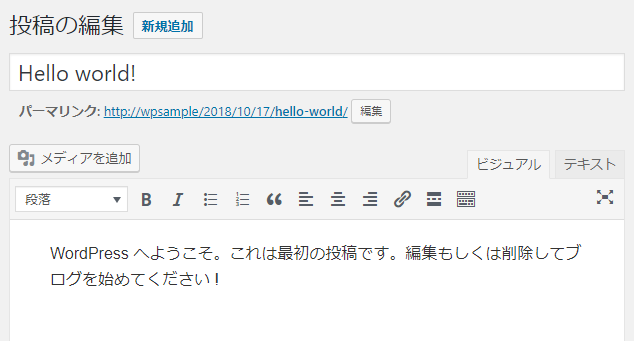
この投稿のURLは、
http://ドメイン名/2018/10/17/hello-world/
のように、ドメイン名の後に /年/月/日/投稿名(スラッグ)/ が表示されていました。
パーマリンクのお勧め 投稿名(スラッグ)に変更する
パーマリンクを変更したいと思います。パーマリンクは「投稿名(スラッグ)」にすることをお勧めしています。理由は、パーマリンクというずっと変わらない名前でいるという意味的にこれがいいということとSEO的にリンクが深くない方がいいと言われている(?)ことなどからこのようにした方がいいという情報が多いです。
パーマリンクを変更すると以前のURLでは記事に飛べなくなることもあるので、変更をするのはWordPressをインストールした直後(あまり多くの投稿をしていない状態)が良いと思います。
※ プラグインRedirectionなどを使って以前のパーマリンクでも飛べるようにすることもできますが数が多いと大変です
パーマリンクの設定を確認するには、
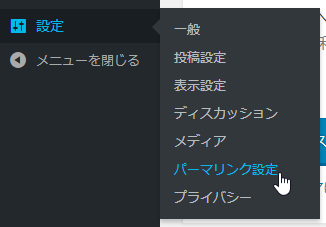
ダッシュボード 設定>パーマリンク設定 をクリックします。
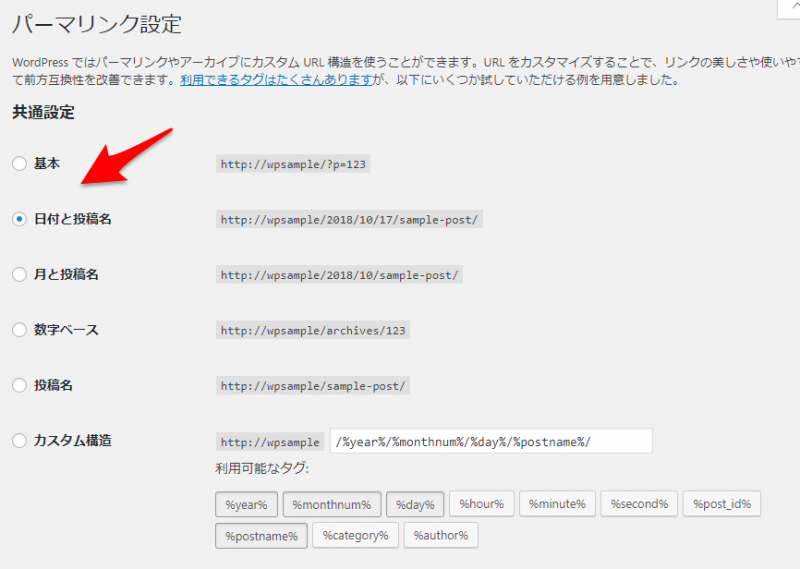
確認したところ 日付と投稿名 にチェックが入っていました。
ここで、

投稿名にチェックを入れて、
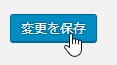
変更を保存をクリックします。
これで、新規投稿をしたときに
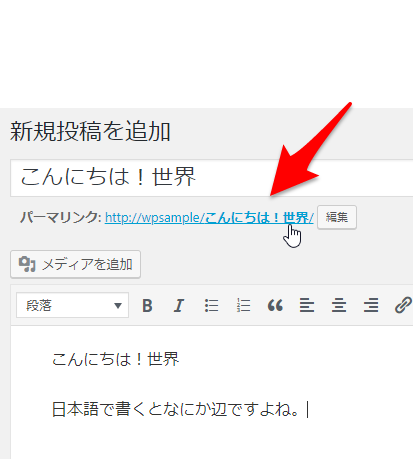
このようにスラッグに投稿名が入り、URLとなります。
先ほどのサンプルで入っていた投稿も
http://ドメイン名/hello-world/
のように、ドメイン名の後に投稿名(スラッグ)の形になっていました。
投稿名とスラッグについて
投稿名とは投稿に付ける「タイトル」のことです。
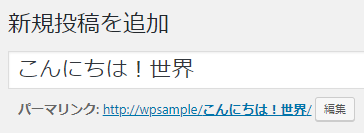
スラッグには最初、投稿名と同じものが入るのですが、

編集をクリックし、

半角の英文字に変更し(理由は後述します)OKをクリック。
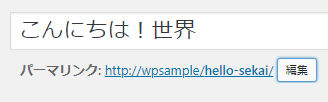
このようにしてスラッグをタイトルとは別の英文字に変更することができます。
スラッグを英文字にする理由ですが、日本語のタイトルがスラッグに使われている場合は
![]()
ブラウザのURLにはこのように思った通りのURLが表示されているのですが、メールなどでお知らせしようと思ってこのURLをコピーして貼り付けると
http://wpsample/%E3%81%93%E3%82%93%E3%81%AB%E3%81%A1%E3%81%AF%EF%BC%81%E4%B8%96%E7%95%8C/
こんな感じの謎のURLになってしまいます。長いですし、ちょっと訳がわかりません。これは日本語だと問題が起こるのでエンコードした状態のURLに変更されているから、だと思います。
ということでスラッグは英文字に変更しておく、ということを忘れないようにした方が良いと思われます。
投稿のカテゴリーを最初に変更しておく
投稿のカテゴリーは最初から1つ入っています。
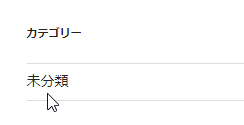
このように未分類というカテゴリーです。
カテゴリーは自由に増やすことが出来るのですが、カテゴリーを指定し忘れた場合必ずこの「未分類」が指定されることになります。確かに指定し忘れているので意味として正しいのですが、結構な割合で忘れてしまいますし、そのままになってしまうことも多いです。
実際にはカテゴリーとして未分類というものを表示したくはないので、名前を変更しておきたいと思います。

ダッシュボード 投稿>カテゴリー をクリック。

未分類をクリック

このように編集画面になるので、カテゴリーをチェックし忘れたときに選ばれてもおかしくないカテゴリー名にしたいと思います。

このように お知らせ news としてみました。

画面の一番下にある 更新 をクリックします。これで

今まで未分類と表示されていたところがお知らせとなるので、なんとなく見た目がよくなったかなーと思います。
WEBサイトによって ブログ blog や いろいろ etc とかにしておくのもいいかもしれません。
おまけ:スラッグが日本語のままにならないようなカスタマイズ
先ほど書いたようにパーマリンクを投稿名(スラッグ)にしたときにスラッグを英文字にするのを忘れるとURLがややこしくなってしまいます。けれども、ついうっかり忘れるということもやってしまいがちです。
そこで、スラッグが日本語のままだった場合に適当な英語の名前に置き換えるカスタマイズをすることができます。
WordPress の投稿スラッグを自動的に生成する(Simple Colors)
こちらの記事を参考にさせていただきました!大曲さんありがとうございます。
このカスタマイズは
・子テーマにしてある場合にfunctions.phpに追記
・コードスニペットプラグインを入れている場合に、スニペットに追記
のいずれかの方法となります。
WordPressをインストールした直後に(まだテーマも決まってないかも)やる方法としてオススメなのはコードスニペットを使う方法なのでそれについて書きます。
コードスニペットプラグインのインストールについてはこちらを参照してください。


ダッシュボード Snippets>Add New をクリック
function auto_post_slug( $slug, $post_ID, $post_status, $post_type ) {
if ( preg_match( '/(%[0-9a-f]{2})+/', $slug ) ) {
$slug = utf8_uri_encode( $post_type ) . '-' . $post_ID;
}
return $slug;
}
add_filter( 'wp_unique_post_slug', 'auto_post_slug', 10, 4 );
このコードを

こんな感じに貼り付けて、タイトルはあとで自分が見たときに分かりやすい名前を入れておきます。

Save Changes and Activateをクリック
これで設定ができました。
新しくブログを入力してみると

スラッグが自動的に post-7 (投稿タイプ名とpostid) になりました。とりあえず、これなら変な長い名前になることもありません。
スラッグに日本語が指定されていなければ、

自分で入力したスラッグになりますので、本来的には自分で英文字の意味が通じそうな名前にしておくのがベターです。けれど、この設定さえしておけばスラッグを入れ忘れたときも英文字になるので安心です!
コードスニペットはインポートも出来るので、エクスポートしたファイル(のzip)を上げておきました。よろしければダウンロードして解凍すれば、インポートだけでこの機能を実現できます。
slug_j2e.code-snippets
子テーマにしてある場合でfunctions.phpに入れたいときはこのコードを追記するだけで同じことが行えます。
まとめ:最初にやっておけば安心!
これらの設定はWordPressでWEBサイトを作り始めた最初のうちにやっておけば安心です。あとから変更することも出来ますが、最初にやっておくとより手間をかけずにいい感じの設定になるのでWordPressを作った時はこの設定をしてみてください!




コメント