
先日のWordPress5.0アップデートで、標準のエディターがGutenberg(グーテンベルグ)となりました。Classic Editorプラグインを入れれば、今まで通り使えるのでいきなり困るようなことはありませんがこのプラグインも3年間という猶予の中で使うことになっています。新しいエディターGutenbergを使うか、Classic Editorで書いていくか、、と考えた場合にもう一つの選択肢があります。Windows限定なのですがMicrosoft「Open Live Writer」というソフトならローカルのPCでブログを書いてアップすることができます。
Microsoft「Open Live Writer」のインストールと設定
Microsoft「Open Live Writer」のインストールをします。

スタートキーをクリックして store と入力すると、このMicrosoft Storeが見つかりますのでクリック

検索テキストボックスで open live と入力するとOpen Live Writerが表示されるので、クリック
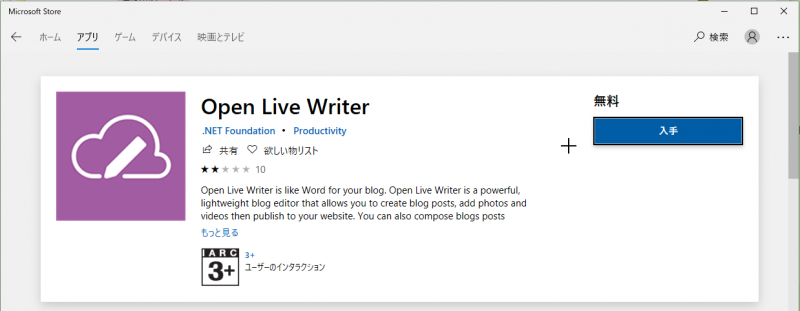
入手をクリック

Microsoft Accountの入力を促された場合は、画面に従ってログインします
※ このあと複数入力画面がある場合もあります

ログインが終わるとダウンロードが開始されます。
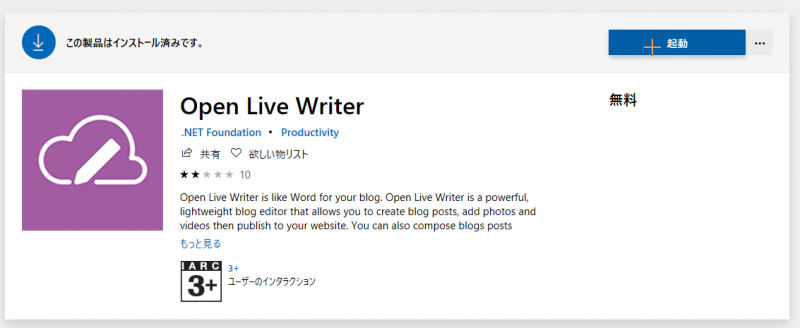
ダウンロードが終わると、この画面になるので起動をクリック
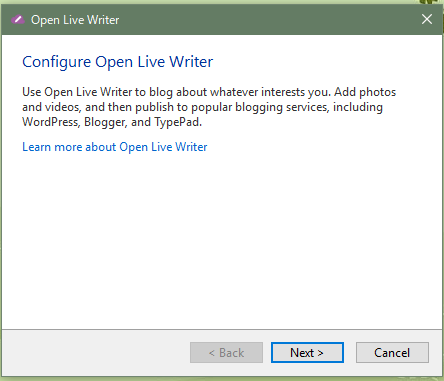
Nextをクリック
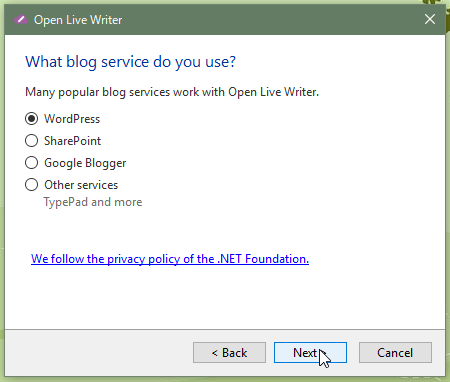
WordPressにチェックが入っていることを確認し、クリック

ホームページのurl、ログインユーザー名、パスワードを入力し、次回からパスワードの入力をしないようにしたい場合はチェックボックスにチェックを付けます。Nextをクリック

この画面が表示されます。

テーマをダウンロードするか?ということを聞かれましたので はい をクリックしました。
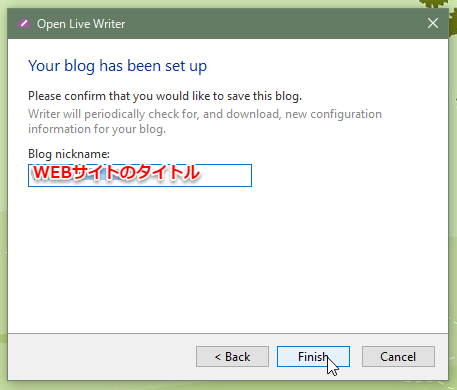
情報が正しければここでWEBサイトのタイトルが入っています。Finishをクリック
これで、インストールと設定が完了しました。
Open Live WriterでWordPressに下書き投稿してみる
Open Live WriterでWordPressに下書き投稿してみましょう。
タイトル、画像、文章、見出しなどを入力する
インストールと設定が終わると
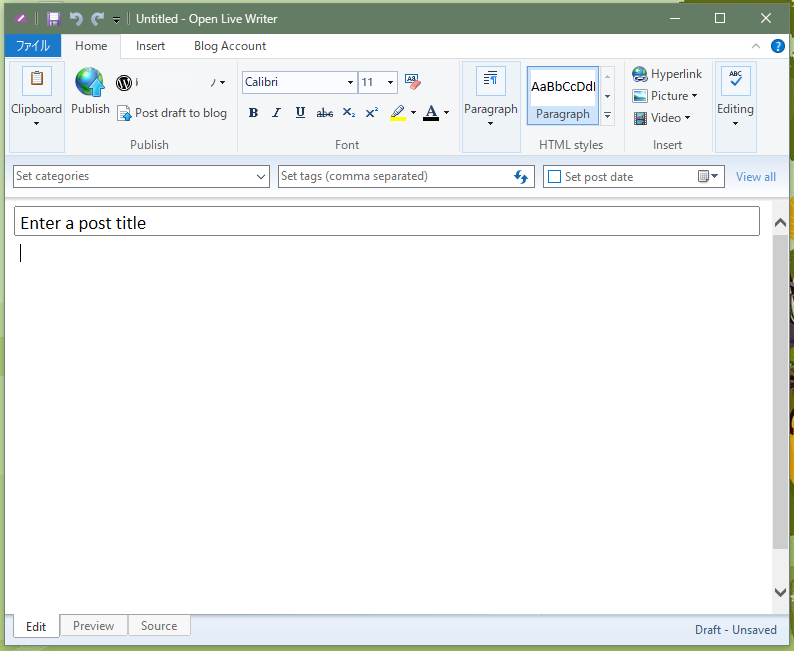
このように編集画面が表示されます。

Enter a post titleという部分に、タイトルを入力
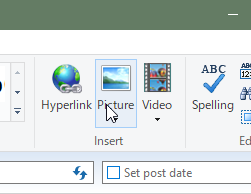
Pictureをクリックして
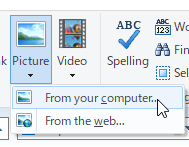
From your computerをクリックすると、PCにある画像を選ぶことができます。

画像が表示されます。画像は
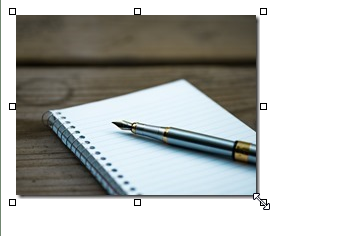
クリックするとハンドルが表示されるので、ハンドルを引っ張って大きさを

このように変えることもできます。
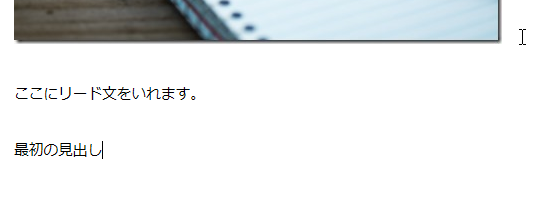
画像の下に文章を入れ、見出し用の文字も入れます。見出しにするには、

見出しにしたい部分を選択して、

上部にあるHTML stylesから、
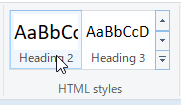
指定したい見出し(この場合はH2)をクリックします

するとこのように見出しになりました。
下書き投稿してみる
だいたいできたので、下書き投稿してみたいと思います。
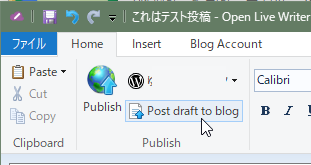
画面の上部にあるPost draft to blogをクリック

送信中の画面になります。この画面が消えると送信が終わったことになります。
WEBサイトの

ダッシュボード>投稿を見てみます。
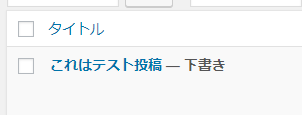
先ほどローカルPCで作った投稿が一覧に表示されています。クリックすると
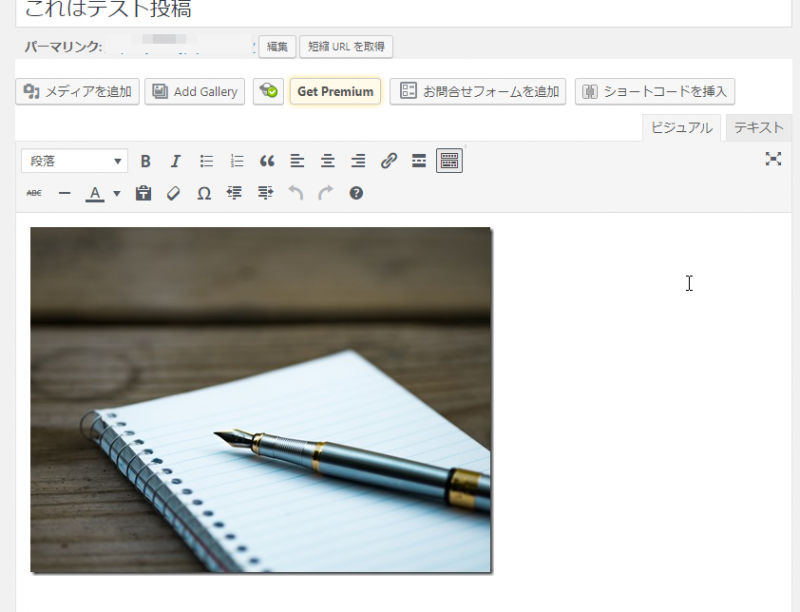
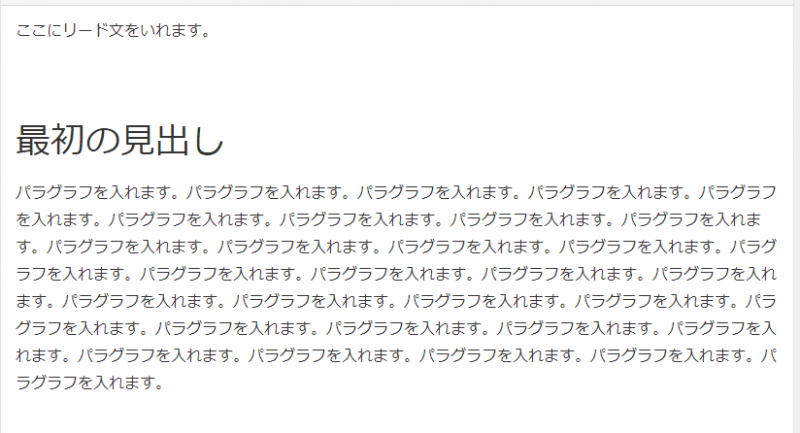
このように、Open Live Writerで作ったとおりにアップロードされていました!
投稿した内容を修正してみる
今投稿した内容を修正してみます。
まずは、カテゴリーを入れるのを忘れていたので指定します。
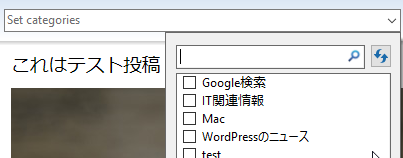
Set categoriesをクリックすると、WEBサイトで作ってあるカテゴリーが表示されますので

カテゴリーをチェックしました。
次にタイトルを

このように修正しました。

画面の上部にあるPost draft to blogをクリック
WEBサイトで確認すると
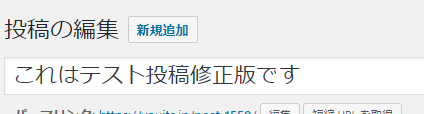
タイトルが修正され、

カテゴリーもチェックされていました。
画像は大きさを数字で指定したり、切り取ったりすることもできます
Open Live Writerでは画像の大きさを数字で指定したり、切り取ったりすることもできます。
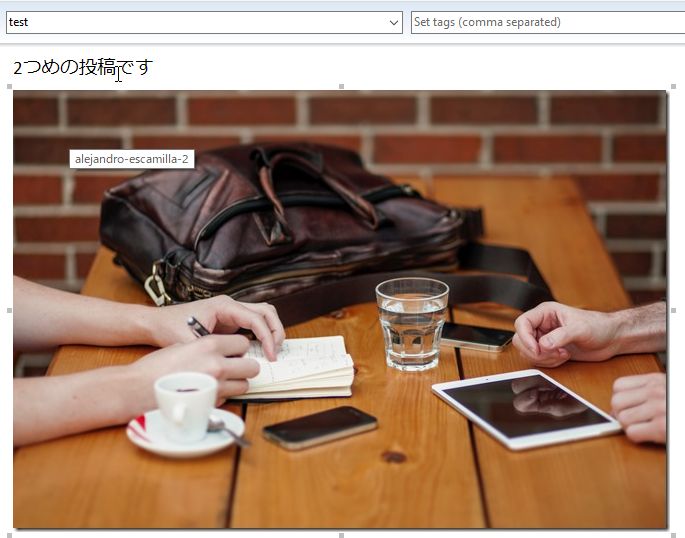
画像をクリックすると
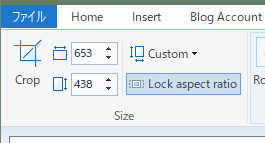
Cropや画像の大きさを指定する部分が表示されます。
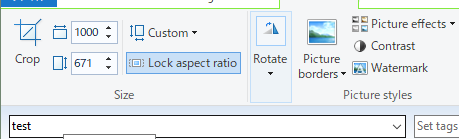
横幅を1000にしてみました。
画像の上下が要らないと思うので、切り取りたいです。

Cropをクリック
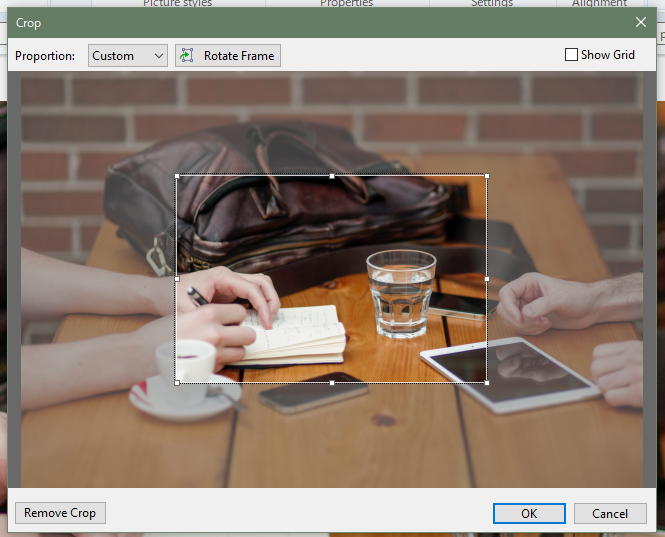
このように切り取りたい部分を指定するハンドルが表示されるので
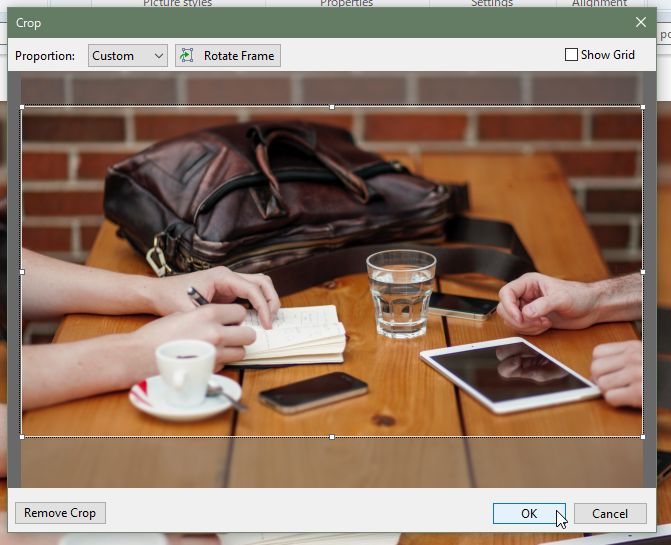
切り取りたい範囲を指定してから、OKをクリック
画像の編集もOpen Live Writerでできるのは便利だと思います。
WEBで修正したものでも編集できる
例えばWEBのダッシュボードで編集したものでも、Open Live Writerで編集ができます。
WEBで

タイトルをこのように修正して、下書きとして保存したとします。

Open Live Writerのファイル>Open recent postをクリックすると、このソフトで作った投稿のタイトルが2つ表示されます。このときタイトルは変わっていないのですが、クリックすると
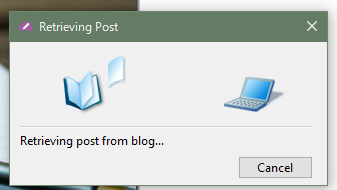
WEBからデータを持ってくるので
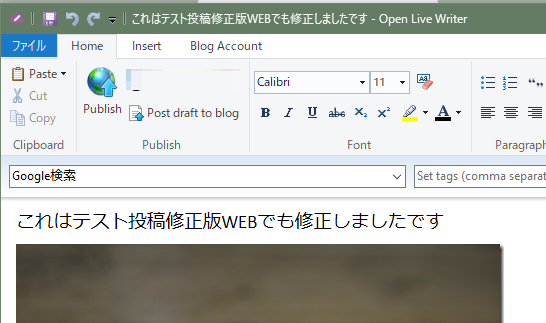
このように、WEBで変更したものが表示されます!
その他、PCで画像を右クリックしてコピーしたものをOpen Live Writerに貼り付け、もできますので作業が効率的に進みますね!
まとめ:WordPressの投稿をOpen Live Writerで書くというのはあり!ですね
このソフトのことはお客さんから聞いてはいたのですが、自分ではWordPressのテキストエディタで書き慣れていたため試してみようとは思っていませんでした。
WordPressが5.0になり、将来的にテキストエディタで書いていくということがなかなか難しいということを感じました。かといって今すぐにGutenbergに慣れるというのも、、時間がかかりそうと思っています。そこでこのOpen Live Writerを使ってみたところ、なにかとても簡単に使えてしまい「あれ?これはありなんだな~」と思いました。
なんと言ってもMicrosoftの出しているエディターなので安心感もあります。
また、ローカルのソフトなのでネットにつながっていない状況でもブログを書くことができます。
複数のWordPressサイトを登録して、このOpen Live Writerから投稿することができます。
うーん、いいことだらけな気がしてきました(^^)/
例えばGutenbergがデフォルトの状態でもこのOpen Live Writerで投稿をpostすることも可能です。その場合はClassic Editorで書いたときと同じようにClassic Blockという形で保存されます。




コメント