
Instagramが流行しているということは聞いているのですが、以前アカウントをとっただけで使い方もよく分からず登録したときに1つ写真を投稿したきりでした。先日、ソーシャルメディア研究所の熊坂さんが書いたInstagramの記事を見て、やはりもうちょっと試してみなければと思ってInstagramの投稿と同時にFacebookにシェアしたり、WordPressにInstagramの写真を埋め込んだりする方法を試してみました。
Instagramが流行しているらしいです
Instagramが流行しているらしいということは分かってはいたのですが、自分ではアカウントを作っただけでそれ以降使うことを忘れていました。
そういう状態だったのですが、先日Facebookのタイムラインでソーシャルメディア研究所:熊坂仁美さんのこの記事を見ました。
Instagramの月間アクティブ利用者数が4億人突破 熊坂仁美.com
記事を読むと
伸び悩んでいるTwitterとは対照的な勢いをみせるInstagram。
ということが分かりました。そういえば、最近芸能人の方のInstagramが話題になったり、若い年齢層の人はInstagramを好んで使うというような情報も何度かみました。
このときの自分のInstagramの状態は

たしかコーヒーやさんに行って、Instagramで投稿してみたいなぁとその場で登録して1枚アップしたきりでした。
ちょっと意外だったのはFacebookやTwitterなどのSNSを使うときにはPCで操作ができるので、InstagramもてっきりPCで何でもできるのだと思ってたのですがPCからInstagramを見てみて、見ることやフォローすることはできるのですが肝心の 写真を投稿すること ができないということでした(>_<)。
どうやらInstagramはスマートフォンから使うことがメインなのですね。ということはInstagramで公開される写真はスマートフォンで撮影した写真が中心なんだなぁということに改めて気づきました。
Instagramの投稿をFacebookなどのSNSにシェアするための準備
Instagramの写真を投稿したとき、同時にFacebookにシェアしたいと思いました。そのための設定をします。
シェアの設定はアプリからしかできないようです。iPhoneでInstagramアプリを立ち上げます。

右下の人のマークをタップ

右上の歯車マークをタップ

この画面になりますので少し下の方を見ると、

設定 というところに リンク済みアカウント という行があるのでタップします

このようにFacebookが既に活性化していました。これはInstagramを登録するときにFacebookアカウントで登録したからのようです。そうで無い場合はタップして、IDとパスワードを入力します。
設定を確認します。Facebook行をタップします。

このように表示されます。リンクを解除 と書いてあるので既にリンクはされているようですが念のために、 シェア:タイムライン(デフォ… をタップします

このように タイムライン が選択済みになっていました。その他に選択できるのは自分が管理者になっているページのようです。グループはないので、同時にシェアはできないようですちょっと残念。また、ラジオボタンなのでどれか1つしか選べないようですね、なるほど。
ということでFacebookでログインしている場合は既にリンクされているので設定は何もしなくても良さそうです(^_^;。
他のSNSのシェア設定もここからSNS種類を選んでIDとパスワードを入力して設定できました。
iPhoneで撮影済みの写真を投稿してFacebookに同時にシェアしてみる
iPhoneで撮影済みの写真を投稿してFacebookに同時にシェアしてみます。

画面下部中央にある カメラのマーク をタップ、

ライブラリの写真が出てくるので、写真を選びます。左下に 「」(の逆) みたいなマークが出ているのは、正方形でない画像の場合、縦長画像にするのか正方形にするのかを選択できるマークです

タップすると 縦長←→正方形 とトグルしてどちらの画像にするかを選択できます今回は正方形にしてみました。

写真の右上にある 次へ をタップ

フィルタの画面になります。Instagramの特徴としてフィルタが豊富で雰囲気のある写真を投稿できる、というものがあるようです。

HEFEというフィルタをかけた状態はこんな感じ。色鮮やかになりますね。
といいつつ、NORMALのまま投稿します(撮ったままがすきなので(^_^;)。上部の 次へ をタップ
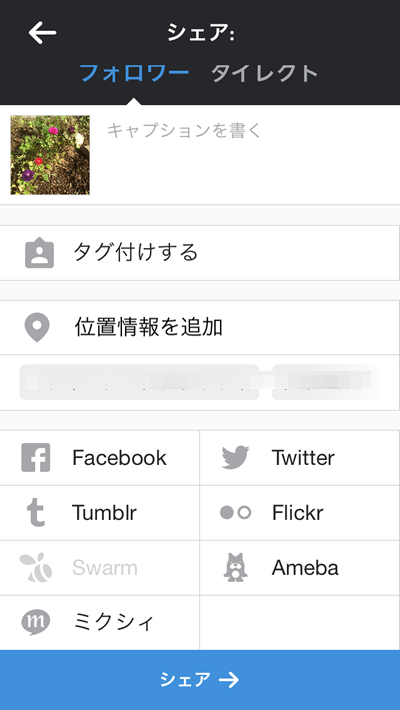
こういう画面になります。

キャプションを入力して、Facebookのボタンをタップします。
* もしこの画面で フォトマップに追加 というボタンが出ていたら、アプリをアップデートしましょう(自分もそうでした(^_^;)。
これでいいので シェア をタップします。

投稿できました。Facebookを確認すると、

こんな感じにInstagramの投稿と同時にFacebookにも投稿ができていました。
Instagramに投稿した画像をWordPressのblogに埋め込む
その後、人気が出るようにと(^_^;、以前自分で撮影した皇帝ペンギンの画像を投稿してみました。

PCで見たときに今は3つに!画像が増えています。この一番左の投稿をしたときに、
Instagramに投稿するときには「ハッシュタグ」を絶対に忘れずに!
再度、熊坂仁美.comを読んで知った「Instagramで投稿する時はハッシュタグを付けなければ!!」ということに気づいたので #penguin というハッシュタグをつけてあります。
この画像をblogに埋め込んでみたいと思います。

画像をクリックするとこのようにポップアップします。右下にある … をクリック

埋め込み というボタンが出るのでクリック

このように埋め込み用のコードが表示されます。埋め込みコードをコピー ボタンをクリック

埋め込みコードがコピーされたので、
* このボタンをクリックしてもうまくコピーできないときは上のコードを選択してコピーします
投稿画面に貼り付けます。すると、
↑ 埋め込みができて、表示されました(^^)/
[amazon_searchlink search=”Instagram”]




コメント