
「FTPソフトってご存じですか?」って聞いたときに「もちろん」なのか「え?FTPソフトって何?」なのかは今までWebの制作などをしたことがあるかとか、いつからWebを触っているかによって違うと思います。
以前HTMLが全盛の頃はもちろんFTPでファイルをアップロードしないとコンテンツを更新できなかったので、初心者でも誰でもFTPソフトを使っていましたが、最近はWordPressなどのCMSでWebサイトを作ることが多いのでFTPソフトを知らなくてもコンテンツの更新ができるようになり、FTPソフトを知らない方も多くなってきました。
WordPressの個人指導などをしてるとやはり、FTPソフトを使った方がスムーズに行く場合もあるため、オススメのFilezillaの使い方などについて書いてみようと思います。
FTPソフトとは?
FTPソフトとは、Webサーバー(○○○レンタルサーバー)にファイルをアップロードするソフトです。図にすると
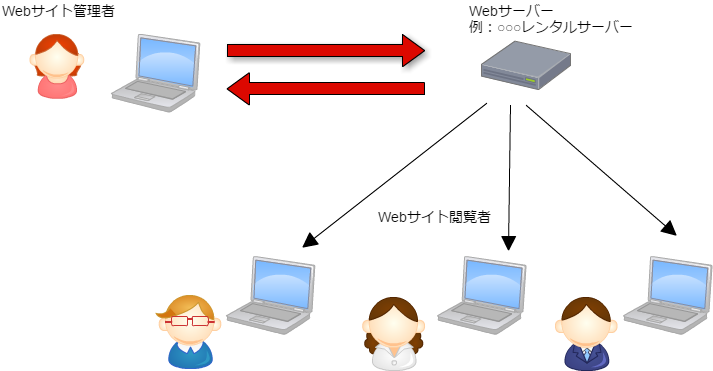
こんな感じになります。Webサーバーにあるコンテンツ(Webサイト)を閲覧者は見ています。赤の矢印部分で、管理者がコンテンツを投稿したり画像をアップロードしたりします。
Webサーバーと考えるとちょっと難しそうですが、日頃パソコン内で行っているファイルやフォルダを別のフォルダにコピーすることとやっていることは変わりません。赤の矢印部分で行っているのはファイルを別な場所にコピーするということです。パソコン内からサーバーにファイルやフォルダをコピーすることを「アップロードする」と言い、サーバーからパソコンにファイルやフォルダをコピーすることを「ダウンロードする」と言います。
WordPressではコンテンツはWebサーバーのプログラム上で(ダッシュボードの投稿など)入力できますし、画像もメディアの追加でアップロードできます。
HTMLだけで同じようにコンテンツを作るときは、HTMLファイルで作成してFTPソフトでアップロードし、画像も画像ファイルをFTPソフトでアップロードする、という方法でした。
WordPressで作ったWebサイトでもWordPressの機能として可能な方法(ダッシュボードからの投稿や写真のアップロード)以外でのファイルのアップロードやダウンロードは、以前と同じようにFTPソフトを使えばできるようになります。
無料のFTPソフトでオススメはFilezilla
無料のFTPソフトでオススメはFilezillaです。WindowsでもMacでも使えるフリーソフトです。
ダウンロードは
https://osdn.jp/projects/filezilla/releases/
の

パッケージ FileZilla_Clientのリリース からダウンロードします。Windowsの場合は32ビットと64ビットのどちらかを落とすことになりますが、私の場合はwindows10でOSも64ビットなので64ビット版を落とします。

exeファイルがダウンロードされるのでダブルクリックして開きます。

I Agree をクリック

Next をクリック

Next をクリック

Next をクリック

Install をクリック

インストールが開始されて、

終了画面が表示されるので、Finishをクリック。インストールが終了しました。
さくらのレンタルサーバーにFTPでファイルをアップロードしてみる
Filezillaを使って、さくらのレンタルサーバーにFTPで接続してファイルをアップロードしてみます。

スタートメニューをクリックして

filezillaと入力すると表示されるので、クリックしてFilezillaを立ち上げます。


サーバーの設定をします。
左上にある サイトマネージャーを開く をクリック

新しいサイト をクリック

あとで識別できるような名前を入れておきます
さくらのレンタルサーバーの情報を確認します。申込をしたときに来る2つめのメール [さくらのレンタルサーバ] 仮登録完了のお知らせ にFTPに関する情報が書いてあります。

契約サービスの接続情報 というところにある情報でFTPサーバーに接続します。

このように設定します。赤い矢印の部分もデフォルトではなく、この値に設定します。

接続 をクリックします。

接続できるとこのように左にローカルのPC、右にレンタルサーバーのディレクトリが表示されます。
Filezillaを使ってファイルをアップロード、ダウンロードしてみる
ファイルのアップロードは

PC側とレンタルサーバー側で作業したい場所のディレクトリ(フォルダ)に移動します。PC側のアップロードしたいファイル(もしくはフォルダ)をクリックして、

サーバー側にドラッグします

ファイルがアップロードされます。
ファイルのダウンロードは、逆に

サーバー側にあるファイル(もしくはフォルダ)をクリックして、PC側にドラッグすると

このようにダウンロードすることができます。
オススメ設定:ファイルのアップロードが簡単にされないようにする
Filezillaはデフォルト状態だとファイルをダブルクリックすると転送(アップロードもしくはダウンロード)をするように指定されています。間違ってダブルクリックしたときも転送されてしまうのがちょっといやなので、設定を変更しました。

編集>設定 をクリック

ファイル一覧をクリック

ダブルクリック時の操作 の ファイルをダブルクリックしたときの操作 で、表示/編集 を選択して

OK をクリック。これでファイルをダブルクリックしても転送されなくなります。
おまけ:FTPができるようになると何ができるのか?
FTPができるようになるとたとえば
・Webサイトにアップロードしたたくさんの写真を一気にダウンロード
・親テーマをダウンロードして中のファイルを子テーマにコピー、それをアップロード
・Webサイトのファイル一式をダウンロードしてXAMPPなどを使ってローカルPCでサイトをいじる
などなど、いろいろなことができるようになります。初心者でもWebサイトをいじっていくつもりの場合はぜひ入れておいた方がいいと思うソフトです(^^)/




コメント