![Image [12]](https://usortblog.com//wp-content/uploads/2014/12/Image-126.png)
Evernote for Windows (v5.2) 以降には画像を簡単に編集する「画像注釈機能」があります。skitchという画像編集機能に似たもので、今年の春ぐらいからこの機能が利用できるようになっていました。しかし、毎日使っているEvernoteにもかかわらず、実は最近まで使っていませんでした。
blogを書くときに、画像のハードコピーを切り取ってEvernoteに貼り付けているのになぜか使っていない理由があったのですが、最近めでたく使えるようになりましたのでそれについて書きます(^^)/
なぜ私は「画像注釈機能」が使えなかったのか(>_<)?
毎日画像編集をしているのになぜ今まで「画像注釈機能」が使えなかったのか、について書きます。画像注釈機能を使うにはEvernoteに貼り付けてある画像の上にカーソルを持って行き、表示される「@描き込む」をクリックすると使うことができます。
なのですが、そのボタンが 出たり出なかったり していたのです。出たり、出なかったりの理由を解明してる暇が無く放っておいたのですが、やはり便利そうな機能なのでちゃんと解明してみようと思いました。
いつものやり方ですと、
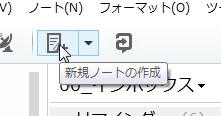
新規ノートの作成をクリック
![Image [1]](https://usortblog.com//wp-content/uploads/2014/12/Image-119.png)
その後どんどん、画像を貼っていきます。この時点で画像の上にカーソルを持って行ってもこのように何も表示されません。だけど表示されるときもあるのでおかしいなぁと思ってました。
で、ひらめいてやってみたのですが「新規作成でまだ保存されてない状態のとき」のときは出ないのでは無いかと。で、
![Image [3]](https://usortblog.com//wp-content/uploads/2014/12/Image-316.png)
他のノートをクリックしてからもう一度、先ほどのノートをクリックして画像の上にカーソルを載せると
![Image [2]](https://usortblog.com//wp-content/uploads/2014/12/Image-216.png)
出ました(^^)/。なるほど、新規作成で作ってそのままずっと使っていることがほとんどなので出ないことが多かったんですね。なので画像の編集をしたいときは一度別のノートをクリックして「保存」してから編集する、というやり方で行けるようです。
ということが分かって使えるようになった次第です。
画像注釈機能を使ってみる
Evernote for Windows アップデート: 画像の注釈機能と同期の高速化
こちらに詳しいことが書いてあります。
Evernoteに張り付いている画像の上にカーソルを持って行くと、
![Image [4]](https://usortblog.com//wp-content/uploads/2014/12/Image-49.png)
このように右上に「@描き込む」というボタンが表示されます。これをクリックすると、
![Image [5]](https://usortblog.com//wp-content/uploads/2014/12/Image-56.png)
画像編集の画面がポップアップします。
![Image [6]](https://usortblog.com//wp-content/uploads/2014/12/Image-66.png)
矢印を書き込んだり、
![Image [7]](https://usortblog.com//wp-content/uploads/2014/12/Image-74.png)
文字を入れたり
![Image [8]](https://usortblog.com//wp-content/uploads/2014/12/Image-84.png)
四角で囲んだり
![Image [9]](https://usortblog.com//wp-content/uploads/2014/12/Image-95.png)
自由な線を追加したり、
![Image [10]](https://usortblog.com//wp-content/uploads/2014/12/Image-105.png)
モザイクをかけたり
![Image [11]](https://usortblog.com//wp-content/uploads/2014/12/Image-1110.png)
スタンプを押したり、いろいろできます。
他にも、
![Image [12]](https://usortblog.com//wp-content/uploads/2014/12/Image-125.png)
このようにたくさんできそうです。
画像注釈機能の注意点(>_<)
このように便利な画像注釈機能ですがちょっと注意が必要なところがあります。
![Image [13]](https://usortblog.com//wp-content/uploads/2014/12/Image-136.png)
画像注釈機能を試したくて、このように色々やってから 閉じる をクリックします。何も保存しないで閉じているので保存されないと思うのですが、
![Image [14]](https://usortblog.com//wp-content/uploads/2014/12/Image-145.png)
このようになんとしっかり保存されちゃっています(>_<)。保存したくないときは明確に、
![Image [20]](https://usortblog.com//wp-content/uploads/2014/12/Image-203.png)
破棄 を選ぶ必要があるようです。
![Image [15]](https://usortblog.com//wp-content/uploads/2014/12/Image-155.png)
この場合はもう一度「@描き込む」をクリックして、このように 編集>注釈をクリア すれば元に戻ります。
しかし、
![Image [17]](https://usortblog.com//wp-content/uploads/2014/12/Image-175.png)
同じように モザイク をかけて、閉じる
![Image [18]](https://usortblog.com//wp-content/uploads/2014/12/Image-183.png)
で保存されてしまった場合は、「@描き込む」から編集しようとしても
![Image [19]](https://usortblog.com//wp-content/uploads/2014/12/Image-192.png)
編集>注釈をクリア が選べずにモザイクを消すことはできないようです。なので一度間違って保存されてしまうとダメですから、モザイクの場合はかなり注意が必要です。
エラー画面など二度と撮れそうにない画像を編集するときは、
![Image [21]](https://usortblog.com//wp-content/uploads/2014/12/Image-217.png)
このように2つ貼り付けておいてから、片方を編集するようにするといいかもしれません。
ともあれ、便利機能なのでどんどん使って行きたいと思っています♪
Evernote プレミアムを900円お得に使おう!
Evernoteをもっと便利に使いたい方は、毎月10GBまでアップロードのPDFやOfficeファイルの中身検索が可能なプレミアムプラン(月600円)を使ってみませんか?
プレミアムプランは月600円、年間5,200円ですが、ソースネクストのEvernote プレミアム 2年版なら900円もお得に使うことができます。
すでにEvernoteのプレミアムプランを使っている方でもOK!
詳しくはソースネクストのページをご覧ください。





コメント