WEBの使い方などを説明するのに画面のハードコピーを使うことも多いのですが、ややこしい動きの時はなんと言っても動画を見てもらうのが一番手っ取り早いです。そんなときに使っているフリーのソフトDesktopCamのご紹介をします。
ダウンロードして解凍するだけですぐに使えるようになります
ダウンロードはこちらからできます
窓録~DesktopCam~
DesktopCam400.zip という名前のファイルがダウンロード出来ますので、好きな場所に解凍します。解凍したらインストールすることなくすぐに使えるので、今後使いたい場所に解凍すると良いと思います。
解凍するとできる DesktopCam400 というフォルダには DesktopCam.exe と readme.txt ファイルがあります。この DesktopCam.exe をダブルクリックするとすぐに録画の枠が表示されて、動画を撮ることができるようになります。
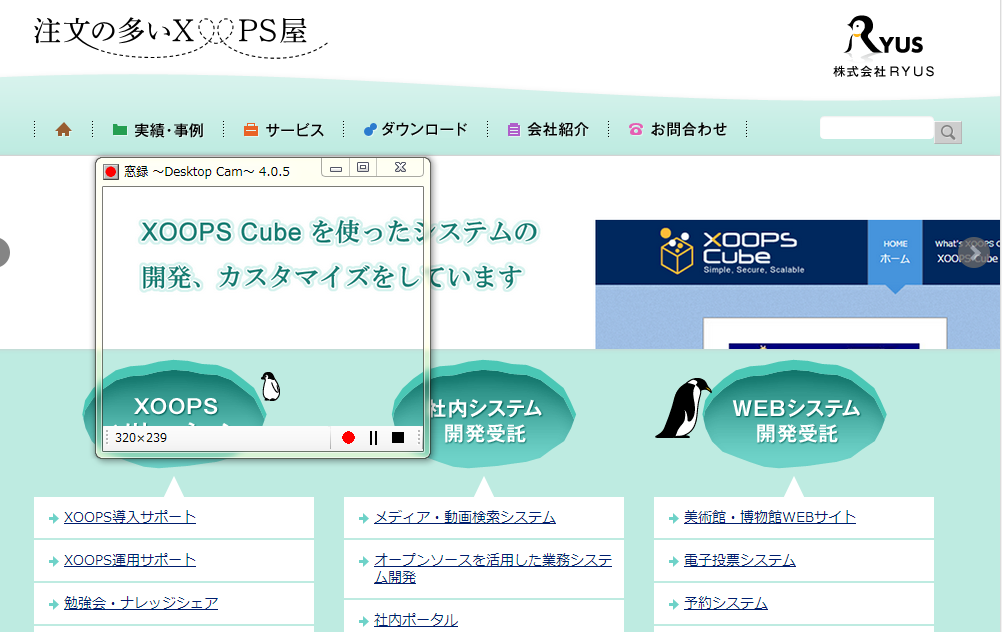
動画を撮って内容を確認する
動画の枠は自由に大きく出来るので自分が撮りたい枠の大きさに調整します。
枠を決めたら、右下にある赤い丸の「録画開始ボタン」をクリックすると動画撮影が開始されます。録画終了ボタンを押すまでの間、枠内の動画が全て録画されます。
撮影された動画は DesktopCam フォルダに 20140407182939.avi のような名称(年月日時分秒.avi)で保存されます。
↓実際に撮った動画。youtubeにアップして共有リンクを貼りました
DesktopCamのちょっとしたこつ
このように超簡単な操作なのですが慣れるまであれ?と思うことがありました。
1つは動作が始まるまでちょっと時間がかかることです。exeをダブルクリックしてから枠が出るまで少しだけ時間がかかるので何度もダブルクリックしていくつも立ち上げてしまうことがありました。立ち上げ時はちょっと待ってみましょう。
2つめは動画撮影開始、終了ボタンをちゃんと押せてないときがあることです。ちゃんと押せてるかどうかは画面左下に表示される 撮影時間 を見るとわかります。
動画撮影開始ボタンを押すと 撮影時間がリアルタイムで増えていくのが分かります。同様に動画撮影終了ボタンを押せば撮影時間が増えず止まるのでちゃんと押せたことが分かります。
それがわかるまで何度か撮ったつもりで開始ボタンが押せていなかったり、終了したつもりが動画を撮影し続けて膨大なファイルになってしまったことがありました(^_^;
3つめ。音が撮れてしまう…。DesktopCamは録音機能もあるので説明のためになにか音を取るつもりがなくても音が撮れてしまいます。マイクをオフにすればいいのですがつい忘れて「ザーザー」とうるさい音の入った動画をたくさん作ってしまいました。オプションはshiftを押しながらexeをダブルクリックすれば開くのでそこでサウンドをオフにできる、はずなのですがなぜかどうしてもそれが動きませんでした。よく見ると Config.xml というファイルがフォルダにできあがっていたので開くと
<Sound>1</Sound>
という記述があったので、
<Sound>0</Sound>
として保存して、DesktopCamを再起動したら音が入らなくなりました。もしもオプションが起動しない場合はこれで音が保存されないようになるみたいです。
動画を撮るなら無料で簡単なDesktopCamを是非使ってみてください!




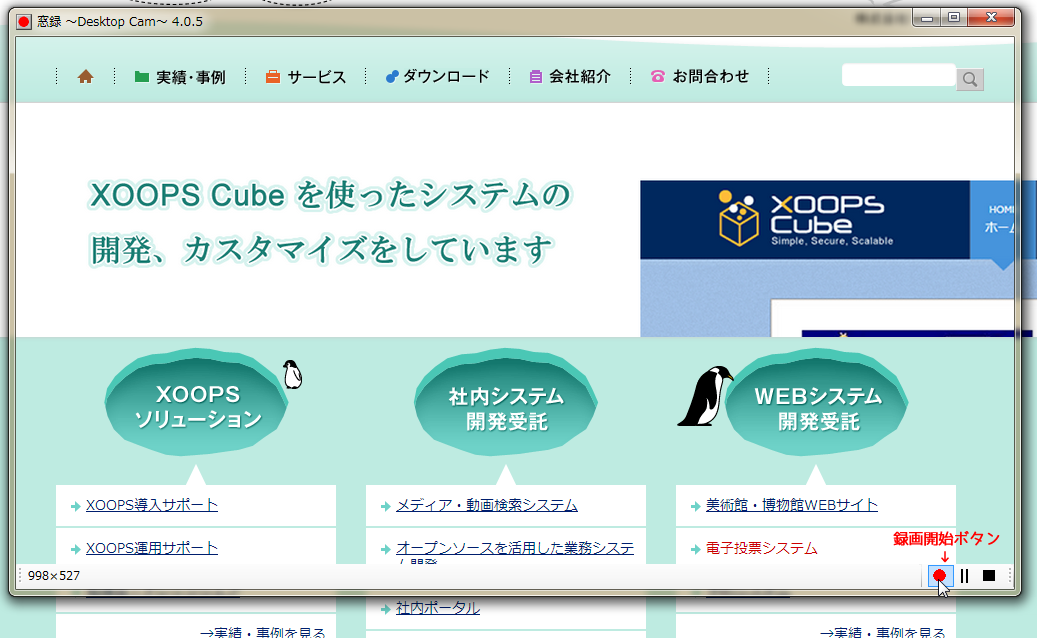
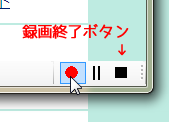
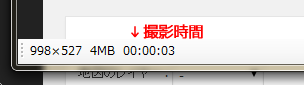

コメント