
先日、同業者の方とお話をしていてConoHa WINGサーバーについての情報を聞かせてもらいました。今のところ自分的には一番おすすめしているサーバーはXSERVERなので、管理画面の使いやすさなどを深掘りして聞いてみたところなかなか気になる存在だということがわかりました。まずは使ってみないとわからないので、ConoHa WINGサーバーを使っていろいろ試しました。
WordPressでWebサイトを作るときにおすすめするサーバーのチェックポイント
ConoHa WINGサーバーのお話をする前に、WordPressでWebサイトを作るときにおすすめするサーバーのチェックポイントについて考えたいと思います。あくまでも私の主観からのお話ですが。
重要ポイント
- バックアップは無料で自動的に取ってくれていること
- 管理画面が使いやすい
- データ保存はSSDがいい
- Webサイトがだいたい無制限で作れる
- 無料SSLが利用できる
- スピードは速いほうがいい
重要ポイントとしてはこんな感じです。特にWebサイトでブログなどを書いている場合にバックアップを自動的に取ってくれているという点は重要だと思っています。自分が原因であるいはサーバー側の原因で、Webサイトで使っているファイルやデータベースが失われてしまうという可能性はわずかですがあります。そんなときにバックアップファイルがあれば、Webサイトを復旧するということも可能になります。万一の備えではありますが、自動バックアップはあった方がいいと思います。最近新しくサービスを始めたサーバーの多くはこの自動バックアップを備えていることが多いです。
ここまで書いて「料金は?」という部分が気になる方も多いかと思いますが、上記の条件を備えた一般的なサーバーですと1ヶ月あたり1000円前後のものが多いです。
ということで今現在私の場合はエックスサーバー![]() をおすすめすることが多いです。
をおすすめすることが多いです。
前述したように、同業者の方からConoHa WING![]() について、評判を聞いたので上記重要ポイントについて確認をしてみました。
について、評判を聞いたので上記重要ポイントについて確認をしてみました。
ConoHa WINGサーバーを利用する方法
ConoHa WING![]() を試用しようと思ったのですが、昨日(2020/06/02)現在ではお試しキャンペーンをしていなかったため、実際に申し込みをして使ってみました。
を試用しようと思ったのですが、昨日(2020/06/02)現在ではお試しキャンペーンをしていなかったため、実際に申し込みをして使ってみました。
申し込んだプランは
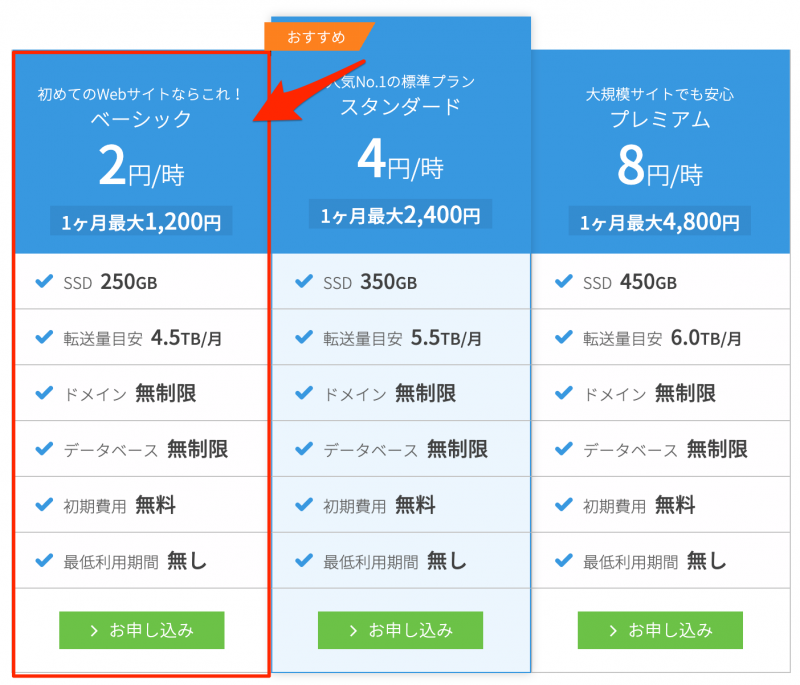
通常タイプ ベーシックです。ドメインが無料でついてくるWINGパックというものもあるようですがこちらは3ヶ月以上の利用が条件なのでご利用の状況によって選択されるといいと思います。
ネット上からの申し込みをしてすぐに使えるようになります。
料金も最大1200円ということで、問題ないかと思います。
ConoHa WINGサーバーの管理画面からWordPressをインストール
申し込みが終わると管理画面に入ります。
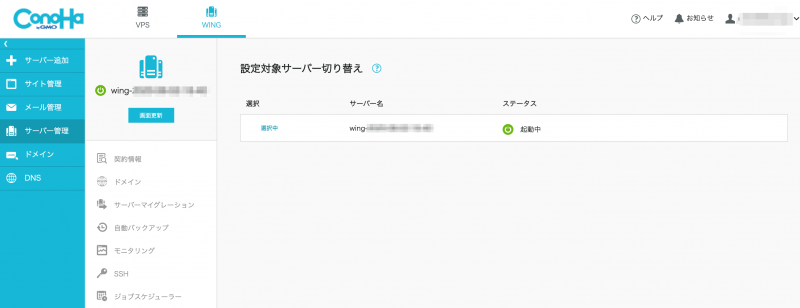
表示されている分量も多くなく、わかりやすい感じの管理画面です。
WordPressをインストールする
申し込んだときに作ったサブドメインにWordPressをインストールしてみようと思います。
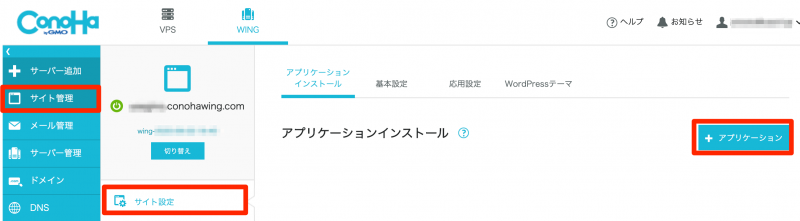
メニューのサイト管理>サイト設定をクリック。右上の+アプリケーションをクリックすると
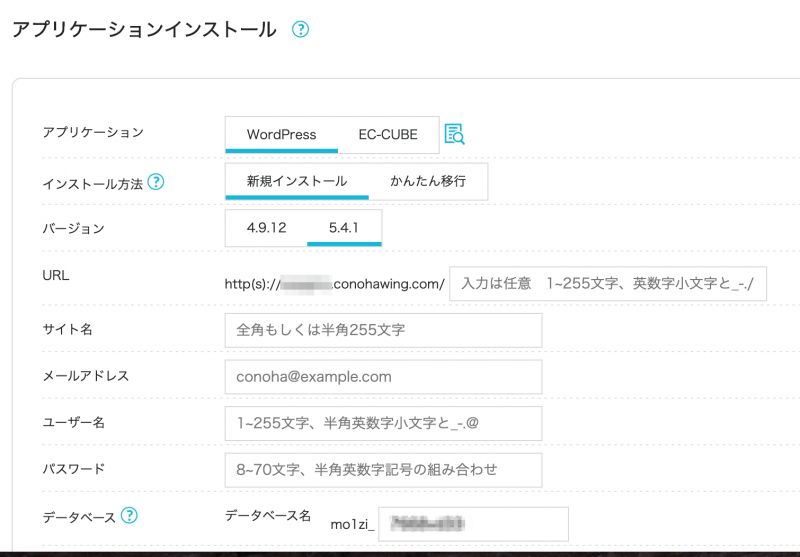
このようにWordPressのインストール画面になります
※ EC-CUBEも入れられるんですね。
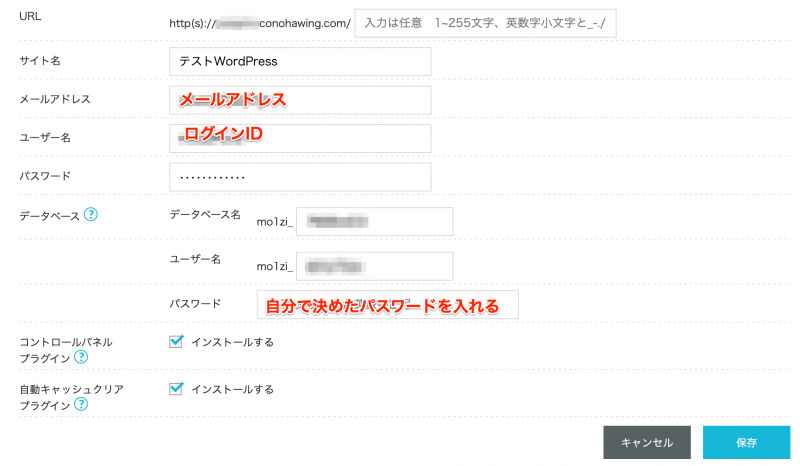
こんな感じに
サイト名
メールアドレス
ログインID
パスワード
データベースのパスワード
の5カ所を入力して
保存 をクリック
インストールが終わり、
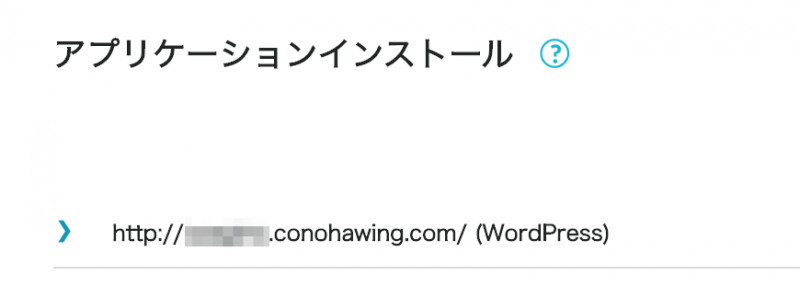
この画面になればインストールは終了です。
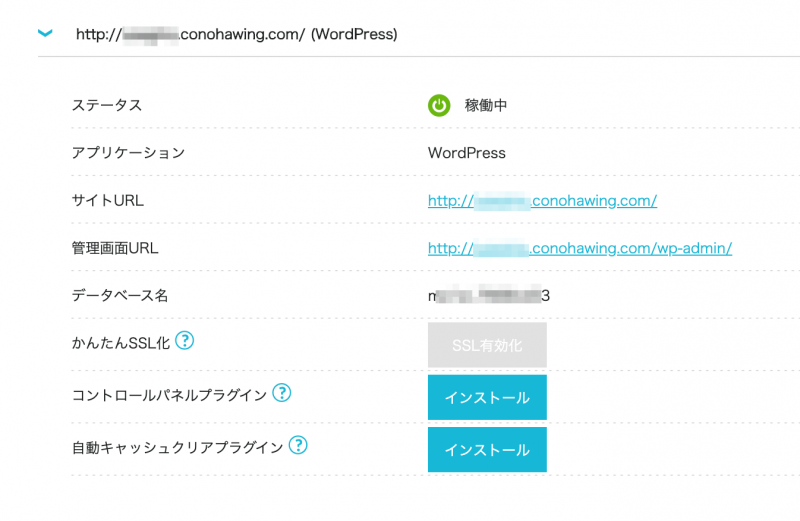
urlをクリックするとこのように管理画面やWebサイトへのリンクも表示されます。
Webサイトを表示すると、
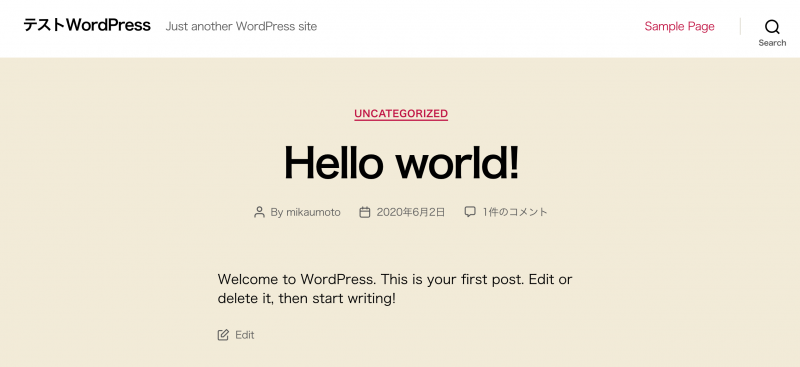
このようにWordPressサイトがインストールできました。
インストールしたWordPressの中身
ダッシュボードから中身を見てみました。
メニューに
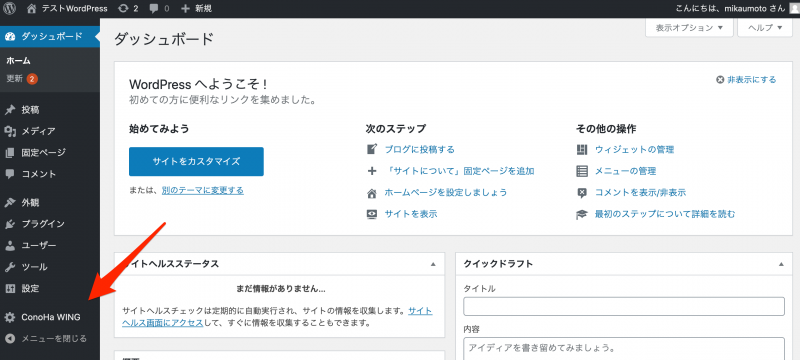
ConoHa WINGというものがあります。これをクリックすると、
(ConoHa WING>設定でも同じです)
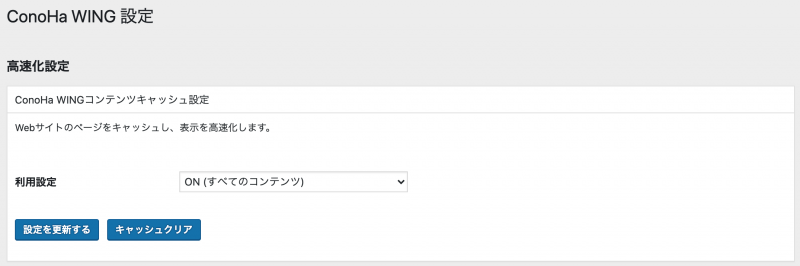
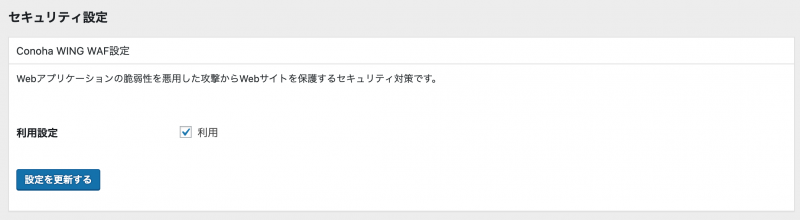
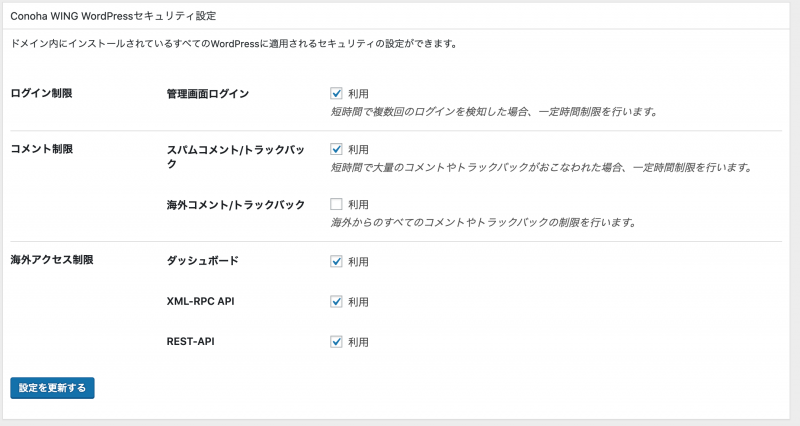
高速化、WAF、セキュリティがいい感じに設定されています。設定を変えたいときもここから変更することができます。
また
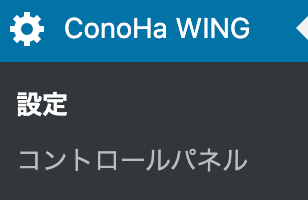
ConoHa WING>コントロールパネルというメニューをクリックすれば、
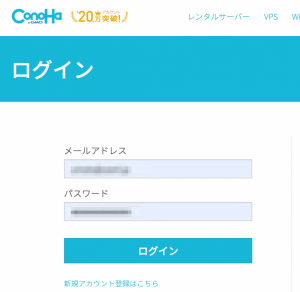
別タブでConoHa WINGへのログイン画面となり、サーバー側の設定をすることができます。
プラグイン>インストール済みプラグインを確認すると
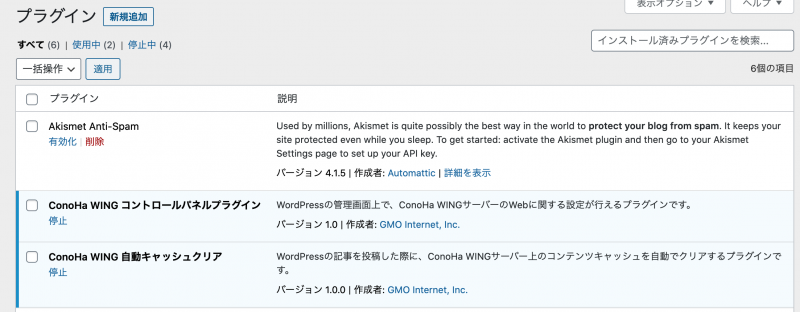
ConoHa WING コントロールパネルプラグインとConoHa WING 自動キャッシュクリアプラグインがインストール&有効化されていることがわかります。
他社ドメインを追加してWordPressをインストールしてSSLを有効にする
他社で取得済みのドメインをConoHa WING![]() に設定して、WordPressをインストールしてSSL化してみます。
に設定して、WordPressをインストールしてSSL化してみます。
他社で取得済みのドメインをConoHa WINGで使えるように割り当てる
今回の場合、ムームードメインで取得してあるドメインを割り当ててみます。
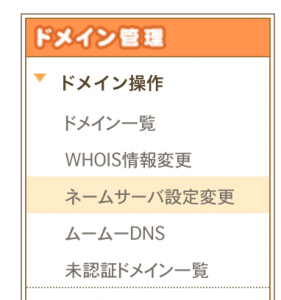
ドメイン管理>ネームサーバ設定変更をクリックして、

該当ドメインの右にあるネームサーバ設定変更ボタンをクリック
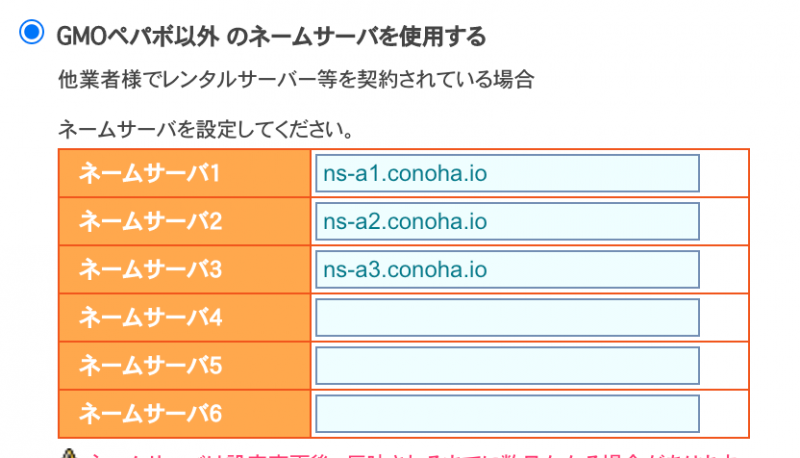
GMOペパボ以外 のネームサーバを使用するにチェックをつけてからネームサーバ1〜3に先ほどの赤枠内のネームサーバー名を入れます。

ネームサーバ設定変更をクリック
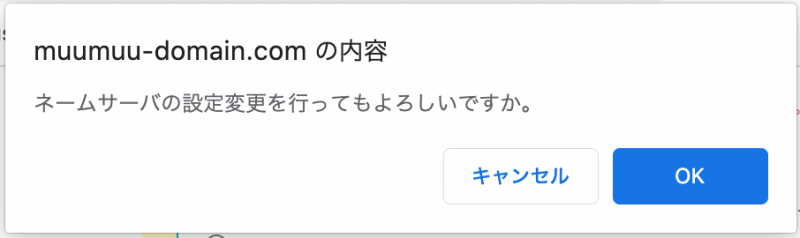
確認画面がポップアップされるのでOKをクリック
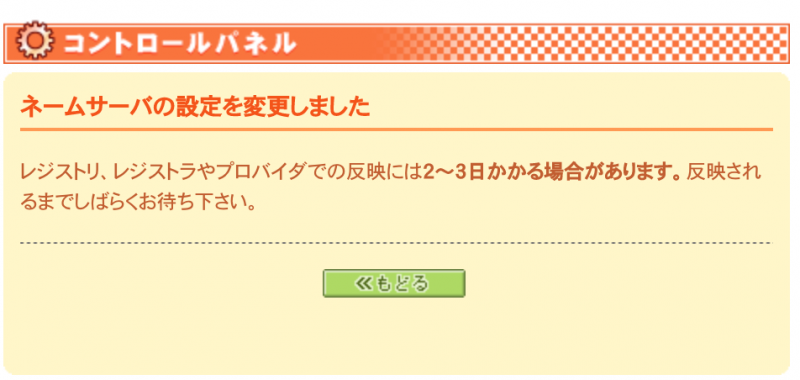
このように表示されますので、待つことになります。実際には数時間〜半日程度でドメインの移行は完了します。
移行が終了したかどうかは whois を調べたときに
Name Server: NS-A1.CONOHA.IO
Name Server: NS-A2.CONOHA.IO
Name Server: NS-A3.CONOHA.IO
ネームサーバーが設定したものになっていたり、あるいは
ブラウザでurlを入力して
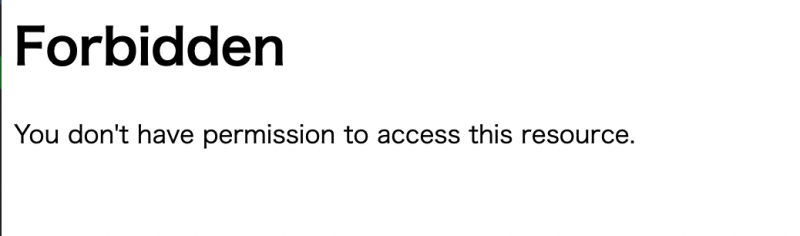
こんな感じの画面になったら、移行が完了したということになると思います(画面表示はそれ以前にどのような使い方をしていたかにもよるのでこの画面が出たからいこうが完了とは言い切れないのですが)。
ConoHa WING側でドメインの追加設定をする
他社で取得したドメインをConoHa WINGで利用する方法です。
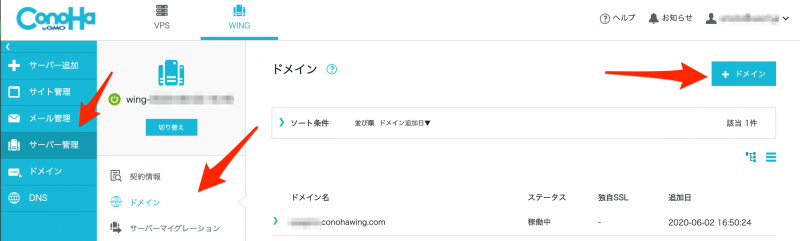
サーバー管理>ドメインをクリックして、画面右上にある+ドメインボタンをクリック
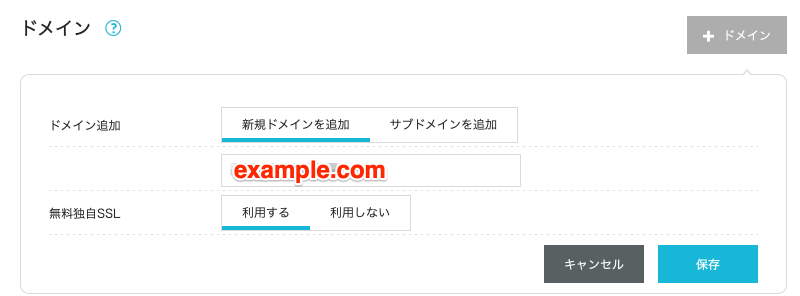
ドメイン追加:新規ドメイン、ドメイン名を入力、無料独自SSL:利用する として、保存 をクリックします。
追加したドメインにWordPressをインストールする
追加したドメインにWordPressをインストールします。
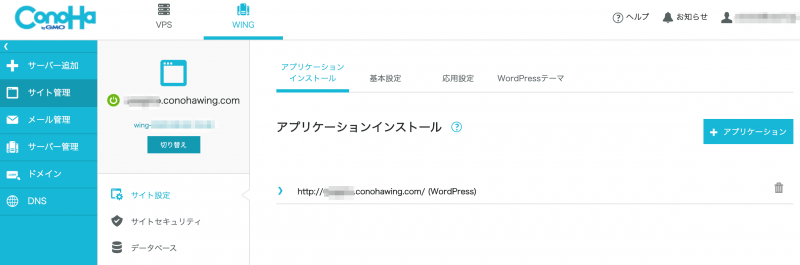
サイト管理をクリックしすると、デフォルトのドメインが表示されていますので
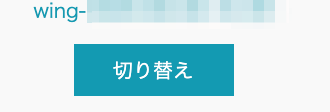
切り替えをクリックし、
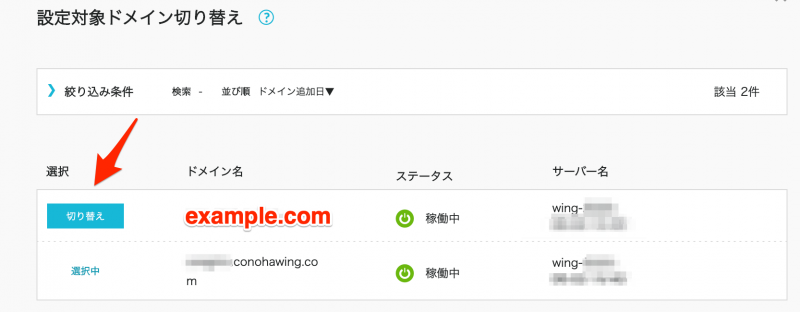
今追加したドメインの行にある切り替えをクリックします。これで追加したドメインへのWordPressインストールを行うことができます。
手順は先ほどと同じですが、
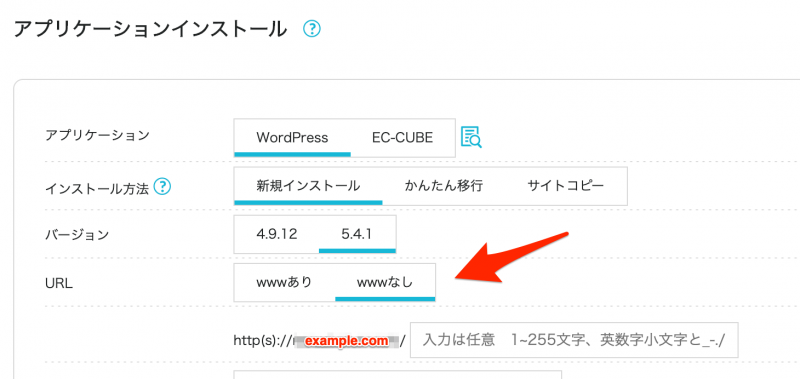
このように www の あり/なし を選ぶことができます。
追加したドメインのSSL化
ドメインのSSL化はまず、SSL化設定がサーバー上で完了したかどうかを確認してからになります。確認するには
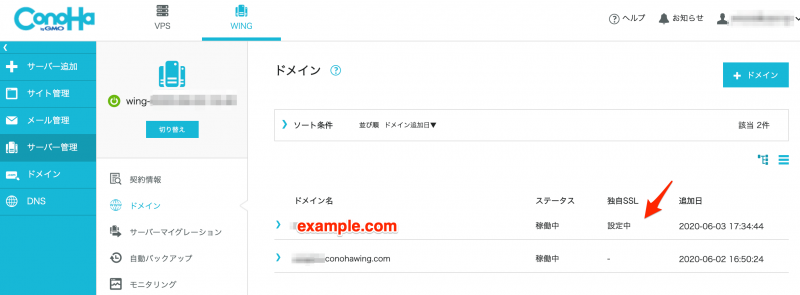
サーバー管理>ドメイン画面を見ます。
該当ドメインの行の独自SSL項目が設定中の間は、まだSSLの設定が完了していません。少し待つと、
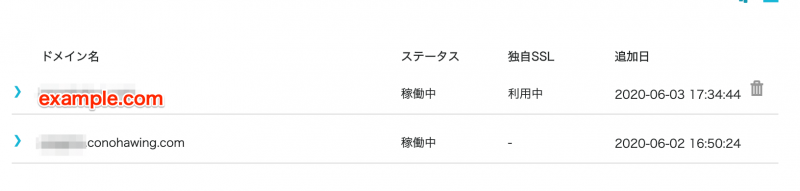
独自SSL項目が稼働中になれば、SSLの設定が完了したということになります。
この状態になったら、インストールしたWordPressの
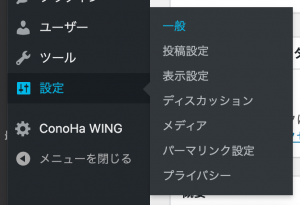
ダッシュボード 設定>一般 で

このように https:// にurlを変更してから
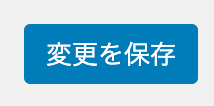
変更を保存をクリックします。
これで、
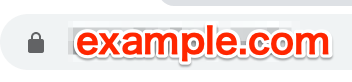
Webサイトが鍵マーク付きで表示されるようになりました。
XSERVERとスピードを比べてみる
ConoHa WINGに備わっている機能 かんたん移行を使ってXSERVERにあるWebサイトを移行し、スピードを比べてみました。
ConoHa WING
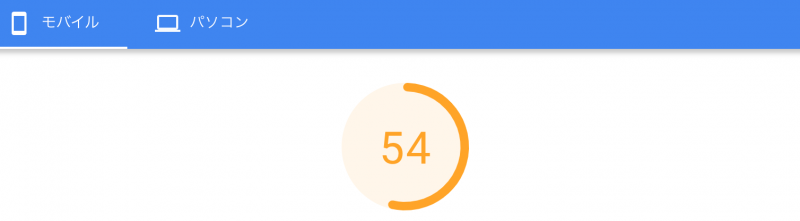
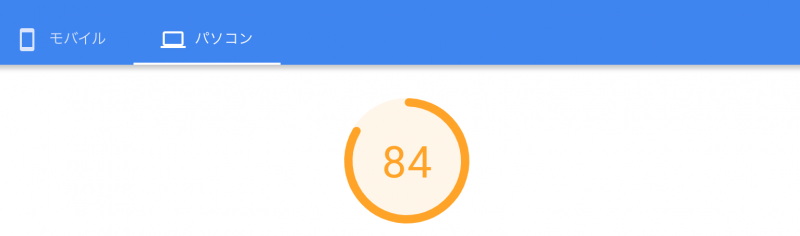
XSERVER
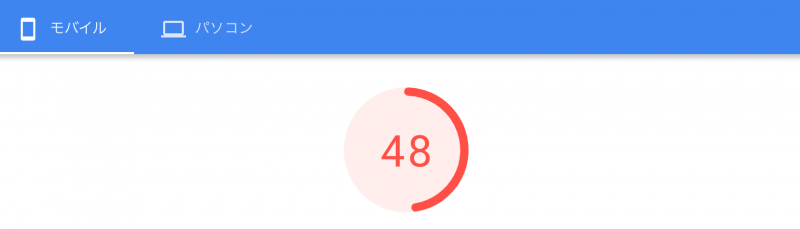
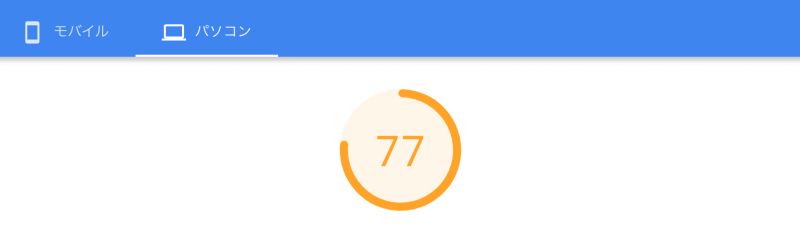
このように若干ですがConoHa WINGの方が速いという結果になりました。とはいえ、何度もテストをし直すと結果が逆転したりもしますので、総合すると今回確認した限りではXSERVERとConoHa WINGのスピードはほぼ同じ程度、かと思われます。つまり、十分速いと思いました。
まとめ:ConoHa WINGの感想 価格、機能、スピードともにおすすめできるサーバー
このほかにも自分的にほしい機能はすべて備わっていました。
また、私が借りているXSERVERのサーバーでは、サブドメインでWebサイトを作ったときにWordPressのディレクトリの位置が元のドメインの中にサブドメインのフォルダが作られるという仕様になっています。これがちょっとわかりにくいなと思っていました。今回ドメインを追加したので、ConoHa WINGでサブドメインを作ってみたところ、public_htmlの直下にサブドメインのフォルダができて、元のドメインとは同じレベルの場所だったのでこれについてはConoHa WINGの方が便利かなと思いました。
なんにつけ、後発のサービスは既にある先発のサービスを研究してさらに良くなるようにということで作られると思いますので、なかなかかゆいところに手が届くというのは当たり前かと思います。ConoHa WINGは価格、機能、スピードともにおすすめできるサーバーであると思いました。



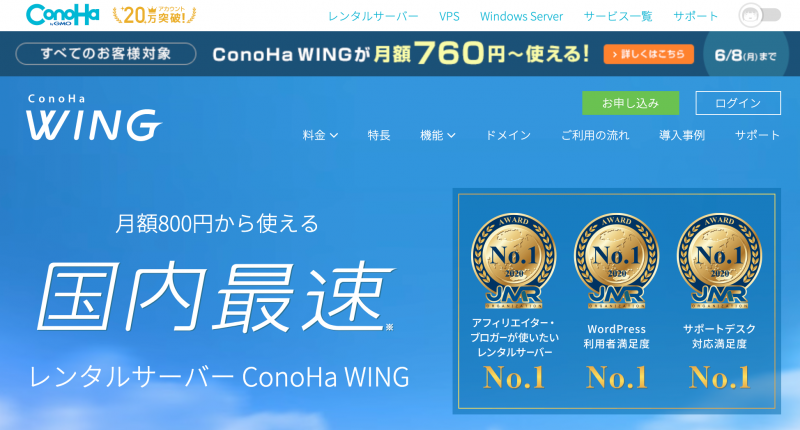

コメント