8月28日からDropboxProの容量が1テラになったという話題がSNSを駆け抜けました。今までDropboxProの容量は100GBだったので1テラ(1000GB)になったとうことは 容量が10倍に! しかもお値段そのまま、というすごいニュースです。
私もDropboxProを毎日使っていて、そろそろ容量が切迫してきてどうしようかなぁと思っていたのでうれしいニュースでした。
Dropbox Plus(旧名称:DropboxPro)を8400円お得に使うなら

今までの利用料で容量が10倍に!空き容量が半端なく多くなりました
早速、dropbox.comで容量を確認してみました。
おおっ、空き容量が0.9TB(900GB)も!今までの容量だとこのグラフは
こんな割合で表示されていて、「あぁ、もうすぐいっぱいになってしまう」と焦っていました。無料でこんなに余裕ができて大変うれしいです。
しかし、よく考えると自分の使っているノートPCのハードディスク容量は1テラもありません(>_<)。今までドロップボックスのファイルはすべてノートPCに同期をしていたのでこのままでは困ったことになりそうです。
ということでDropboxで特定のフォルダを同期させない方法について考えてみました。
DropboxでPCとサーバーを同期させないフォルダはどうやって使う?
今まではPCのDropboxフォルダを自動的にDropboxサーバに同期させていました(デフォルトで何もしないとそうなります)。
1テラと容量が増えるとPCのハードディスク容量の方が少ないのでそうもしていられません。ということでフォルダをこのように分類してみました。
1.常に同期させるフォルダ
今までのようにPCとDropboxサーバで同期(常に同じ状態にしておく)させるフォルダ
→よく見たり、更新したりするファイルが入っている
2.同期させないフォルダ
Dropboxサーバだけにあって必要に応じてPCにダウンロードするフォルダ
→昔のファイルだけれど一応取っておきたい、などのもの
ということで今まではデフォルトで1.の状態だったので、今後のために2.同期させないフォルダの作り方とか使い方を考えてみました。
dropbox.comでフォルダを作ったり、アップロード・ダウンロードする
PCで作っても良かったのですが今回はブラウザの画面から作ってみます。
ここからログインします。常にDropboxを使っていると既にログインされた状態で表示されます。
フォルダの一覧が表示されています。
例として「非同期-事務書類」というフォルダを作ります。
フォルダのアイコン「新しいフォルダ」をクリックします。
フォルダ名を入力する欄が出るので、
フォルダ名を入力します。これで新しいフォルダができます。
PCにあるDropbox内フォルダを非同期指定する
この時点でローカルPCのDropboxフォルダには
このように「非同期-事務書類」フォルダができてしまいます。このフォルダを非同期指定します。
タスクバーにあるDropboxのアイコンを右クリックします。
右上の歯車のアイコンをクリックして、基本設定
をクリック
選択型同期 ボタンをクリック
チェックボックス付きのフォルダ一覧が現れるので、
「非同期-事務書類」フォルダのチェックを外して更新をクリックします。
確認画面が出るので OK をクリックします。これで「非同期-事務書類」フォルダはローカルPCから無くなり、同期もされなくなりました。
非同期フォルダにファイルをアップロードしてみる
今まではPCのフォルダに入れるだけでDropboxサーバにアップされていましたが、非同期フォルダに入れるにはファイルをアップロードします。
ブラウザで見ているDropboxの一覧から「非同期-事務書類」をクリック。
このような画面になるので、ファイルをドラッグ&ドロップします。
アップロード中はこのようなバーが表示されます。
アップロードが終了しました。
非同期フォルダからファイルをダウンロードしてみる
非同期フォルダの中のファイルが必要になったときは、ブラウザでdropbox.comにログインし、
ダウンロードしたいファイルをクリックします。
ダウンロード用の画面がポップアップされるので ダウンロード ボタンをクリックし、PCの任意の場所にファイルを保存します。
まとめ:DropboxをPCに同期させておくフォルダと非同期フォルダだけでなくiPhoneや別のPCでの設定も
この方法でいつものノートPCだけでなく別のPCを使うときはこのフォルダを同期、などと細かく設定ができそうです。iPhoneのアプリは確か非同期がデフォルトだったようですのでうまく使い分けて1テラという大容量を便利に利用したいと思います(^^)/
Dropbox Plusを8,400円お得に使おう!
Dropboxをもっと便利に使いたい方に、容量が2TBでファイルの復元が可能なPlusプラン(月1,500円)を使ってみませんか?
Plusプランは月1,500円、年間14,400円ですが、ソースネクストのDropbox Plus 3年版なら8,400円もお得に使うことができます。
すでにDropboxのベーシックプランを使っている方でも、Plusプランを使っている方でもOK!
詳しくはソースネクストのページをご覧ください。



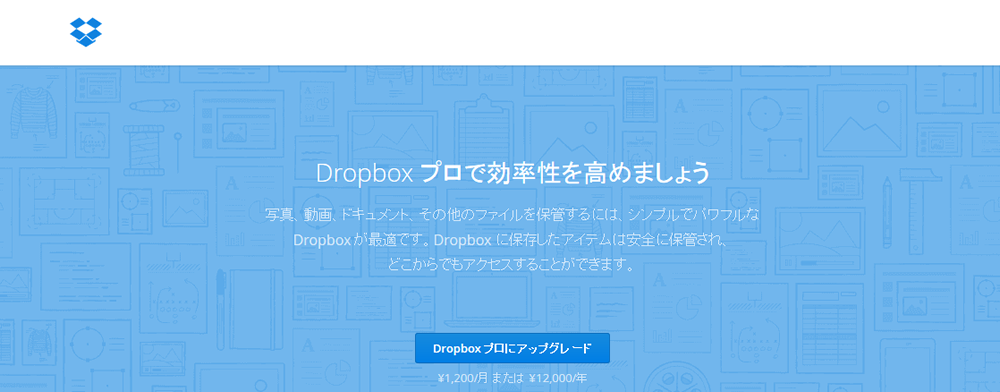


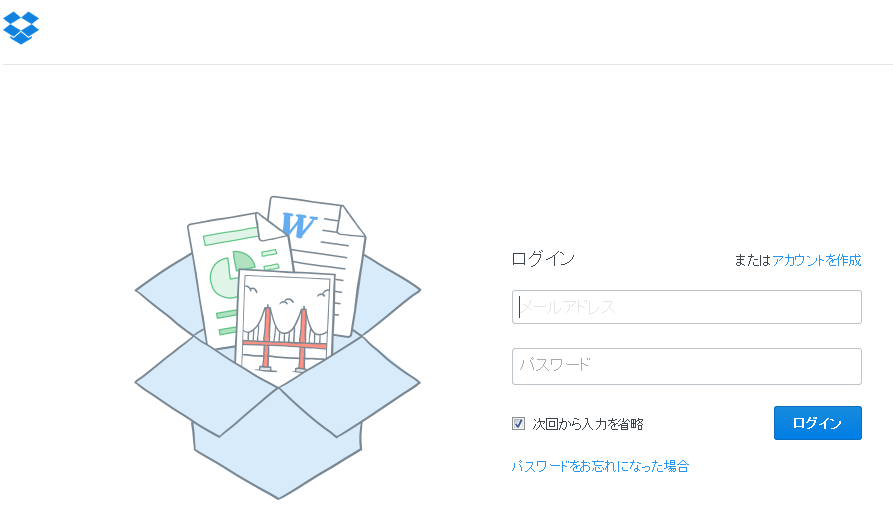
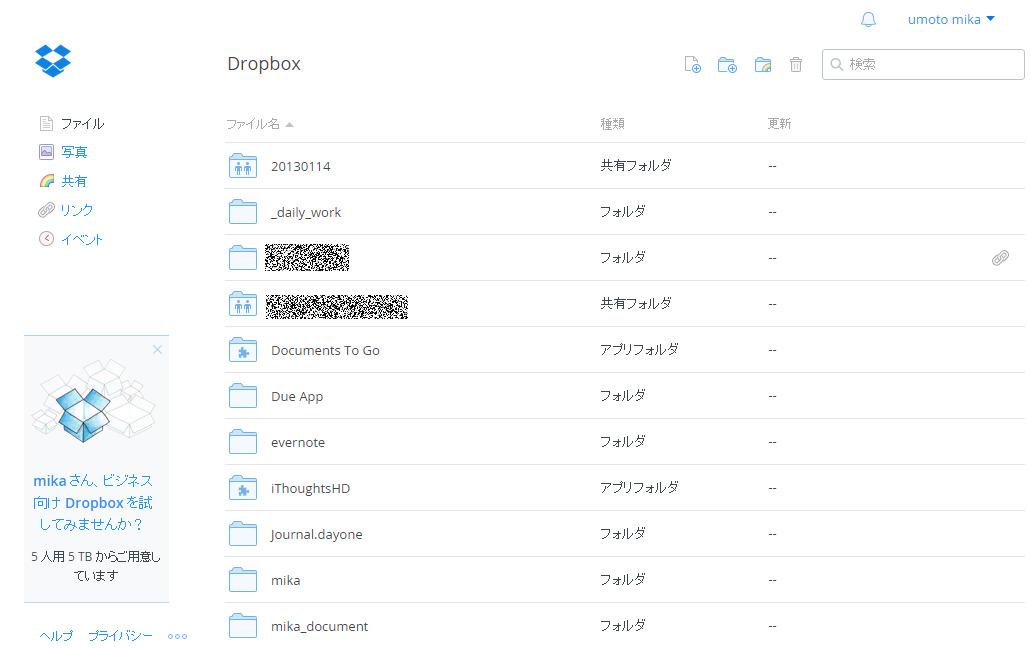
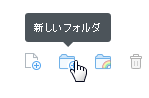



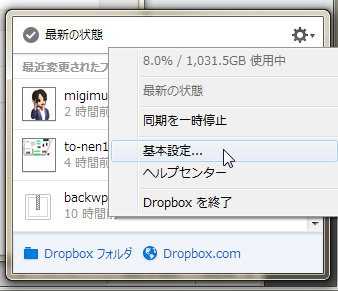
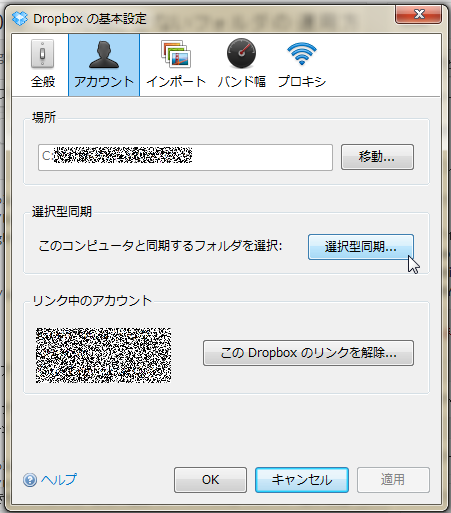
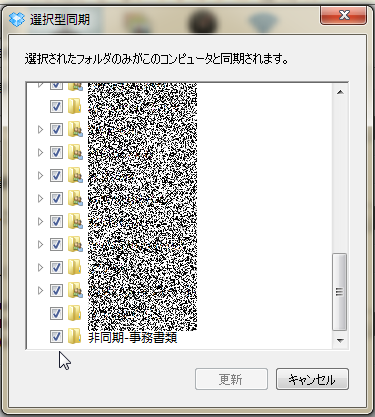
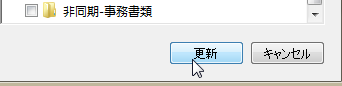
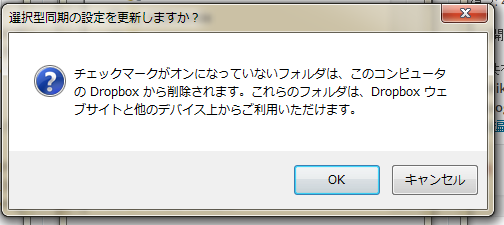

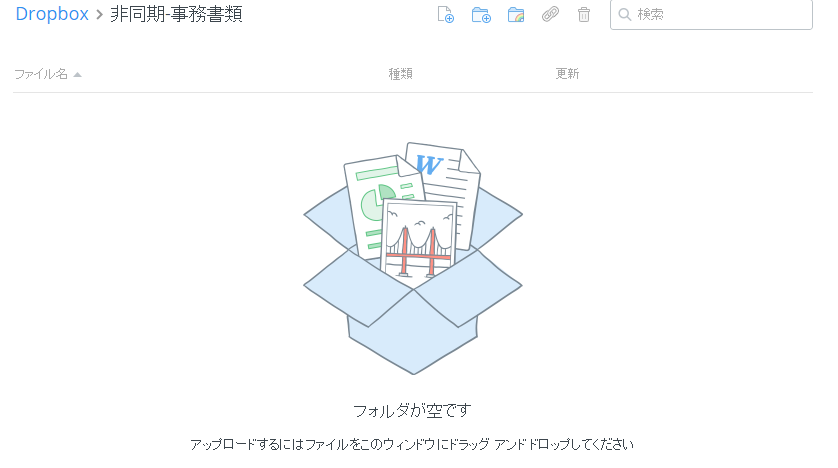

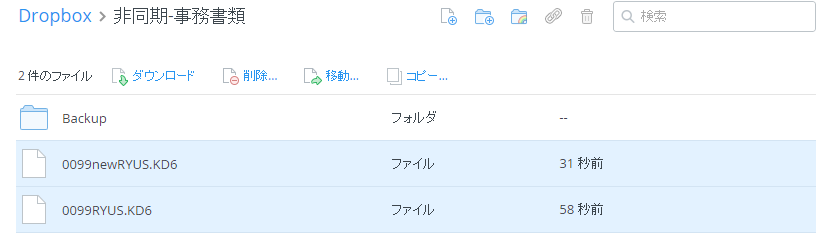

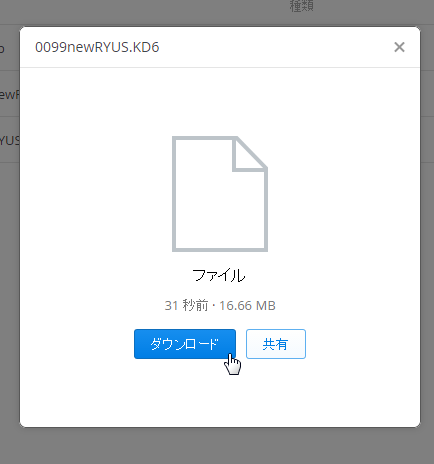

コメント
コメント一覧 (1件)
[…] だと1TBも同期するだけの余裕がない。 なんて時は上の投稿でも紹介したけど。 同期させないフォルダの運用方法 使うパソコンの容量に応じて同期させるフォルダを分けるってので、 […]